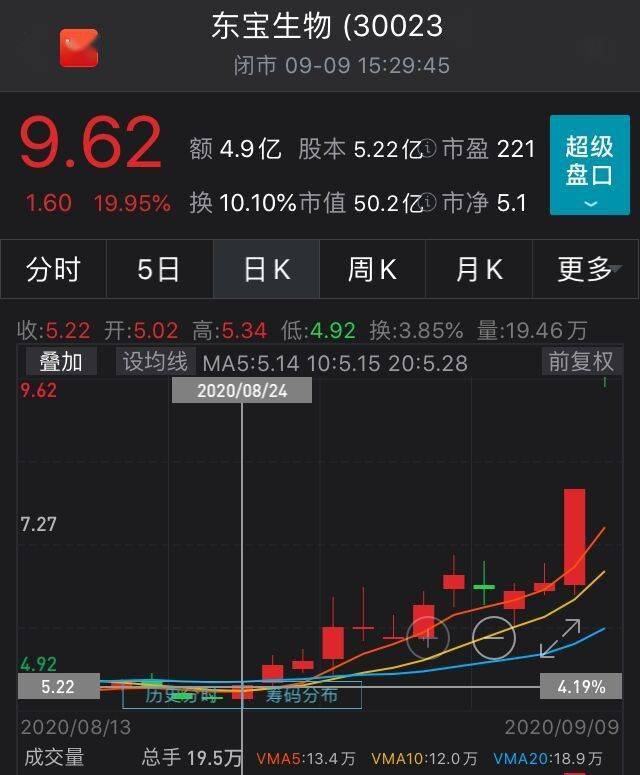ж•ҷдҪ дёҖжӢӣпјҢеҪ»еә•жё…зҗҶCзӣҳеһғеңҫ еҰӮдҪ•жё…зҗҶcзӣҳ
жҲ‘们еңЁеә”з”Ёз”өи„‘зҡ„ж—¶еҖҷпјҢCзӣҳзү№ж®Ҡе®№жҳ“зәўзәўзҡ„ж»Ўж»Ўзҡ„пјҢеҸҜжҳҜеҸҲж•ўд№ұеҲ ж–Ү件пјҢдёҮдёҖжҠҠдҪ“зі»ж–Ү件еҲ дәҶпјҢиҝӣдёҚеҺ»дҪ“зі»е°ұйә»зғҰдәҶ гҖӮд»ҠеӨ©е°ұжқҘж•ҷеӨ§е®¶дёҖжӢӣпјҢж—ўдёҚдјҡжҚҹеқҸдҪ“зі»е’Ңж–Ү件пјҢеҸҲиғҪеҪ»еә•жё…з®—Cзӣҳеһғеңҫзҡ„еҠһжі• гҖӮдёҖгҖҒеҲ йҷӨдёҙж—¶ж–Ү件йҰ–е…ҲжҢүдёӢз»„еҗҲй”®гҖҗWin+RгҖ‘жү“ејҖиҝҗиЎҢзӘ—еҸЈпјҢеңЁдёҠйқўиҫ“е…ҘиҝҷдёІеӯ—з¬ҰпјҡвҖң%temp%вҖқпјҢ然еҗҺзӮ№еҮ»гҖҗиӮҜе®ҡгҖ‘ гҖӮйҡҸеҗҺе°Ҷдјҡжү“
жҲ‘们еңЁеә”з”Ёз”өи„‘зҡ„ж—¶еҖҷпјҢCзӣҳзү№ж®Ҡе®№жҳ“зәўзәўзҡ„ж»Ўж»Ўзҡ„пјҢеҸҜжҳҜеҸҲж•ўд№ұеҲ ж–Ү件пјҢдёҮдёҖжҠҠдҪ“зі»ж–Ү件еҲ дәҶпјҢиҝӣдёҚеҺ»дҪ“зі»е°ұйә»зғҰдәҶ гҖӮ
д»ҠеӨ©е°ұжқҘж•ҷеӨ§е®¶дёҖжӢӣпјҢж—ўдёҚдјҡжҚҹеқҸдҪ“зі»е’Ңж–Ү件пјҢеҸҲиғҪеҪ»еә•жё…з®—Cзӣҳеһғеңҫзҡ„еҠһжі• гҖӮ

ж–Үз« жҸ’еӣҫ
дёҖгҖҒеҲ йҷӨдёҙж—¶ж–Ү件йҰ–е…ҲжҢүдёӢз»„еҗҲй”®гҖҗWin+RгҖ‘жү“ејҖиҝҗиЎҢзӘ—еҸЈпјҢеңЁдёҠйқўиҫ“е…ҘиҝҷдёІеӯ—з¬ҰпјҡвҖң%temp%вҖқпјҢ然еҗҺзӮ№еҮ»гҖҗиӮҜе®ҡгҖ‘ гҖӮ

ж–Үз« жҸ’еӣҫ
йҡҸеҗҺе°Ҷдјҡжү“ејҖCзӣҳзҡ„дёҙж—¶ж–Ү件еӨ№пјҢиҝҷйҮҢйқўжңүеҫҲеӨҡж–Ү件йғҪжҳҜжІЎжңүз”Ёзҡ„пјҢжҢүдёӢгҖҗCtrl+AгҖ‘е…ЁйҖүжүҖжңүж–Ү件пјҢеҶҚжҢүдёӢгҖҗCtrl+DгҖ‘еҲ йҷӨж–Ү件 гҖӮ

ж–Үз« жҸ’еӣҫ
еҰӮжһңйҒҮеҲ°дәҶж— жі•еҲ йҷӨзҡ„ж–Ү件пјҢеңЁеј№зӘ—дёӯзӮ№еҮ»гҖҗи·іиҝҮгҖ‘е°ұиЎҢдәҶ гҖӮ

ж–Үз« жҸ’еӣҫ
дәҢгҖҒзЈҒзӣҳжё…з®—еңЁжЎҢйқўдёҠжү“ејҖиө„жәҗзҪ‘гҖҗжӯӨз”өи„‘гҖ‘пјҢеҸҜд»ҘзңӢеҲ°еҪ“еүҚCзӣҳзҡ„еӮЁеӯҳжғ…еҪўпјҢйҖҡиҝҮдёҠйқўеҲ йҷӨдёҙж–Ү件зҡ„еҠһжі•пјҢCзӣҳеӨҡеҮәдәҶеӨ§жү№з©әй—ҙпјҢжҺҘзқҖйј ж ҮеҸіеҮ»йҖүжӢ©гҖҗеұһжҖ§гҖ‘ гҖӮ

ж–Үз« жҸ’еӣҫ
еңЁеұһжҖ§йқўжқҝдёҠзӮ№еҮ»гҖҗзЈҒзӣҳжё…з®—гҖ‘пјҢеҸҲдјҡжү“ејҖдёҖдёӘж–°зҡ„зӘ—еҸЈпјҢе…ҲзӮ№еҮ»гҖҗжё…з®—дҪ“зі»ж–Ү件гҖ‘пјҢеҶҚеӢҫйҖүдёҠйқўиҰҒеҲ йҷӨзҡ„ж–Ү件пјҢзӮ№еҮ»гҖҗиӮҜе®ҡгҖ‘еҚіеҸҜеҲ йҷӨеһғеңҫ гҖӮ

ж–Үз« жҸ’еӣҫ
дёүгҖҒзҙ§зј©еӨ§ж–Ү件еҪ“дҪ жё…з®—дәҶдёҙж—¶ж–Ү件е’ҢзЈҒзӣҳз©әй—ҙпјҢиҝҳжҳҜжІЎиғҪеҫ—еҲ°жӣҙжҳҺжҳҫзҡ„еҗҺжһңпјҢйӮЈд№Ҳе°ұиҰҒд»ҺеӨ§ж–Ү件вҖңдёӢжүӢиө„жәҗзҪ‘вҖқдәҶ гҖӮ
гҖҗж•ҷдҪ дёҖжӢӣпјҢеҪ»еә•жё…зҗҶCзӣҳеһғеңҫ еҰӮдҪ•жё…зҗҶcзӣҳгҖ‘еӣ дёәз”өи„‘дёҠзҡ„и§Ҷйў‘гҖҒж–Ү件йқһеёёеҚ еҶ…еӯҳпјҢжҲ‘们еҸҜд»Ҙз”Ёиҝ…жҚ·зҙ§зј©е·Ҙе…·пјҢе°ҶеӨ§ж–Ү件иҝӣиЎҢзҙ§зј© гҖӮ

ж–Үз« жҸ’еӣҫ
дёҫдёӘдҫӢеӯҗпјҡжҲ‘йЎ»иҰҒзҙ§зј©еҫҲеӨҡи§Ҷйў‘ гҖӮ
е…ҲйҖүжӢ©гҖҗи§Ҷйў‘зҙ§зј©гҖ‘еҠҹж•ҲпјҢ然еҗҺзӮ№еҮ»гҖҗж·»еҠ ж–Ү件гҖ‘пјҢд»Һз”өи„‘дёӯжү№йҮҸйҖүжӢ©и§Ҷйў‘пјҢж·»еҠ еҲ°иҝҷдёӘе·Ҙе…·дёҠпјӣ
дёӢж–№жңүзҙ§зј©и®ҫзҪ®пјҢжңҖеҗҺзӮ№еҮ»гҖҗејҖз«Ҝзҙ§зј©гҖ‘пјҢеҪ“еӨ§иө„жәҗзҪ‘ж–Ү件被зҙ§зј©еҗҺпјҢеҸҜд»ҘиҠӮдҝӯеӨ§жү№з©әй—ҙпјҒ

ж–Үз« жҸ’еӣҫ
еӣӣгҖҒжӣҙж”№еӮЁеӯҳең°дҪҚеңЁжЎҢйқўзҡ„е·ҰдёӢи§’зӮ№еҮ»Windowsеӣҫж ҮпјҢиҝҷйҮҢжңүдёӘи®ҫзҪ®жҢүй’®пјҢзӮ№еҮ»е°ұиғҪжү“ејҖWindowsи®ҫзҪ®пјҢ然еҗҺеңЁиҝҷдёӘйқўжқҝдёҠзӮ№еҮ»гҖҗдҪ“зі»гҖ‘ гҖӮ

ж–Үз« жҸ’еӣҫ
жҺҘзқҖжү“ејҖдҪ“зі»и®ҫзҪ®йЎөйқўпјҢд»Һе·Ұдҫ§зӮ№еҮ»гҖҗеӮЁеӯҳгҖ‘пјҢеңЁеҸідҫ§ж»‘еҠЁйј ж ҮпјҢеңЁеә•йғЁзӮ№еҮ»гҖҗжӣҙж”№ж–°еҶ…е®№зҡ„дҝқз•ҷең°дҪҚгҖ‘ гҖӮ

ж–Үз« жҸ’еӣҫ
жңҖеҗҺжӣҙж”№иҝҗз”ЁгҖҒж–ҮжЎЈгҖҒйҹід№җгҖҒеӣҫзүҮгҖҒи§Ҷйў‘гҖҒең°еӣҫзҡ„й»ҳи®Өең°дҪҚпјҢе®ғ们йғҪжҳҜй»ҳи®Өдҝқз•ҷеңЁCзӣҳпјҢе…ЁдҪ“ж”№еҲ°DзӣҳпјҢжҜҸдёҖдёӘйғҪиҰҒзӮ№еҮ»гҖҗиҝҗз”ЁгҖ‘иғҪеҠӣз”ҹж•Ҳ гҖӮ

ж–Үз« жҸ’еӣҫ
еҰӮжһңдҪ зҡ„з”өи„‘Cзӣҳз©әй—ҙдёҚи¶іпјҢеҸҜд»ҘиҜ•иҜ•дёҠйқўзҡ„еҠһжі•пјҢеҪ»еә•жё…з®—CзӣҳеһғеңҫпјҢз”өи„‘жөҒеҲ©дёҚеҚЎ
жҺЁиҚҗйҳ…иҜ»
- 3з§Қж–№жі•ж•ҷдҪ жҹҘзңӢз”өи„‘зңҹе®һй…ҚзҪ® з”өи„‘й…ҚзҪ®жҖҺд№ҲзңӢ
- ж•ҷдҪ еҰӮдҪ•зҶ¬и‘ұжІ№жұҒпјҢйҰҷж°”жү‘йј» и‘ұжІ№жӢҢйқўжҖҺд№ҲеҒҡ
- еҶ¬еӨ©жүӢи„ҡиЈӮеҸЈдёҖжӢӣжҗһе®ҡ еҶ¬еӨ©жүӢиЈӮеҸЈеӯҗжҖҺд№ҲеҠһ
- ж•ҷдҪ еҮ жӢӣиҪ»жқҫ з—ҳеҚ°жҖҺд№ҲеҺ»йҷӨ
- зӮ–йёЎж•ҷдҪ еҘҪеҗғеҒҡжі•пјҢжҜ”йҘӯеә—иҝҳйҰҷ зӮ–йёЎжҖҺд№ҲзӮ–еҘҪеҗғ
- ж•ҷдҪ еҮ жӢӣиқҙиқ¶з»“зі»жі•жӯҘйӘӨ иқҙиқ¶з»“жҖҺд№Ҳжү“
- жһңеҶңж•ҷдҪ 2жӢӣзҢ•зҢҙжЎғзҶҹеҫ—еҝ« зҢ•зҢҙжЎғжҖҺд№ҲеӮ¬зҶҹ
- ж•ҷдҪ 5з§ҚжІ№йәҰиҸң家常еҒҡжі• жІ№йәҰиҸңжҖҺд№ҲеҒҡеҘҪеҗғ
- ж•ҷдҪ 5з§Қе…”иӮүжңҖзү№ж®Ҡзҡ„еҒҡжі• е…”еӯҗиӮүжҖҺд№ҲеҒҡеҘҪеҗғ
- еңҹиұҶзӮ–зүӣиӮүпјҢж•ҷдҪ з®ҖеҚ•еҒҡжі• еңҹиұҶзӮ–зүӣиӮүжҖҺд№ҲеҒҡ