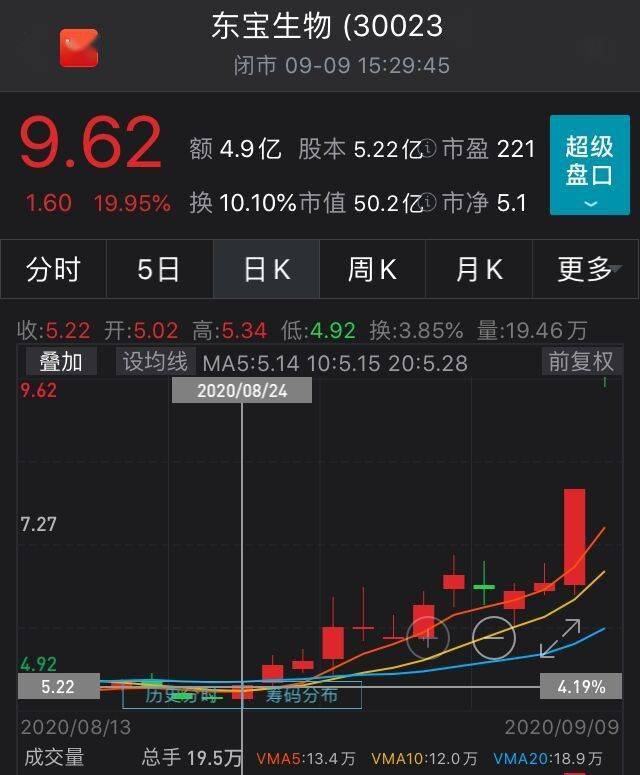白菜怎么重装系统教程详解 大白菜u盘装系统教程
大白菜u盘装体系教程(白菜怎么重装体系教程详解)我们在电脑涌现瓦解故障的问题时 , 都会通过重装体系解决 , 现在重装体系很便利 , 比如用大白菜做成的启动U盘就可以重装体系 , 很多人还不知道怎么用大白菜重装体系 , 接下来体系城小编就跟大家介绍大白菜怎么重装体系的详细步骤 。相干教程:大白菜安装原版win7教程一、所
大白菜u盘装体系教程(白菜怎么重装体系教程详解)我们在电脑涌现瓦解故障的问题时 , 都会通过重装体系解决 , 现在重装体系很便利 , 比如用大白菜做成的启动U盘就可以重装体系 , 很多人还不知道怎么用大白菜重装体系 , 接下来体系城小编就跟大家介绍大白菜怎么重装体系的详细步骤 。
相干教程:大白菜安装原版win7教资源网程
一、所需工具
1、操作体系:电脑体系下载
2、4G以上U盘:大白菜u盘制造教程
3、启动设置:怎么设置开机从U盘启动
4、分区教程:大白菜u盘装系资源网统分区教程
二、大白菜重装体系流程如下
1、将体系iso文件复制到大白菜U盘的GHO目录下;

文章插图
2、在须要重装体系电脑上插入大白菜启动U盘 , 重启后按F12、F11、Esc等快捷键打开启动菜单 , 选择U盘选项回车;

文章插图
3、在大白菜列表中选择【02】回车 , 启动pe体系;

文章插图
4、双击【大白菜一键装机】 , 在打开的工具中选择体系iso镜像 , 工具会主动提取gho文件 , 点击下拉框 , 选择gho文件;

文章插图
5、然后选择体系盘地位 , 一资源网般是C盘 , 或依据“卷标”、磁盘大小选择 , 点击肯定;

文章插图
6、弹出提醒框 , 勾选“完成后重启” , 点击是;

文章插图
7、转到这个界面 , 履行体系解压到体系盘的操作;

文章插图
8、之后电脑将主动重启 , 此时拔出大白菜启动盘 , 进入这个界面 , 开端重装体系;

文章插图
9、最后启动进入全新体系桌面 , 体系就重装完成了 。

文章插图
通过以上步骤就可以对电脑进行体系重装操作 , 如果还不知道大白菜重装体系步骤是什么 , 可以学习下这篇教程 。
【白菜怎么重装系统教程详解 大白菜u盘装系统教程】
推荐阅读
- 电脑开机密码忘记简单解决方法 电脑开机密码忘了怎么办
- 清蒸桂鱼的做法最正宗的做法 桂鱼怎么做好吃
- 不换手机怎么让网速变得更快 怎么让网速变快
- 牙齿缝隙大怎么治疗_牙齿缝大怎么办
- 下楼梯扭到脚怎么办
- 大腿根扭到筋了怎么办
- 折纸手工蝴蝶结 怎么折蝴蝶结
- 接吻的方式 怎么接吻
- 热水器打不着火怎么办 热水器打不着火的原因
- 鳕鱼的做法 鳕鱼怎么做好吃