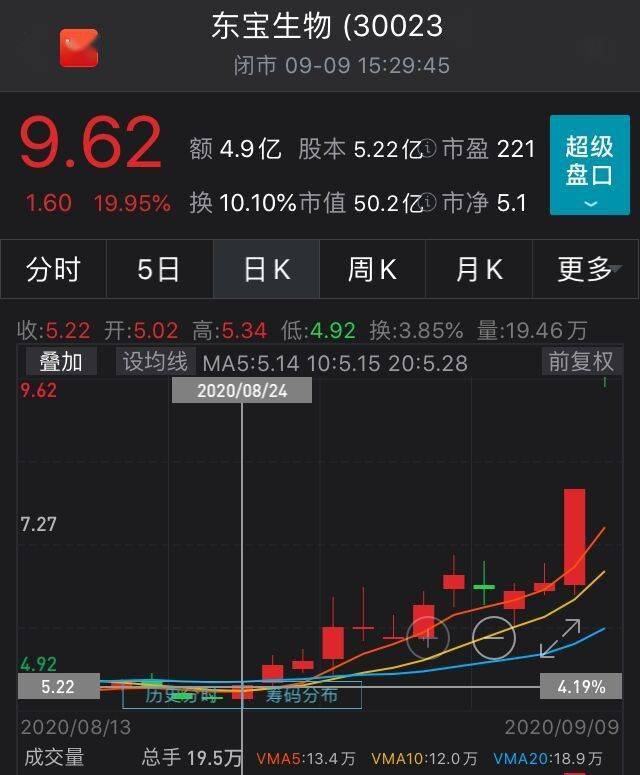Win10зі»з»ҹејҖжңәеҜҶз ҒжҖҺд№Ҳе…ій—ӯ еҰӮдҪ•еҸ–ж¶Ҳз”өи„‘ејҖжңәеҜҶз Ғ
еҰӮдҪ•ж’Өж¶Ҳз”өи„‘ејҖз§ҳеҜҶз ҒпјҲWin10дҪ“зі»ејҖз§ҳеҜҶз ҒжҖҺд№Ҳе…ій—ӯпјүWin10дҪ“зі»жҖҺд№Ҳж’Өж¶ҲејҖз§ҳеҜҶз Ғпјҹжңүз”ЁжҲ·и®ҫзҪ®еҘҪејҖз§ҳеҜҶз ҒеҗҺи®ӨдёәеҫҲйә»зғҰпјҢдҪҶжҳҜеҸҲеҝҳдәҶиҜҘеҰӮдҪ•ж’Өж¶ҲпјҢжң¬ж–Үе°ұж•ҷеӨ§е®¶Win10дҪ“зі»ж’Өж¶ҲејҖз§ҳеҜҶз Ғзҡ„е…·дҪ“ж“ҚдҪңжӯҘйӘӨ гҖӮеҠһжі•дёҖпјҡ1гҖҒйҰ–е…ҲзӮ№еҮ»Win10жЎҢйқўе·ҰдёӢи§’зҡ„WindowsејҖз«Ҝеӣҫж ҮпјҢиҝӣе…ҘWin10ејҖз«ҜиҸңеҚ•пјҢжү“ејҖејҖз«ҜиҸңеҚ•еҗҺ
еҰӮдҪ•ж’Өж¶Ҳз”өи„‘ејҖз§ҳеҜҶз ҒпјҲWin10дҪ“зі»ејҖз§ҳеҜҶз ҒжҖҺд№Ҳе…ій—ӯпјүWin10дҪ“зі»жҖҺд№Ҳж’Өж¶ҲејҖз§ҳеҜҶз Ғпјҹжңүз”ЁжҲ·и®ҫзҪ®еҘҪејҖз§ҳеҜҶз ҒеҗҺи®ӨдёәеҫҲйә»зғҰпјҢдҪҶжҳҜеҸҲеҝҳдәҶиҜҘеҰӮдҪ•ж’Өж¶ҲпјҢжң¬ж–Үе°ұж•ҷеӨ§е®¶Win10дҪ“зі»ж’Өж¶ҲејҖз§ҳеҜҶз Ғзҡ„е…·дҪ“ж“ҚдҪңжӯҘйӘӨ гҖӮ
еҠһжі•дёҖпјҡ1гҖҒйҰ–е…ҲзӮ№еҮ»Win10жЎҢйқўе·ҰдёӢи§’зҡ„WindowsејҖз«Ҝеӣҫж ҮпјҢиҝӣе…ҘWin10ејҖз«ҜиҸңеҚ•пјҢжү“ејҖејҖз«ҜиҸңеҚ•еҗҺпјҢеңЁеә•йғЁжҗңзҙўжЎҶдёӯй”®е…Ҙnetplwizе‘Ҫд»Ө гҖӮ

ж–Үз« жҸ’еӣҫ
2гҖҒд№ӢеҗҺдјҡжҗңзҙўеҮәnetplwizжҺҢжҸЎиҙҰжҲ·е…ҘеҸЈпјҢжҲ‘们зӮ№еҮ»жңҖйЎ¶йғЁеҰӮеӣҫжүҖзӨәзҡ„вҖңnetplwizвҖқпјҢиҝӣе…ҘWin1иө„жәҗзҪ‘0иҙҰжҲ·и®ҫзҪ® гҖӮ

ж–Үз« жҸ’еӣҫ
3гҖҒиҝӣе…ҘWin10з”ЁжҲ·иҙҰжҲ·зӘ—еҸЈеҗҺпјҢжҲ‘们е°ҶгҖҗиҰҒеә”з”Ёжң¬зӣҳз®—жңәпјҢз”ЁжҲ·еҝ…йңҖиҫ“е…Ҙз”ЁжҲ·еҗҚе’ҢеҜҶз ҒгҖ‘еүҚйқўзҡ„еӢҫеҺ»жҺүпјҢ然еҗҺзӮ№еҮ»еә•йғЁзҡ„вҖңиӮҜе®ҡвҖқ гҖӮ

ж–Үз« жҸ’еӣҫ
4гҖҒжңҖеҗҺеңЁеј№еҮәзҡ„дё»еҠЁзҷ»еҪ•и®ҫзҪ®дёӯпјҢеЎ«еҶҷдёҠWin10ејҖз§ҳеҜҶз ҒпјҢе®ҢжҲҗеҗҺпјҢзӮ№еҮ»еә•йғЁзҡ„вҖңиӮҜе®ҡвҖқеҚіеҸҜпјҢеҰӮеӣҫжүҖзӨә гҖӮ

ж–Үз« жҸ’еӣҫ
еҠһжі•дәҢпјҡ1гҖҒеҸій”®Win10дҪ“зі»зҡ„ејҖз«ҜиҸңеҚ•пјҢйҖүжӢ©еј№еҮәиҸңеҚ•йҮҢзҡ„иҝҗиЎҢпјҢеҰӮдёӢеӣҫжүҖзӨә гҖӮ

ж–Үз« жҸ’еӣҫ
2гҖҒеңЁиҝҗиЎҢеҜ№иҜқжЎҶйҮҢиҫ“е…ҘпјҡnetplwizпјҢ然еҗҺзӮ№еҮ»иӮҜе®ҡпјҢеҰӮдёӢеӣҫжүҖзӨә гҖӮ

ж–Үз« жҸ’еӣҫ
3гҖҒзӮ№еҮ»еҗҺпјҢеңЁз”ЁжҲ·еёҗжҲ·еҜ№иҜқжЎҶйҮҢеҸҜд»ҘзңӢеҲ°вҖңиҰҒеә”з”Ёжң¬зӣҳз®—жңәпјҢз”ЁжҲ·иө„жәҗзҪ‘еҝ…йңҖиҫ“е…Ҙз”ЁжҲ·еҗҚе’ҢеҜҶз ҒвҖқиў«еӢҫйҖүдёӯдәҶ гҖӮ

ж–Үз« жҸ’еӣҫ
4гҖҒе°Ҷз”ЁжҲ·еёҗжҲ·еҜ№иҜқжЎҶйҮҢзҡ„вҖңиҰҒеә”з”Ёжң¬зӣҳз®—жңәпјҢз”ЁжҲ·еҝ…йңҖиҫ“е…Ҙз”ЁжҲ·еҗҚе’ҢеҜҶз ҒвҖқеүҚйқўзҡ„еӢҫеӢҫеҺ»жҺүпјҢ然еҗҺзӮ№еҮ»иҝҗз”Ё гҖӮ

ж–Үз« жҸ’еӣҫ
5гҖҒзӮ№еҮ»иҝҗз”ЁеҗҺпјҢеј№еҮәдё»еҠЁзҷ»еҪ•еҜ№иҜқжЎҶйӘҢиҜҒжқғйҷҗпјҢиҫ“е…Ҙз”ЁжҲ·еҗҚе’ҢеҜҶз ҒзӮ№еҮ»иӮҜе®ҡиө„жәҗзҪ‘пјҢдёӢж¬ЎејҖжңәзҷ»еҪ•ж—¶е°ұдёҚйЎ»иҰҒеҜҶз ҒдәҶ гҖӮ

ж–Үз« жҸ’еӣҫ
гҖҗWin10зі»з»ҹејҖжңәеҜҶз ҒжҖҺд№Ҳе…ій—ӯ еҰӮдҪ•еҸ–ж¶Ҳз”өи„‘ејҖжңәеҜҶз ҒгҖ‘
жҺЁиҚҗйҳ…иҜ»
- еӯҗе®«жңүзӮҺз—Ү
- з”өи„‘е°ҸзҷҪжғіеӯҰйҮҚиЈ…зі»з»ҹиҰҒжҖҺд№ҲеҒҡ з”өи„‘еҰӮдҪ•йҮҚиЈ…зі»з»ҹ
- еҸ°ејҸз”өи„‘еҰӮдҪ•еҚҮзә§windows10зі»з»ҹ еҸ°ејҸз”өи„‘йҮҚиЈ…зі»з»ҹwin10жӯҘйӘӨе’ҢиҜҰз»Ҷж•ҷзЁӢ
- win10笔记жң¬йј ж Үи§Ұж‘ёжқҝжІЎеҸҚеә”жҖҺд№ҲеҠһ win10и§Ұж‘ёжқҝжІЎжңүе…үж Ү
- windows10жҖҺд№ҲиҮӘе®ҡд№үйј ж ҮжҢҮй’Ҳ win10жҖҺд№ҲиҮӘе®ҡд№үйј ж Үе…үж ҮеӣҫеҪў
- йҘөж–ҷ|жўҰе№»иҘҝжёёпјҡзі»з»ҹзӢӮе°ҒдёҠеҚғдёӘи§’иүІпјҢGZSиҒҡдј—зғӨзҒ«пјҢдёғеӨ•й”ҰиЎЈеүӘеҪұеҸҳдәҶ
- иҝӣе…ҘpecзӣҳзңӢдёҚи§Ғе®№йҮҸ иҝӣе…Ҙpeзі»з»ҹеҗҺcзӣҳе®№йҮҸзңӢдёҚеҲ°
- erpжңүе•Ҙз”ЁдҪ иғҪиҜҙжё…жҘҡеҗ—пјҹ erpзі»з»ҹжҳҜд»Җд№Ҳж„ҸжҖқе•Ҡ
- win10з”өи„‘и“қзүҷй©ұеҠЁе®үиЈ…еӨұиҙҘжҖҺд№ҲеӣһдәӢ windows10жІЎжңүи“қзүҷй©ұеҠЁзЁӢеәҸ
- и¶…е®һз”Ёеӣәе®ҡиө„дә§зі»з»ҹ еӣәе®ҡиө„дә§зі»з»ҹ