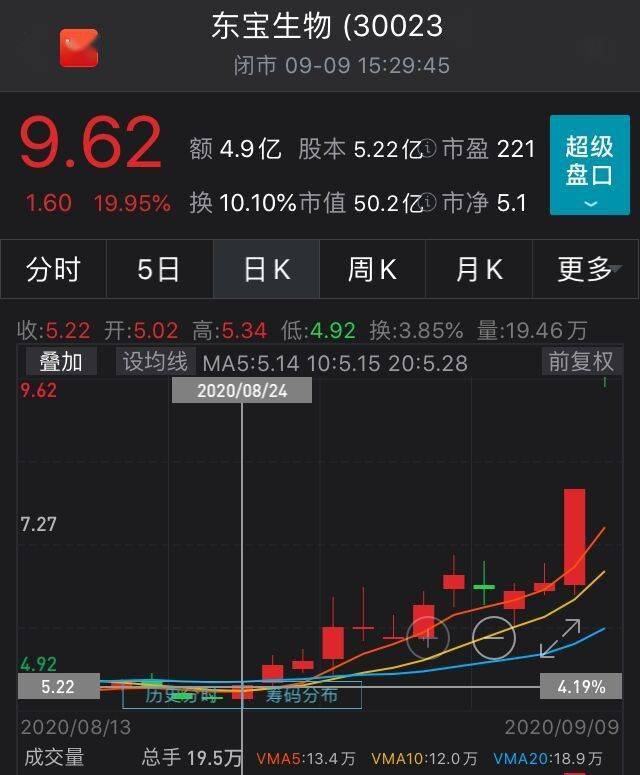台式电脑如何升级windows10系统 台式电脑重装系统win10步骤和详细教程
尽管win11系统出世目前依旧无法撼动win10作为主流操作系统的地位,很多台式电脑都将win10作为自己的操作系统进行使用,但是我们在使用的过程中,难免会遇到一些系统问题需要重装,那么台式电脑如何重装win10系统呢,接下来小编就把win10系统重装的教程分享给大家,我们一起来看看吧 。
系统教程参考小白重装网
1.首先我们进入到【装机吧在线系统重装】工具的主页,选择win10系统进行安装 。

文章插图
2.开始镜像文件和驱动等资料,我们需等待完成 。

文章插图
3.系统完成后,将电脑进行重启操作 。

文章插图
4.在重启的途中会进入到该页面,我们选择带有光标的选项进入 。

文章插图
5.此时装机工具会开始自动安装win10系统,我们无需手动进行操作 。

文章插图
6.系统安装完成,点击页面下方【立即重启】 。
【台式电脑如何升级windows10系统 台式电脑重装系统win10步骤和详细教程】7.最后重启回到新的页面时,安装就完成啦 。

文章插图

文章插图
推荐阅读
- 家用无线路由器怎么安装和设置 家庭路由器如何安装和设置网络
- 新手如何养多肉植物 多肉植物怎么养
- 如何打响指 怎么打响指
- 怎么把qsv文件改成mp4 如何把qsv文件转换为mp4文件
- |职场上,如何让自己多做事,还能拿到领导的重用,成为众人眼中的主角
- 皮肤过敏如何处理 过敏了怎么办最快方法
- 如何治疗烫伤 烫伤后怎么处理
- 玩扫雷还有什么技巧? 扫雷怎么玩
- 教你如何自制正宗炖鸡 炖鸡怎么炖好吃
- 社保卡如何申请? 社保卡丢失如何补办