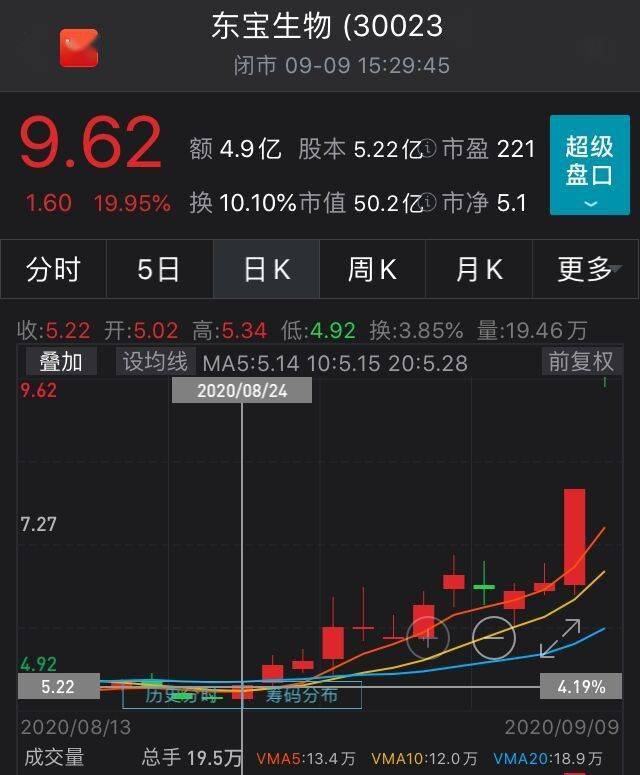е®үиЈ…windows10еҰӮдҪ•еҲҶеҢә?window10е®үиЈ…зі»з»ҹжҖҺд№ҲеҲҶеҢәж•ҷзЁӢ
йҖҡеёёзҠ¶еҶөпјҢеӨ§е®¶йҮҮз”Ёзҡ„win10зі»з»ҹз”өи„‘дёҠйғҪжҳҜдјҡжңүдёҖдёӘзі»з»ҹзӣҳе’Ңе…¶е®ғзҡ„дёҖиҲ¬зЎ¬зӣҳеҲҶеҢә гҖӮиҖҢжҲ‘们еңЁйҮҚиЈ…win10зі»з»ҹзҡ„еҺҶзЁӢдёӯпјҢдјҡжңүдёҖдёӘеҝ…йЎ»еҜ№з”өи„‘зЎ¬зӣҳејҖеұ•еҲҶеҢәзҡ„жөҒзЁӢпјҢдёӢйқўеӨ§е®¶е°ұдёҖиө·жқҘзңӢзңӢwin10е®үиЈ…еҲҶеҢәе®һдҫӢж•ҷзЁӢиҜҰи§ЈпјҢеӨ§е®¶дёҖиө·жқҘзһ§зһ§еҗ§ гҖӮ
1гҖҒеҸій”®зӮ№еҮ»жӯӨз”өи„‘пјҢзӮ№еҮ»з®ЎзҗҶпјҢиҝӣе…ҘдёӢдёҖжӯҘ гҖӮ

ж–Үз« жҸ’еӣҫ
2гҖҒеңЁж–°зҡ„зӘ—еҸЈдёӯпјҢе·Ұиҫ№зӮ№еҮ»зЎ¬зӣҳз®ЎзҗҶпјҢиҝӣе…ҘдёӢдёҖжӯҘ гҖӮ

ж–Үз« жҸ’еӣҫ
3гҖҒжүҫеҲ°дҪ иҰҒејҖеұ•еҲҶеҢәзҡ„зЎ¬зӣҳпјҢеҸій”®зӮ№еҮ»еҺӢзј©еҚ·пјҢиҝӣе…ҘдёӢдёҖжӯҘ гҖӮ

ж–Үз« жҸ’еӣҫ
4гҖҒжӯӨеҲ»дјҡдә§з”ҹжңӘеҲҶжҙҫзҡ„еҸҜд»Ҙз”Ёе®ӨеҶ…з©әй—ҙпјҢеҸій”®зӮ№еҮ»ж–°е»әз®ҖеҚ•еҚ·пјҢиҝӣе…ҘдёӢдёҖжӯҘ гҖӮ

ж–Үз« жҸ’еӣҫ
5гҖҒиҝӣеҲ°ж–°е»әз®ҖеҚ•еҚ·жҢҮеҜјзӘ—еҸЈпјҢзӮ№еҮ»дёӢдёҖжӯҘпјҢиҝӣе…ҘдёӢдёҖжӯҘ гҖӮ

ж–Үз« жҸ’еӣҫ
6гҖҒи®ҫзҪ®еҚ·зҡ„еӨ§е°ҸеҗҺпјҢзӮ№еҮ»дёӢдёҖжӯҘ гҖӮ

ж–Үз« жҸ’еӣҫ
7гҖҒйҖүжӢ©зӣҳз¬ҰеҗҺпјҢзӮ№еҮ»дёӢдёҖжӯҘ гҖӮ

ж–Үз« жҸ’еӣҫ
8гҖҒж–Ү件系з»ҹйҖүжӢ©ntfsпјҢзӮ№еҮ»дёӢдёҖжӯҘ гҖӮ

ж–Үз« жҸ’еӣҫ
9гҖҒзӮ№еҮ»иҝӣиЎҢе°ұеҸҜд»Ҙ гҖӮ

ж–Үз« жҸ’еӣҫ
гҖҗе®үиЈ…windows10еҰӮдҪ•еҲҶеҢә?window10е®үиЈ…зі»з»ҹжҖҺд№ҲеҲҶеҢәж•ҷзЁӢгҖ‘д»ҘдёҠе°ұжҳҜwin10е®үиЈ…еҲҶеҢәж•ҷзЁӢеӣҫи§Јзҡ„е…ЁйғЁиҝҮзЁӢдәҶпјҢеёҢжңӣеҜ№жӮЁжңүжүҖеё®еҠ© гҖӮ
жҺЁиҚҗйҳ…иҜ»
- еҰӮдҪ•жІ»з–—и„ӮжәўжҖ§зҡ®зӮҺ
- еҰӮдҪ•е…ӢжңҚеҝғзҗҶйҡңзўҚ
- дҪӣйҰҷзәўиҢ¶зҡ„жқҘеҺҶ,зәўиҢ¶еҰӮдҪ•жҠ—зҷҢ
- е®«йўҲзіңзғӮеҰӮдҪ•жІ»
- еҰӮдҪ•иҙӯд№°ж ҮзүҢжү“еҚ°жңә
- еҰӮдҪ•еҲӨж–ӯзҙ«жӘҖзҸ зҡ„收и—Ҹд»·еҖј
- еҰӮдҪ•йүҙеҲ«еҒҮи“қе®қзҹіеҰӮдҪ•йҖүжӢ©и“қе®қзҹі
- еҲ«дәәе’ҢиҮӘе·ұйҒ“жӯүжҖҺд№ҲеӣһеӨҚеҘҪ?еҰӮдҪ•еӣһеӨҚеҲ«дәәзҡ„йҒ“жӯүдҝЎ
- жҖҺд№ҲиғҪй”»зӮјиӮҢиӮү
- еҸёй©¬зӮҺеҰӮдҪ•зҜЎдҪҚжӣ№еҘӮзҡ„?жӣ№дё•з»ҷеҸёй©¬зӮҺдёӢи·Ә