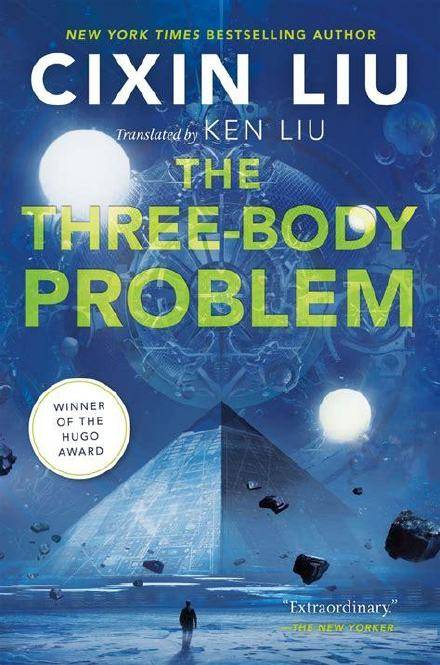小白一键重装系统u盘启动教程-小白装机u盘启动教程-
随着小白u盘制作工具的推出,已经有越来越多的网友选择使用小白u盘制作工具制作winpe u盘版启动盘 。为了让网友们都能成功的安装制作winpe u盘版启动盘,下面小编来跟大家说说小白U盘启动盘重装系统的教程,大家一起来看看吧 。
工具/原料:笔记本电脑,U盘
系统版本:windows7
品牌型号:联想
【小白一键重装系统u盘启动教程-小白装机u盘启动教程-】软件版本:小白一键重装系统 v2290
1、首先小白一键重装系统工具制作U盘启动盘(地址:http://.xiaobaixitong.com ),插入你的U盘,选择U盘模式,点击一键制作U盘启动盘 。

文章插图
2、选择一个您想安装的操作系统 。

文章插图
3、开始PE系统镜像文件,完成后会开始制作U盘启动盘,出现下面的界面说明制作成功了 。

文章插图
4、重启电脑在开机时不停地按快捷键,在调出来的界面选择USB的选项,(有些没有写USB)就是你的U盘 。

文章插图
5、进入到PE系统桌面后会自动弹出PE装机工具,这里勾选你的Windows系统,目标分区选择你的系统盘(一般为C盘),之后点击安装系统 。

文章插图
6、耐心等待完成准备重启 。

文章插图
7、最后就能将win7旗舰版系统安装完成啦 。

文章插图
推荐阅读
- 如何一键重装系统win10?重装系统win10步骤和详细教程_1
- 小白脸有几种意思?面首的意思是什么
- 大毫茶跟红茶区别,福鼎小白茶
- 好吃懒做的小猫是童话故事吗?懒惰的小白兔童话故事
- 小白兔的爱好?小白兔的爱情故事睡前故事
- 小白兔放风筝的故事?故事里的风筝
- 烫发|新手小白教你这样挑选适合自己的护肤品
- 小白兔吹笛子的第三题怎么做?关于兔子的儿童故事
- 普洱茶为什么有腥味,普洱茶为什么有小白点
- 小白菜海带能一起吃吗