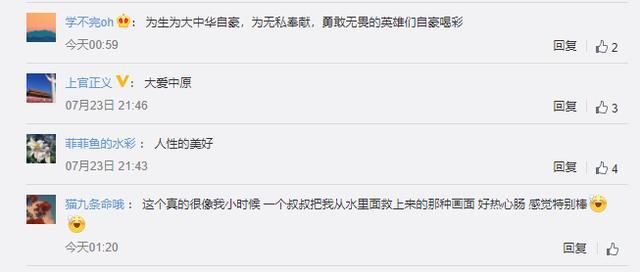еҰӮдҪ•жҹҘзңӢз”өи„‘жҺҘе…ҘUзӣҳзҡ„и®°еҪ•,жҖҺд№ҲжҹҘз”өи„‘жҸ’uзӣҳи®°еҪ•-
ж–№жі•дёҖпјҡйҖҡиҝҮе‘Ҫд»ӨUзӣҳдҪҝз”Ёи®°еҪ•
гҖҗеҰӮдҪ•жҹҘзңӢз”өи„‘жҺҘе…ҘUзӣҳзҡ„и®°еҪ•,жҖҺд№ҲжҹҘз”өи„‘жҸ’uзӣҳи®°еҪ•-гҖ‘1.
жҲ‘们еҸҜд»ҘеңЁз”өи„‘жЎҢйқўе·ҰдёӢи§’зӮ№еҮ»ејҖе§ӢжҢүй’®пјҢеңЁиҸңеҚ•дёӯзӮ№еҮ»вҖңиҝҗиЎҢвҖқиҸңеҚ•йЎ№пјҢжҲ–еңЁй”®зӣҳдёҠеҗҢж—¶жҢүдёӢWIN + RпјҢжү“ејҖе‘Ҫд»ӨзӘ—еҸЈ;

ж–Үз« жҸ’еӣҫ
2.
еңЁжү“ејҖзҡ„зӘ—еҸЈжЎҶеҶ…иҫ“е…Ҙе‘Ҫд»ӨRegeditпјҢ然еҗҺзӮ№еҮ»зЎ®е®ҡ;

ж–Үз« жҸ’еӣҫ
3.
иҝҷж—¶е°ұеҸҜд»ҘзңӢеҲ°жү“ејҖзҡ„жіЁеҶҢиЎЁзј–иҫ‘еҷЁзӘ—еҸЈпјҢ然еҗҺиҝӣе…ҘдёӢдёҖжӯҘ;

ж–Үз« жҸ’еӣҫ
4.
еңЁжіЁеҶҢиЎЁзј–иҫ‘еҷЁжүҫеҲ°HKEY_LOCAL_MACHINE\SYSTEM\ControlSet00XпјҢе…¶дёӯXеҸҜд»ҘжҳҜд»»ж„Ҹж•°еӯ—;

ж–Үз« жҸ’еӣҫ
5.
然еҗҺеҶҚдҫқж¬ЎзӮ№еҮ»е№¶еұ•ејҖжіЁеҶҢиЎЁйЎ№ControlSet001\Enum\USBSTORпјҢеңЁдёӢйқўе°ұеҸҜд»ҘзңӢеҲ°жүҖжңүиҝһжҺҘиҝҮзҡ„USBи®ҫеӨҮ;

ж–Үз« жҸ’еӣҫ
6.
зӮ№еҮ»е…¶дёӯд»»дёҖдёӘи®ҫеӨҮпјҢеҸҜд»ҘеңЁеҸідҫ§зңӢеҲ°иҜҘи®ҫеӨҮзҡ„е…·дҪ“дҝЎжҒҜдәҶ гҖӮ

ж–Үз« жҸ’еӣҫ
иҝҷз§Қж–№жі•йҖӮеҗҲеҜ№жҹҗдёҖеҸ°з”өи„‘иҝӣиЎҢпјҢеҰӮжһңиҜҙеңЁдјҒдёҡдёӯпјҢиҰҒеҜ№еӨҡдёӘе‘ҳе·Ҙз”өи„‘иҝӣиЎҢUзӣҳдҪҝз”Ёи®°еҪ•зҡ„иҜқпјҢз”Ёиҝҷз§Қж–№жі•е°ұжҳҫеҫ—еҠӣдёҚд»ҺеҝғдәҶпјӣиҝҷж—¶еҖҷжҲ‘们е°ұеҸҜд»ҘйҖүжӢ©еҸҰеӨ–дёҖз§Қж–№жі•еҜ№е‘ҳе·Ҙз”өи„‘иҝӣиЎҢжү№йҮҸеҢ–з®ЎзҗҶпјҢиғҪеӨҹеңЁдёҖдёӘиЎЁж јдёӯжүҖжңүе‘ҳе·ҘеңЁз”өи„‘дҪҝз”ЁUзӣҳзҡ„и®°еҪ• гҖӮ
ж–№жі•дәҢпјҡдҪҝз”Ёеҹҹд№ӢзӣҫUзӣҳдҪҝз”Ёи®°еҪ•
1.
жҲ‘们йҖҡиҝҮеҹҹд№ӢзӣҫйҰ–йЎөжүҫеҲ°зӯ–з•ҘжЁЎжқҝз®ЎзҗҶпјҢ然еҗҺзӮ№еҮ»иҝӣе…ҘдёӢдёҖжӯҘпјӣ

ж–Үз« жҸ’еӣҫ
2.
иҝӣе…ҘеҲ°зӯ–з•ҘжЁЎжқҝз®ЎзҗҶдёӯеҗҺпјҢеңЁеҸідёҠи§’йҖҡиҝҮзӮ№еҮ»еҠ еҸ·еҲӣе»әдёҖдёӘж–°зҡ„жЁЎжқҝзӯ–з•ҘпјҢ并添еҠ еҗҚз§°пјӣ

ж–Үз« жҸ’еӣҫ
3.然еҗҺжҲ‘们еңЁзӯ–з•ҘжЁЎжқҝзҡ„е·ҰдёӢи§’зӮ№еҮ» иҜ·йҖүжӢ©е®ўжҲ·з«ҜпјҢиҝӣиЎҢдёӢдёҖжӯҘж“ҚдҪңпјӣ

ж–Үз« жҸ’еӣҫ
4.
иҝӣе…ҘеҲ°йҖүжӢ©е®ўжҲ·з«Ҝзҡ„з•ҢйқўеҗҺпјҢжҲ‘们е°ұеҸҜд»ҘеҜ№еӨҡдёӘе‘ҳе·Ҙз”өи„‘жҲ–еҚ•зӢ¬жҹҗдёӘйғЁй—Ёе‘ҳе·Ҙз”өи„‘иҝӣиЎҢйҖүжӢ©дәҶпјҢдјҒдёҡеҸҜж №жҚ®жғіиҰҒе‘ҳе·Ҙз”өи„‘UзӣҳдҪҝз”ЁиҝӣиЎҢйҖүжӢ©пјӣ

ж–Үз« жҸ’еӣҫ
5.
йҖүжӢ©е®ҢжҲҗеҗҺжҲ‘们зӮ№еҮ»зЎ®е®ҡпјҢеңЁеҠҹиғҪеҲ—иЎЁе·Ұдҫ§жүҫеҲ°жң¬ең°е®Ўи®ЎпјҢ然еҗҺйҖүжӢ©ејҖеҗҜusbеӯҳеӮЁдҪҝз”Ёе®Ўи®Ўе’Ңusbж–Ү件ж“ҚдҪңе®Ўи®ЎпјҢе°ұиғҪеӨҹеҜ№е‘ҳе·Ҙз”өи„‘жҸ’е…Ҙзҡ„UзӣҳдҪҝз”ЁеҸҠж–Ү件ж“ҚдҪңиҝӣиЎҢи®°еҪ•дәҶпјҢжҳҜжҜ”иҫғж–№дҫҝзҡ„ гҖӮ

ж–Үз« жҸ’еӣҫ
жҺЁиҚҗйҳ…иҜ»
- зӨје“ҒиҠұеҢ…иЈ…еҰӮдҪ•жҗӯй…Қ
- еІійЈһзҲ¶еӯҗеңЁе“ӘйҮҢйҒҮе®і?еІійЈһиў«жқҖеҗҺд»–зҡ„еҰ»е„ҝеҰӮдҪ•
- е°Ҹзәўд№Ұз”өе•ҶдёҡеҠЎеҸ‘еұ•еҰӮдҪ•?и·Ёеўғз”өе•Ҷд№Ӣе°Ҹзәўд№Ұзҡ„жңӘжқҘеҸ‘еұ•жғ…еҶөеҲҶжһҗ
- й”®зӣҳ|ж–°еҶ з©әж°”дј ж’ӯзҺҮжҲ–жҳҜжҺҘи§Ұйқў1000еҖҚпјҡеҒҘиә«жҲҝжңҖеҚұйҷ© з”өи„‘й”®зӣҳжҢәе®үе…Ё
- жҝҖзҙ и„ёеҰӮдҪ•дҝ®еӨҚ
- еҰӮдҪ•ж¶ҲйҷӨжҝҖзҙ и„ё
- е®Ӣй«ҳе®—жҳҜе®ӢеҫҪе®—зҡ„д»Җд№Ҳдәә?еҰӮдҪ•иҜ„д»·е®Ӣй«ҳе®—
- еҰӮдҪ•еңЁexcelдёӯе°ҶеӣҫзүҮиЎЁж јиҪ¬жҲҗиЎЁж ј,еҰӮдҪ•е°ҶеӣҫзүҮйҮҢйқўзҡ„иЎЁж јиҪ¬еҢ–дёәexcel-
- зҝЎзҝ жүӢй•Ҝ|зҝЎзҝ жүӢй•ҜеҲ°еә•иҜҘеҰӮдҪ•дҪ©жҲҙпјҹ
- еҰӮдҪ•ж‘Ҷи„ұиҮӘжҲ‘иҝ·иҢ«зҡ„з„Ұиҷ‘?дҪ дёҚжҳҜиҝ·иҢ«,дҪ жҳҜзјәд№ҸиҮӘеҫӢ