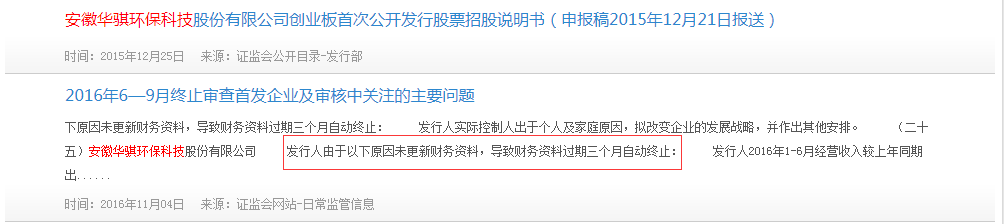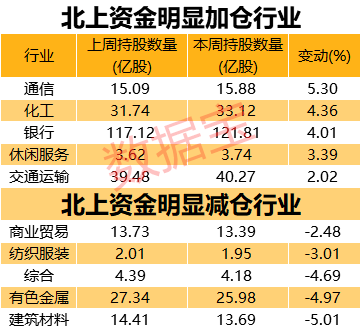如何设置计算机的开机密码如何设置计算机的开机密码

文章插图
一些用户为了电脑数据的安全或者出于保护自己隐私种种原因 , 都会对自己的电脑设置开机密码 , 这样能够防止别人乱动你的电脑 。我们设置好开机登录密码后 , 在开机或者解锁计算机的时候都要输入正确的密码才能进入电脑系统 , 这样就保证了电脑的安全 。那么电脑开机密码怎么设置呢?接下来就让我们一起来了解下吧 。

文章插图
首先电脑设置开机密码:windows 7系统开机密码设置
1 。从桌面开始 , 点击桌面左下角的“WINDOWS”键 , 然后选择上面的“控制面板”选项 。
2 。接下来 , 弹出控制面板的界面 。之后 , 我们选择右上角的“用户帐户和家庭安全”选项 , 然后就可以进入用户帐户设置了 。
3 。这时可以看到用户账号设置界面 , 然后我们在用户账号中选择“更改Windows密码”选项 。
4 。选择“更改窗口密码”选项后 , 我们进入关键步骤 。在“更改用户帐户”页面 , 我们选择“为您的农民创建密码”选项 , 只需点击它 。
5 。最后 , 我们需要的是在相应的框中填入我们需要设置的开机密码和开机密码的提示信息 。最后 , 不要忘记点击底部的“创建密码”来完成开机密码设置 。
6 。当我们重新启动计算机时 , 会提示我们输入密码 。只有输入我们设置的密码才能进入 。一般人不知道密码是进不去的 。

文章插图
二、电脑设置开机密码:windows xp系统开机密码设置
1 。在计算机桌面上单击开始-设置-控制面板-用户帐户 。
2 。在用户帐户中找到计算管理员 , 然后单击计算管理员图标 , 输入创建管理员密码 。
3 。您可以通过选择“创建密码”来开始为计算机设置密码 。由于计算机每次打开时默认由计算管理员打开 , 因此在设置密码后 , 每次打开计算机时都需要输入密码 。单击创建密码输入密码设置 。

文章插图
4 。在输入新密码的地方输入您想要的密码 。再次输入密码进行确认 。最后 , 我们还可以为自己的密码设置一个提示语句 , 防止自己忘记密码不能进入电脑 。所以一般建议你在密码提示里输入密码提示 , 当然也可以不写 。
5 。完成相关密码信息后 , 不要忘记点击底部的最后一步:点击创建密码(c)完成开机密码的设置 。

文章插图
第三 , 忘记电脑开机密码怎么办
1 。重启电脑 , 开机后按F8键 , 直到出现高级选项画面 , 然后松开手 , 选择“命令提示安全模式”进入 。
2 。在运行过程结束时 , 系统列出系统超级用户“管理员”和本地用户“* * * * *”的选择菜单 , 点击“管理员”进入命令行模式 。
3 。键入命令:“网络用户***** 123456 /add Add” , 并强制将“****”用户的密码更改为“123456” 。如果您想在此添加新用户(例如 , 用户名为abcdef , 密码为123456) , 请键入“net user abcdef 123456 /add” 。添加后 , 您可以使用“网络本地组管理员ABCDEF/Add”命令将用户升级到系统管理组“管理员” , 并使其具有超级权限 。
【如何设置计算机的开机密码如何设置计算机的开机密码】 4 。重新启动计算机并选择以正常模式运行 。您可以使用更改后的密码“123456”登录用户“* * * * *” , 但以后一定要记住开机密码 , 避免不必要的麻烦 。
推荐阅读
- 黄金镯子怎样挑选?如何区分黄金工艺?
- 正山小种红茶如何泡,红茶品鉴正山小种
- 教你如何在一部手机上同时登录两个微信号
- Windows如何安装安卓APP
- 都匀毛尖红茶如何泡,都匀毛尖茶是绿茶还是红茶
- 如何用红茶养紫砂壶,紫砂壶泡祁门红茶
- 如何选择和喂养蓝斑下巴
- 为什么电脑会自动重启?为什么计算机会自动重启
- 月经前排卵试纸如何症状使用
- 应该如何正确点眼药水?