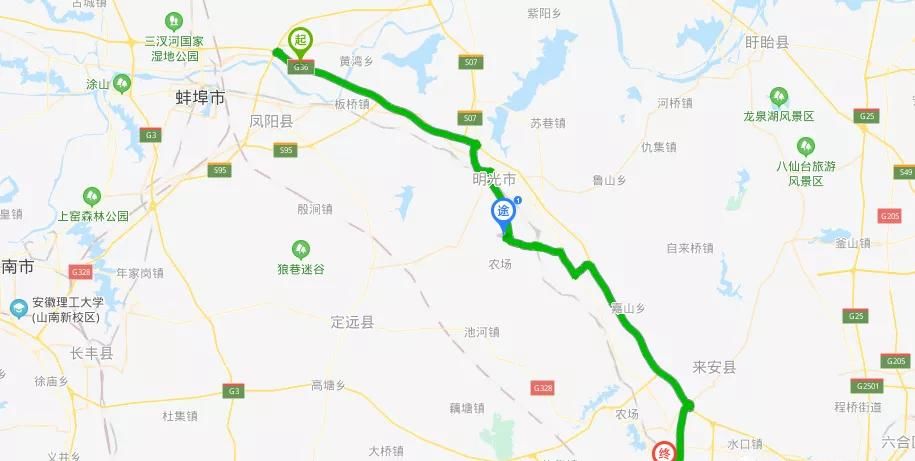е…ӯгҖҒеҗҜеҠЁпјҲ1пјүеңЁе®үиЈ…еҘҪдәҶJupyter notebookд№ӢеҗҺ пјҢ жҲ‘们еҸҜд»ҘеңЁд»»ж„ҸдҪҚзҪ®еҗҜеҠЁе®ғ пјҢ зӣҙжҺҘиҫ“е…Ҙjupyter notebookеҚіеҸҜеҗҜеҠЁ гҖӮ
жү§иЎҢе‘Ҫд»Өд№ӢеҗҺ пјҢ еңЁз»Ҳз«Ҝдёӯе°ҶдјҡжҳҫзӨәдёҖзі»еҲ—notebookзҡ„жңҚеҠЎеҷЁдҝЎжҒҜ пјҢ еҗҢж—¶жөҸи§ҲеҷЁе°ҶдјҡиҮӘеҠЁеҗҜеҠЁJupyter Notebookпјҡ
(base) peter:pandasзі»еҲ—ж•ҷзЁӢ peter$ pwd-- жҹҘзңӢеҪ“еүҚзҡ„зӣ®еҪ•/Users/peter/Desktop/WeChat/ж–Үз« /pandasзі»еҲ—ж•ҷзЁӢ(base) peter:pandasзі»еҲ—ж•ҷзЁӢ peter$ jupyter notebook-- иҫ“е…Ҙ jupyter notebook иЎЁзӨәеҗҜеҠЁпјҒпјҒпјҒжіЁж„ҸпјҡеҗҜеҠЁJupyterд№ӢеҗҺжҲ‘们зҡ„е…ЁйғЁж“ҚдҪңйғҪдёҚиҰҒе…ій—ӯз»Ҳз«Ҝ пјҢ еҗҰеҲҷзҡ„иҜқnotebookе°ұдјҡж–ӯејҖе’Ңжң¬ең°жңҚеҠЎеҷЁзҡ„иҝһжҺҘ гҖӮ
пјҲ2пјүеҗҜеҠЁд№ӢеҗҺе°ұжқҘеҲ°дәҶеҲқе§ӢйЎөйқў пјҢ еҢ…еҗ«дҪ еҪ“еүҚзӣ®еҪ•зҡ„е…ЁйғЁж–Ү件пјҲж–Ү件еӨ№е’Ңж–ҮжЎЈпјүпјҡ
жҲ‘们зңӢеҲ°notebookй»ҳи®Өзҡ„ең°еқҖжҳҜlocalhost:8888 пјҢ д№ҹе°ұжҳҜй»ҳи®Өжң¬жңәзҡ„8888з«ҜеҸЈ гҖӮеҪ“жҲ‘们ејҖеҗҜдәҶеӨҡдёӘnotebook пјҢ дјҡиҮӘеҠЁеҸҳжҲҗ8889 пјҢ 8890зӯүз«ҜеҸЈ гҖӮ

ж–Үз« жҸ’еӣҫ
еҪ“然 пјҢ жҲ‘们д№ҹеҸҜд»ҘиҮӘе®ҡд№үз«ҜеҸЈпјҡ
jupyter notebook --port 9988# дҪҝз”Ё9988з«ҜеҸЈпјҲ3пјүеҗҜеҠЁд№ӢеҗҺжҲ‘们еҸҜд»Ҙж–°е»әдёҖдёӘipynbзҡ„ж–Ү件пјҡ
ж–Үз« жҸ’еӣҫ
дёғгҖҒдҪҝз”ЁеңЁеҗҜеҠЁJupyter Notebook пјҢ 并且еҲӣе»әдәҶж–°зҡ„ж–Ү件д№ӢеҗҺ пјҢ жҲ‘们дҫҝеҸҜд»ҘејҖе§ӢеңЁйҮҢйқўиҝӣиЎҢзј–з Ғе’Ңж–ҮжЎЈеҶҷдҪң гҖӮдёӢйқўи®Іи®ІеҰӮдҪ•дҪҝз”ЁJupyter Notebook гҖӮ
йҰ–е…ҲжҲ‘们йңҖиҰҒжҳҺзҷҪдёҖзӮ№пјҡ еңЁJupyter NotebookдёӯжңүдёӨз§ҚжЁЎејҸ
- е‘Ҫд»ӨжЁЎејҸпјҡй”®зӣҳиҫ“е…ҘиҝҗиЎҢзЁӢеәҸе‘Ҫд»Ө пјҢ жӯӨж—¶еҚ•е…ғж јжҳҜ и“қиүІ зҡ„
- зј–иҫ‘жЁЎејҸпјҡе…Ғи®ёдҪ еҗ‘еҚ•е…ғж јдёӯиҫ“е…Ҙд»Јз ҒжҲ–иҖ…ж–Үжң¬еҶ…е®№ пјҢ жӯӨж—¶еҚ•е…ғж јжҳҜ з»ҝиүІ зҡ„
- notebookеҗҚз§° пјҢ еҸҜйҮҚе‘ҪеҗҚ
- иҸңеҚ•ж Ҹ
- е·Ҙе…·ж Ҹ
- д»Јз ҒеҚ•е…ғж ј

ж–Үз« жҸ’еӣҫ
7.2её®еҠ©ж–ҮжЎЈеҰӮжһңдҪ жҳҜдёӘж–°жүӢ пјҢ еҸҜд»ҘеңЁnotebookдёӯзӣҙжҺҘжҹҘзңӢеё®еҠ©ж–ҮжЎЈпјҡ
!jupyter notebook -h# ж„ҹеҸ№еҸ·!дёҚиғҪе°‘
ж–Үз« жҸ’еӣҫ
7.3йҮҚе‘ҪеҗҚй»ҳи®Өзҡ„еҗҚеӯ—жҳҜ“жңӘе‘ҪеҗҚ” пјҢ з»ҷж–Ү件йҮҚе‘ҪеҗҚпјҡ еӣҫи§ЈPandasзҡ„ApplyеҮҪж•°

ж–Үз« жҸ’еӣҫ
7.4ж–Ү件гҖҗж–Ү件гҖ‘иҸңеҚ•дёӯдё»иҰҒжҳҜеҜ№еҗ„з§Қж–Ү件зҡ„иҫ“е…Ҙе’Ңиҫ“еҮәж“ҚдҪң пјҢ зү№еҲ«жҳҜе°Ҷipynbж–Ү件дёӢиҪҪжҲҗеҗ„з§ҚеҪўејҸиҝӣиЎҢиҫ“еҮә пјҢ еҚҒеҲҶж–№дҫҝпјҡ

ж–Үз« жҸ’еӣҫ
7.5иҝҗиЎҢд»Јз ҒеҪ“жҲ‘们еңЁд»Јз Ғзҡ„еҚ•е…ғж јдёӯиҫ“е…ҘдәҶд»Јз Ғ пјҢ еҰӮдҪ•иҝҗиЎҢпјҹ
1гҖҒеҚ•еҮ»гҖҗиҝҗиЎҢгҖ‘жҢүй’®

ж–Үз« жҸ’еӣҫ
2гҖҒеҝ«жҚ·й”®
е°Ҷе…үж Үж”ҫеңЁжҲ‘们йңҖиҰҒиҝҗиЎҢзҡ„д»Јз ҒжЎҶдёӯ пјҢ 然еҗҺ Shift+Enter еҚіеҸҜиҝҗиЎҢ~

ж–Үз« жҸ’еӣҫ
3гҖҒиҝҗиЎҢе…ЁйғЁд»Јз Ғ
еҰӮжһңжҲ‘们жғізӣҙжҺҘд»ҺеӨҙиҝҗиЎҢж•ҙдёӘnotebookдёӯзҡ„е…ЁйғЁд»Јз Ғ пјҢ еҰӮдёӢж“ҚдҪңпјҡгҖҗжңҚеҠЎгҖ‘еҲ°гҖҗйҮҚеҗҜ&иҝҗиЎҢжүҖжңүгҖ‘

ж–Үз« жҸ’еӣҫ
7.6еҶ…зңҒеңЁдёҖдёӘеҜ№иұЎзҡ„еүҚеҗҺдҪҝз”Ёй—®еҸ·пјҹеҸҜд»ҘжҳҫзӨәеҮәе…ідәҺиҜҘеҜ№иұЎзҡ„жҰӮиҰҒдҝЎжҒҜ пјҢ иҝҷдёӘеҜ№иұЎеҸҜд»ҘжҳҜиҮӘе»әзҡ„ пјҢ д№ҹеҸҜд»ҘжҳҜPythonдёӯиҮӘеёҰзҡ„пјҡ

ж–Үз« жҸ’еӣҫ
printеҮҪж•°е’ҢиҮӘе®ҡд№үеҮҪж•°зҡ„иҮӘзңҒжҰӮиҰҒдҝЎжҒҜпјҡ

ж–Үз« жҸ’еӣҫ

ж–Үз« жҸ’еӣҫ
дҪҝз”ЁеҸҢй—®еҸ·пјҹиҝҳжңүдёӘз”ЁйҖ”жҳҜжҳҫзӨәеҮҪж•°зҡ„жәҗд»Јз Ғпјҡ

ж–Үз« жҸ’еӣҫ
7.7%run%runе‘Ҫд»ӨеҸҜд»Ҙз”ЁжқҘиҝҗиЎҢд»»ж„Ҹзҡ„pythonж–Ү件пјҡ
- Pythonж–Ү件зҡ„еҗҺзјҖдёә“.py”
- “%run”еҗҺи·ҹзҡ„жҳҜPythonж–Ү件зҡ„ з»қеҜ№и·Ҝеҫ„
%run Pythonж–Ү件зҡ„з»қеҜ№и·Ҝеҫ„еҒҮи®ҫжҲ‘们еңЁеҪ“еүҚзӣ®еҪ•дёӢжңүдёӘpythonж–Ү件пјҡ
жҺЁиҚҗйҳ…иҜ»
- |жғіеңЁеӨҸеӯЈй’“еҘҪйұјпјҢд»ҘдёӢеӣӣзӮ№й’“дҪҚеҝ…йЎ»з»•ејҖ
- Pythonеһғеңҫеӣһ收жңәеҲ¶пјҢдәәз”ҹиӢҰзҹӯпјҢеҸӘи°ҲйЈҺжңҲпјҢи°Ҳд»Җд№Ҳеӣһ收пјҹ
- зӮ’иӮЎ|еҗҚж ЎжҜ•дёҡз”·еӯҗзӮ’иӮЎжҚҹеӨұ700дёҮжөҒжөӘ4е№ҙпјҡе·ІеӣһиҖҒ家 еҶіе®ҡйҮҚж–°ејҖе§Ӣдәәз”ҹ
- дёҚзҹҘдёҚи§үдәәз”ҹзҡ„йқ’жҳҘ?жҲ‘еҸ‘зҺ°дәҶйқ’жҳҘзҡ„зҫҺ
- дәәз”ҹе·Із»ҸжҜ«ж— ж„Ҹд№ү?жҲ‘зҡ„дәәз”ҹиҝҳжңүж„Ҹд№үеҗ—
- зЁӢеәҸе‘ҳеҝ…йЎ»иҰҒдәҶи§Јзҡ„10ж¬ҫз»Ҳз«ҜиҪҜ件
- дәәз”ҹеҰӮжҲҸжҲҸеҰӮдәәз”ҹдёӢдёҖеҸҘжҖҺд№ҲжҺҘ-дәәз”ҹеҰӮжҲҸжҲҸеҰӮдәәз”ҹеӣҫзүҮ-
- 2020дәәз”ҹж„ҹжӮҹзІҫиҫҹзҡ„иҜҙиҜҙ?иҜҙиҜҙеҝғжғ…зҹӯиҜӯдәәз”ҹж„ҹжӮҹ2020
- JavaзЁӢеәҸе‘ҳеҝ…йЎ»зҹҘйҒ“зҡ„Java10зү№жҖ§
- дәәз”ҹе“ІзҗҶиҜ»д№Ұ笔记?дәәз”ҹжңҖз»Ҹе…ёзҡ„е“ІзҗҶ