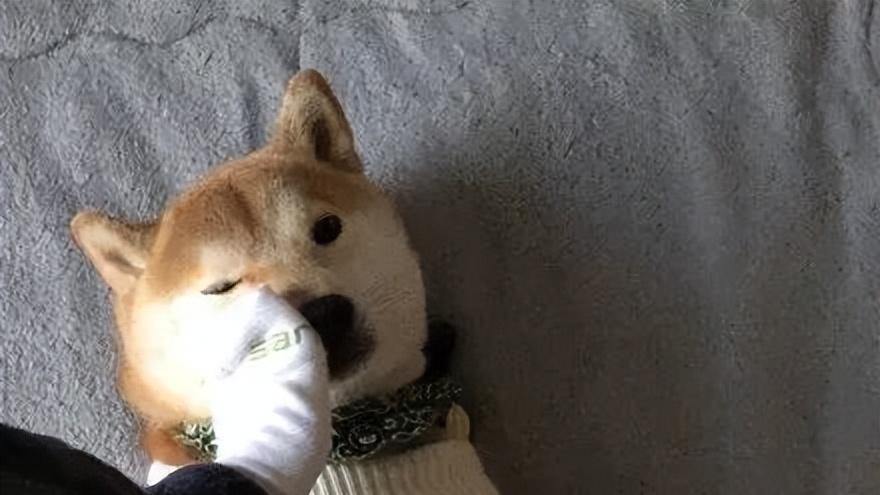windows10安装网络打印机,win10网络打印机怎么安装-
【windows10安装网络打印机,win10网络打印机怎么安装-】1. 进入“控制面板”.
使用快捷键 WIN 键+R,调出“运行”,在对话框中输
入“control”进入到“控制面板”

文章插图
2,进入控制面板以后选择方式:小图标,找到设
备或打印机

文章插图
3、进入设备打印机管理界面,选择添加打印机

文章插图
4、系统开始扫描电脑上连接的打印机,因为此时打印
是另一台电脑上,所以会找不到打印机,也会出出一
行字:我需要的打印机不在列表中,点出这行字,进
入手动添加打印机界面

文章插图

文章插图
5、在手动添加打印机界面中按名称选择打印机,然后
输入打印机的地址信息,打印机的地址信息一般都是
\\IP\打印机名称,但是打印机名称不太好记,记住安
装打印机连接网络的 IP 地址,系统会会找到相应 IP
地址的打印机,选择打印机名称,再点下一步,系统
就会开始查找并安装打印机驱动

文章插图
6、驱动查找安装完毕后,就会弹出成功添加打印机的
界面,点击下一步,就可以看到测试按钮,可以点那
个“打印测试页”的按钮,看看打印机是否能够正常
工作,如果可以,点击完成,打印机就自动添加好了
要点:检查测试连接网络打印机的 IP 地址,是否连接
成功,电脑跟打印机是否同一个网络中,
推荐阅读
- windows10系统谷歌浏览器怎么设置默认-win10系统怎么设置谷歌浏览器为默认浏览器-
- 常见的网络攻击方式!黑客惯用的伎俩
- Win11的几种安装方式
- 升级无望,Windows 11正式版健康检查失败,可以“硬”安装吗?
- windows10最新激活密钥2021,2021最新win10专业版激活密钥-
- 绕过硬件检测安装windows11简便方法
- win7无线网络适配器消失了?win11无线网络适配器消失了
- 四大网络抓包神器,总有一款适合你
- 网络监控的所有接线布线方式
- windows10安全中心无法关闭,Win10安全中心怎么关闭-