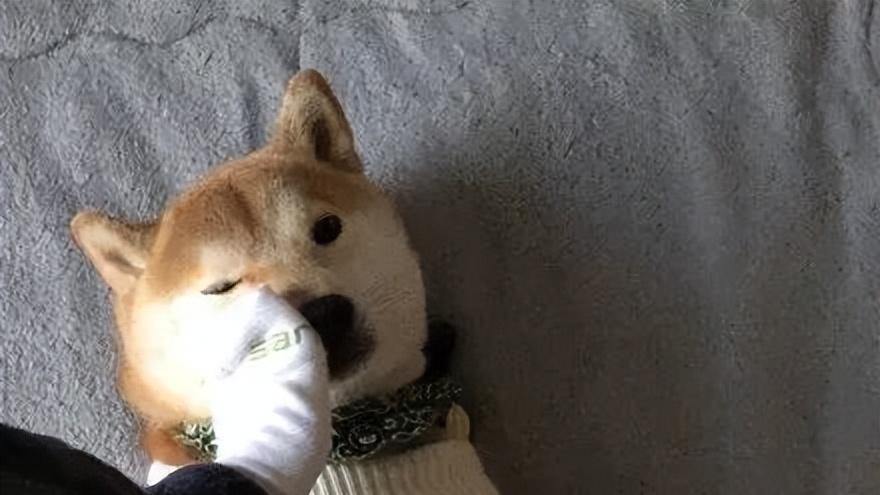Chrome F12 д»Ӣз»Қ
Chrome ејҖеҸ‘иҖ…е·Ҙе…· F12 жҳҜеүҚз«ҜејҖеҸ‘гҖҒжөӢиҜ•дәәе‘ҳзҡ„еҲ©еҷЁпјҢдҪҝз”ЁејҖеҸ‘иҖ…е·Ҙе…·еҸҜд»Ҙйқһеёёж–№дҫҝең°жҹҘзңӢйЎөйқўе…ғзҙ гҖҒжәҗж–Ү件гҖҒжҺ§еҲ¶еҸ°гҖҒзҪ‘з»ңзӯүзӯү гҖӮ
е…¶дёӯзҡ„ Network зұ»дјјдёҺ fiddler жҠ“еҢ…е·Ҙе…·пјҢиғҪеӨҹиҺ·еҸ–иҜ·жұӮгҖҒе“Қеә”гҖҒзј“еӯҳзӯүзӯүеҶ…е®№ гҖӮ
жҺҘдёӢжқҘд»Ӣз»ҚдёӢ NetworkпјҢжқҘеҗ§ гҖӮ
з•Ңйқўд»Ӣз»Қ
1пјҢз•ҢйқўжҖ»и§Ҳ

ж–Үз« жҸ’еӣҫ
2пјҢи®°еҪ•иҜ·жұӮ
ејҖеҗҜжҢүй’®ж—¶и®°еҪ•жүҖжңүиҜ·жұӮпјҢе…ій—ӯжҢүй’®ж—¶дёҚдјҡи®°еҪ•

ж–Үз« жҸ’еӣҫ
3пјҢжё…йҷӨиҜ·жұӮ
жё…йҷӨжҢүй’®пјҢжё…йҷӨжүҖжңүи®°еҪ•зҡ„иҜ·жұӮ
4пјҢиҝҮж»ӨиҜ·жұӮ
иҝҮж»ӨеҷЁпјҢиғҪеӨҹиҮӘе®ҡд№үзӯӣйҖүжқЎд»¶пјҢд№ҹеҸҜд»ҘйҖүжӢ©йў„е®ҡд№үзҡ„иҝҮж»Өж–№ејҸ
- иҮӘе®ҡд№үжқЎд»¶

ж–Үз« жҸ’еӣҫ
- йў„е®ҡд№үзҡ„иҝҮж»Ө

ж–Үз« жҸ’еӣҫ
ALLпјҡжҳҫзӨәжүҖжңүиҜ·жұӮ
XHRпјҡжҳҫзӨәAJAXејӮжӯҘиҜ·жұӮ
JSпјҡжҳҫзӨәjsж–Ү件
cssпјҡжҳҫзӨәcssж–Ү件
ImgпјҡжҳҫзӨәеӣҫзүҮ
MediaпјҡжҳҫзӨәеӘ’дҪ“ж–Ү件пјҢйҹійў‘гҖҒи§Ҷйў‘зӯү
FontпјҡжҳҫзӨәWebеӯ—дҪ“
DocпјҡжҳҫзӨәhtml
WSпјҡжҳҫзӨәwebsocketиҜ·жұӮ
OtherпјҡжҳҫзӨәе…¶д»–иҜ·жұӮ
5пјҢдҝқз•ҷиҜ·жұӮи®°еҪ•
еӢҫйҖүд№ӢеҗҺпјҢеҲ·ж–°йЎөйқўдёҚдјҡжё…з©әд№ӢеүҚзҡ„иҜ·жұӮи®°еҪ•пјҢдёӢйқўжҳҜиҝһз»ӯеҲ·ж–°дёӨж¬ЎйЎөйқўз»“жһң

ж–Үз« жҸ’еӣҫ

ж–Үз« жҸ’еӣҫ
6пјҢжҳҜеҗҰиҝӣиЎҢзј“еӯҳ
еҪ“жү“ејҖејҖеҸ‘иҖ…е·Ҙе…·ж—¶з”ҹж•ҲпјҢжү“ејҖиҝҷдёӘејҖе…іпјҢеҲҷйЎөйқўиө„жәҗдёҚдјҡеӯҳе…Ҙзј“еӯҳпјҢеҸҜд»Ҙд»Һ Status ж Ҹзҡ„зҠ¶жҖҒз ҒзңӢж–Ү件иҜ·жұӮзҠ¶жҖҒ гҖӮ
7пјҢејұзҪ‘и®ҫзҪ®
и®ҫзҪ®жЁЎжӢҹйҷҗйҖҹпјҢеҰӮдёӢеӣҫжүҖзӨә гҖӮ

ж–Үз« жҸ’еӣҫ
8пјҢзҪ‘з»ңи®ҫзҪ®
cachingпјҡзј“еӯҳи®ҫзҪ®
Network throttling пјҡејұзҪ‘и®ҫзҪ®
User agentпјҡеұһдәҺ http иҜ·жұӮеӨҙдёҖйғЁеҲҶ гҖӮиЎЁзӨәжүҖз”ЁжөҸи§ҲеҷЁзұ»еһӢеҸҠзүҲжң¬гҖҒж“ҚдҪңзі»з»ҹеҸҠзүҲжң¬гҖҒжөҸи§ҲеҷЁеҶ…ж ёгҖҒзӯүдҝЎжҒҜзҡ„ж ҮиҜҶ гҖӮ
Accepted Content-EncodingsпјҡжңҚеҠЎз«ҜеҺӢзј©ж јејҸ

ж–Үз« жҸ’еӣҫ
9пјҢеҸій”®з•Ңйқў

ж–Үз« жҸ’еӣҫ
Open in new tabпјҡеңЁж–°зҡ„ж Үзӯҫдёӯжү“ејҖй“ҫжҺҘ
Clear browser cacheпјҡжё…з©әжөҸи§ҲеҷЁзј“еӯҳ
Clear browser cookiesпјҡжё…з©әжөҸи§ҲеҷЁcookies
CopyпјҡеӨҚеҲ¶
Block request URLпјҡжӢҰжҲӘеҪ“еүҚиҜ·жұӮurl
Block request domianпјҡжӢҰжҲӘеҪ“еүҚеҹҹеҗҚдёӢжүҖжңүиҜ·жұӮ
Replay XHRпјҡйҮҚж–°иҜ·жұӮAJAX
Sort ByпјҡжҺ’еәҸиҜ·жұӮ
Header OptionsпјҡжҳҫзӨәиҜ·жұӮеӨҙйҖүйЎ№
Save all as HAR with contentпјҡдҝқеӯҳжүҖжңүиҜ·жұӮдёә.harж–Ү件
10пјҢcopy

ж–Үз« жҸ’еӣҫ
Copy Link AddressпјҡеӨҚеҲ¶иө„жәҗurlеҲ°зі»з»ҹеүӘиҙҙжқҝ
Copy ResponseпјҡеӨҚеҲ¶HTTPе“Қеә”
Copy stack traceпјҡеӨҚеҲ¶е Ҷж ҲдҝЎжҒҜ
Copy as PowerShellпјҡеӨҚеҲ¶иҜ·жұӮPwoerShellд»Јз Ғ
Copy as fetchпјҡеӨҚеҲ¶иҜ·жұӮfetchд»Јз Ғ
Copy as Node.js fetchпјҡеӨҚеҲ¶иҜ·жұӮNode.js fetchд»Јз Ғ
Copy as cUrlпјҲcmdпјүпјҡеӨҚеҲ¶иҜ·жұӮcUrl е‘Ҫд»Өд»Јз Ғ
Copy as cUrlпјҲbashпјүпјҡеӨҚеҲ¶иҜ·жұӮcUrl е‘Ҫд»Өд»Јз Ғ
Copy all as PowerShellпјҡеӨҚеҲ¶жүҖжңүиҜ·жұӮPwoerShellд»Јз Ғ
Copy all as fetchпјҡеӨҚеҲ¶жүҖжңүиҜ·жұӮfetchд»Јз Ғ
Copy all as Node.js fetchпјҡеӨҚеҲ¶жүҖжңүиҜ·жұӮNode.js fetchд»Јз Ғ
Copy all as cUrlпјҲcmdпјүпјҡеӨҚеҲ¶жүҖжңүиҜ·жұӮcUrl е‘Ҫд»Өд»Јз Ғ
Copy all as cUrlпјҲbashпјүпјҡеӨҚеҲ¶жүҖжңүиҜ·жұӮcUrl е‘Ҫд»Өд»Јз Ғ
Copy All as HARпјҡеӨҚеҲ¶жүҖжңүиҜ·жұӮHARж–Ү件
гҖҗдёҖж–ҮеёҰдҪ иҜҰи§Ј Chrome F12 Network йҖүйЎ№гҖ‘
жҺЁиҚҗйҳ…иҜ»
- еёҰдҪ з ҙи§ЈDDOSж”»еҮ»зҡ„еҺҹзҗҶ
- е‘Ҫе®«еңЁдёҷеҜ…иҜҰи§Ј е‘Ҫе®«еЈ¬еҜ…жҳҜд»Җд№Ҳж„ҸжҖқ
- еёҰдҪ дәҶи§Ј е…ҚжқҖзҡ„е°ҸзҹҘиҜҶ
- дҪҺ延иҝҹжөҒеӘ’дҪ“еҚҸи®®SRTгҖҒWebRTCгҖҒLL-HLSгҖҒUDPгҖҒTCPгҖҒRTMPиҜҰи§Ј
- Android еӨҡиҝ”еӣһж ҲжҠҖжңҜиҜҰи§Ј
- дёҖж–ҮиҜ»жҮӮе“ҲеёҢе’ҢдёҖиҮҙжҖ§е“ҲеёҢз®—жі•
- Mybatisд»Јз Ғз”ҹжҲҗеҷЁMybatis-GeneratorдҪҝз”ЁиҜҰи§Ј
- htmlдёӯmetaж ҮзӯҫиҜҰи§Ј
- жҖҺд№ҲеӯҰд№ зҪ‘з»ңе®үе…ЁпјҹиҝҷзҜҮж–ҮеёҰдҪ д»Һе…Ҙй—Ёзә§ејҖе§ӢеӯҰд№ зҪ‘з»ңе®үе…Ё
- жҠӨеқЎиҚүз§ҚеӯҗжҖҺд№Ҳж’ӯз§Қ,жҠӨеқЎиҚүзұҪжҖҺд№Ҳж’ӯз§Қж’ӯз§ҚеҸҠе…»жҠӨж–№жі•иҜҰи§Ј