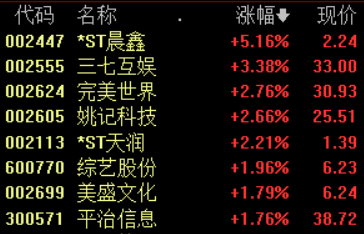文章插图
MySQL 等数据库客户端软件市面上非常多了 , 别的栈长就不介绍了 , 其实 IntelliJ IDEA 自带的数据库工具就很牛逼 , 不信你继续往下看 。
本文以 IntelliJ IDEA/ mac 版本作为演示 , 其他版本的应该也差距不大!
1、打开数据库工具面板如果 IDEA 主页没有看到 Database 面板 , 可以在 View 菜单中依次调出 Database 菜单打开数据库工具面板 。

文章插图
2、创建数据源打开 Database 数据库面板后 , 点击 + 号根据提示选择对应的数据库创建一个数据源 。
从下面的列表可以看出 , IDEA 数据库工具支持的数据库非常多 , 常用的主流的数据库都在里面 。
这里以 MySQL 数据库为示例创建一个数据源:

文章插图
选择 MySQL 后 , 会让你输入 MySQL 的连接信息 。
这里我以本地 MySQL 数据库作为演示 , 依次输入 MySQL 的 Host、端口、用户名、密码等必要连接信息 , 除此之外 , 你也可以切换到其他选项卡中输入更多高级连接信息 。

文章插图
可以点击 Test Connection 按钮可以进行连接测试 , 如果对应的 MySQL 驱动没有下载 , 根据 IDEA 弹出的下载提示会自动下载 , 如上所示 , 连接测试通过 。
点击上面的 MySQL 驱动名称链接可以跳到对应的数据库驱动设置中:

文章插图
如上所示 , 可以选择更改驱动名称、驱动包 , 以及 JDBC 连接模板 , 这里全部默认不作更改 。
保存退出后 , 可以在 Database 面板看到本地 MySQL 数据库已连接 。

文章插图
可以看到有 1 个数据库、272 个校对集、4 个用户 。
3、创建数据库和表先来创建一个数据库:

文章插图
输入数据库名称、校对集:

文章插图
保存信息 , 数据库创建成功:

文章插图
在对应的数据库上右键 , 然后再新建一张表:

文章插图
输入表名、注释 , 然后再增加几个字段:

文章插图
可以看到 , 字段各种常用的设置操作都有 , 非常方便 。
再点击 Execute 按钮在数据库中执行以创建一张表:

文章插图
可以看到 , 表中常用的信息全列出来了 , 十分直观!
4、数据增删改查双击表名 , 可以进入表数据的增删改查等更多操作 。
右键 , 点击 Add New Row 菜单依次添加几行新数据 。
右键任何数据都可以快捷复制行、删除行、编辑等操作 , 当然 , 双击任何数据也可以直接编辑 , 然后提交事务保存 。

文章插图
在查找框中直接输入 where 条件可以快速筛选数据:

文章插图
使用 Filter By 菜单还有更多的快捷操作:

文章插图
如上所示 , 列出了常用的基本筛选快捷操作 , 这些快捷操作还能使用剪贴板里面的信息 , 其中 , “开发” 这个条件就是从剪贴板带过来的 。
也可以右键创建一个查询控制台:

文章插图
推荐阅读
- 莲子为什么不能天天吃,有人天天吃
- 菊花搭配什么不会那么寒,菊花要搭配什么起泡更好
- 三国郭嘉不死诸葛不出?郭嘉与诸葛亮的能力
- 不加硬件如何提高电脑性能?不花一分钱8个技巧快速提高电脑性能
- 假如项羽在鸿门宴上杀了刘邦,历史会怎样?鸿门宴项羽为什么不杀刘邦议论文
- 吃鸡蛋的禁忌有哪些?
- 铁锅怎么开锅不生锈不粘锅?
- 艾尔登法环|光有了好看的衣服可不行,包包也得跟上
- 你若不离我定不弃下句?你若不离我定不弃英文怎么说
- 余生很长,余生也不长?没有你的一生,再长也是余生