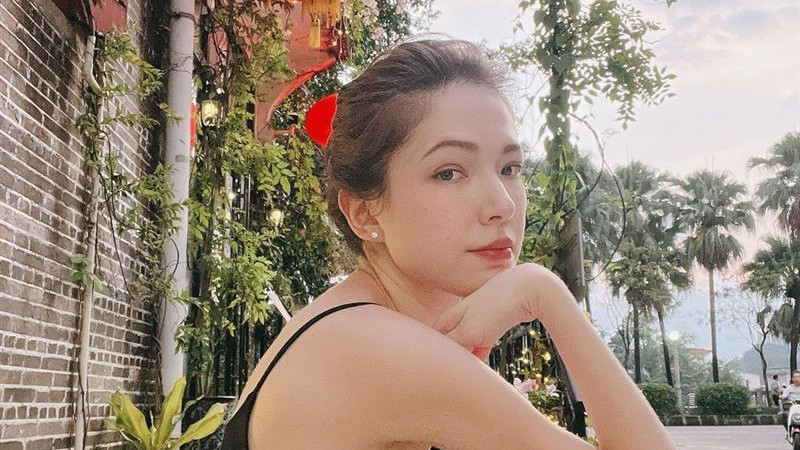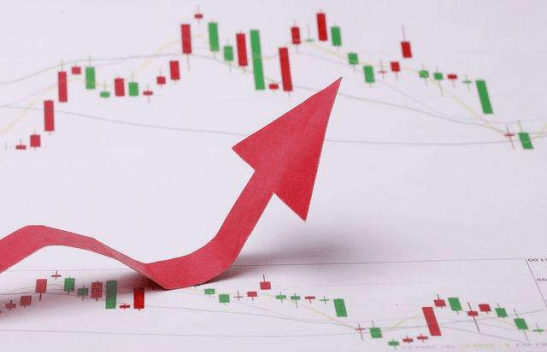еңЁwindows 10дёҠпјҢдј‘зң жҲ–зқЎзң еҠҹиғҪжҳҜйқһеёёеҮәиүІзҡ„еҠҹиғҪпјҢеҸҜд»Ҙи®©и®Ўз®—жңәеҝ«йҖҹең°жҒўеӨҚеҲ°е…ій—ӯж—¶зҡ„зҠ¶жҖҒпјҢз”ҡиҮіеҸҜд»ҘиҠӮзңҒиғҪжәҗ гҖӮдҪҶжҳҜпјҢдҪҝз”ЁиҝҷдәӣеҠҹиғҪд№ҹдјҡеҜјиҮҙзі»з»ҹеңЁеҚҠеӨңжҲ–дёҚдҪҝз”Ёж—¶иҮӘеҠЁе”ӨйҶ’ гҖӮ
ж“ҚдҪңзі»з»ҹжңүеӨҡдёӘз”өжәҗзҠ¶жҖҒпјҢеҢ…жӢ¬зқЎзң гҖҒдј‘зң е’Ңж··еҗҲпјҢеҪ“дҪ дҪҝз”ЁиҝҷдәӣеҠҹиғҪдёӯзҡ„д»»дҪ•дёҖз§Қж—¶пјҢеҚідҪҝи®Ўз®—жңәдёҚе·ҘдҪңпјҢе®ғд»Қ然иғҪеӨҹиҮӘеҠЁе”ӨйҶ’д»Ҙжү§иЎҢйў„е®ҡзҡ„д»»еҠЎпјҢиҜёеҰӮзҪ‘еҚЎгҖҒйј ж ҮгҖҒй”®зӣҳзӯүеӨ–еӣҙи®ҫеӨҮд№ҹеҸҜд»Ҙе°Ҷз”өжәҗзҠ¶жҖҒеҲҮжҚўеҲ°е®Ңе…Ёе·ҘдҪңзҠ¶жҖҒ гҖӮеҰӮжһңдҪ зҡ„и®Ўз®—жңәдёҖзӣҙйҡҸжңәе”ӨйҶ’пјҢйӮЈд№ҲWindows 10дјҡжҸҗдҫӣдёҖдәӣе·Ҙе…·жқҘи§ЈеҶіиҝҷдёӘй—®йўҳ гҖӮ
жң¬ж–Үзӣ®еҪ•
- зЎ®е®ҡWindows 10дёҠе”ӨйҶ’з”өи„‘зҡ„еҶ…е®№
- еҒңжӯўи®ҫеӨҮе”ӨйҶ’и®Ўз®—жңә
- еҒңжӯўи®ЎеҲ’зҡ„д»»еҠЎе”ӨйҶ’и®Ўз®—жңә
- еҒңжӯўиҮӘеҠЁз»ҙжҠӨпјҢеҒңжӯўе”ӨйҶ’и®Ўз®—жңә
- зҰҒз”ЁWindows 10дёҠзҡ„жүҖжңүе”ӨйҶ’и®Ўж—¶еҷЁ
1.жү“ејҖејҖе§Ӣ гҖӮ
2.жҗңзҙў“е‘Ҫд»ӨжҸҗзӨәз¬Ұ”пјҢеҸій”®еҚ•еҮ»йЎ¶йғЁз»“жһңпјҢ然еҗҺйҖүжӢ©“д»Ҙз®ЎзҗҶе‘ҳиә«д»ҪиҝҗиЎҢ”йҖүйЎ№ гҖӮ
3.й”®е…Ҙд»ҘдёӢе‘Ҫд»ӨжүҫеҮәе…Ғи®ёе”ӨйҶ’и®Ўз®—жңәзҡ„и®ҫеӨҮпјҢ然еҗҺжҢүEnterпјҡ
powercfg /devicequery wake_armed
4.й”®е…Ҙд»ҘдёӢе‘Ҫд»Өд»ҘзЎ®е®ҡи®ҫеӨҮе”ӨйҶ’и®Ўз®—жңәпјҢ然еҗҺжҢүEnterпјҡ
powercfg /lastwake
5.й”®е…Ҙд»ҘдёӢе‘Ҫд»Өд»ҘжүҫеҮәиҜ·жұӮе”ӨйҶ’и®Ўз®—жңәзҡ„и®ЎеҲ’д»»еҠЎпјҢ然еҗҺжҢүEnterпјҡ
powercfg /waketimers
гҖҗйҳІжӯўWindows10иҮӘеҠЁе”ӨйҶ’пјҢе°ұз”Ёиҝҷ4жӢӣгҖ‘6.зЎ®и®Өи®ҫеӨҮе’Ңд»»еҠЎжҳҜеҗҰе”ӨйҶ’дәҶи®Ўз®—жңә гҖӮ
е®ҢжҲҗиҝҷдәӣжӯҘйӘӨеҗҺпјҢе°ҶжҳҺзҷҪеңЁеӨңй—ҙд»Җд№Ҳж—¶еҖҷе”ӨйҶ’и®Ўз®—жңәжҲ–д»Җд№Ҳж—¶еҖҷдёҚдҪҝз”Ёи®Ўз®—жңә гҖӮ
дәҢгҖҒеҰӮдҪ•зҰҒз”ЁWindows 10дёҠзҡ„е”ӨйҶ’и®Ўж—¶еҷЁиҮіе°‘жңүдёӨз§Қи§ЈеҶіж–№жЎҲеҸҜд»ҘйҳІжӯўи®Ўз®—жңәж„ҸеӨ–е”ӨйҶ’ гҖӮеҸҜд»ҘеҚ•зӢ¬зҰҒз”Ёи®ҫеӨҮжҲ–и®ЎеҲ’зҡ„д»»еҠЎпјҢд№ҹеҸҜд»ҘзҰҒз”ЁWindows 10дёҠзҡ„жүҖжңүе”ӨйҶ’и®Ўж—¶еҷЁ гҖӮ
пјҲдёҖпјүеҒңжӯўи®ҫеӨҮе”ӨйҶ’и®Ўз®—жңәеҰӮжһңзЎ®е®ҡиҝҷдәӣи®ҫеӨҮпјҲзҪ‘еҚЎгҖҒй”®зӣҳгҖҒйј ж ҮзӯүпјүжҜҸжҷҡйғҪе”ӨйҶ’и®Ўз®—жңәпјҢеҲҷеҸҜд»ҘдҪҝз”Ёд»ҘдёӢжӯҘйӘӨзҰҒз”Ёи®ҫеӨҮз®ЎзҗҶеҷЁзҡ„з”өжәҗеҠҹиғҪпјҡ
1.еңЁWindows 10дёҠжү“ејҖ"ејҖе§Ӣ" гҖӮ
2.жҗңзҙў“и®ҫеӨҮз®ЎзҗҶеҷЁ”并еҚ•еҮ»йЎ¶йғЁз»“жһңд»Ҙжү“ејҖеә”з”Ё гҖӮ
3.йҖүжӢ©иҰҒй…ҚзҪ®зҡ„и®ҫеӨҮпјҢеұ•ејҖеҲҶж”Ҝ гҖӮ
4.еҸій”®еҚ•еҮ»и®ҫеӨҮ并йҖүжӢ©"еұһжҖ§"йҖүйЎ№ гҖӮ

ж–Үз« жҸ’еӣҫ
5.еҚ•еҮ»"з”өжәҗз®ЎзҗҶ"йҖүйЎ№еҚЎ гҖӮ
6.жё…йҷӨ"е…Ғи®ёжӯӨи®ҫеӨҮе”ӨйҶ’и®Ўз®—жңә"йҖүйЎ№ гҖӮ

ж–Үз« жҸ’еӣҫ
7.еҚ•еҮ»"зЎ®е®ҡ"жҢүй’® гҖӮ
е®ҢжҲҗиҝҷдәӣжӯҘйӘӨеҗҺпјҢи®ҫеӨҮе°ұдёҚдјҡеңЁеҚҠеӨңе”ӨйҶ’и®Ўз®—жңәдәҶ гҖӮ
еҰӮжһңдёҚеёҢжңӣд»»дҪ•и®ҫеӨҮж„ҸеӨ–е”ӨйҶ’и®Ўз®—жңәпјҢиҜ·еҜ№жҜҸдёӘи®ҫеӨҮйҮҚеӨҚдёҠиҝ°ж“ҚдҪңеҚіеҸҜ гҖӮ
пјҲдәҢпјүеҒңжӯўи®ЎеҲ’зҡ„д»»еҠЎе”ӨйҶ’и®Ўз®—жңәеҰӮжһңй—®йўҳеҮәеңЁи®ЎеҲ’д»»еҠЎдёҠпјҢйӮЈд№Ҳе°ұйңҖиҰҒдҝ®ж”№жҲ–зҰҒз”Ёд»»еҠЎжқҘйҳІжӯўи®Ўз®—жңәиў«е”ӨйҶ’ гҖӮ
иҰҒйҳ»жӯўи®ЎеҲ’зҡ„д»»еҠЎиҜ·жұӮе”ӨйҶ’и®Ўз®—жңәпјҢиҜ·дҪҝз”Ёд»ҘдёӢжӯҘйӘӨпјҡ
1.жү“ејҖејҖе§Ӣ гҖӮ
2.жҗңзҙў“д»»еҠЎи®ЎеҲ’зЁӢеәҸ”并еҚ•еҮ»йЎ¶йғЁз»“жһңд»Ҙжү“ејҖеә”з”Ё гҖӮ
3.еҜјиҲӘеҲ°йҡҸжңәе”ӨйҶ’зҡ„д»»еҠЎ гҖӮ
жҸҗзӨәпјҡеҸҜд»ҘеңЁDOSзӘ—еҸЈиҝҗиЎҢpowercfg /waketimersе‘Ҫд»ӨжүҫеҲ°д»»еҠЎзҡ„и·Ҝеҫ„ гҖӮ
4.еҸій”®еҚ•еҮ»д»»еҠЎе№¶йҖүжӢ©"еұһжҖ§"йҖүйЎ№ гҖӮ
5.еҚ•еҮ»"жқЎд»¶"йҖүйЎ№еҚЎ гҖӮ
6.жё…йҷӨ“е”ӨйҶ’и®Ўз®—жңәиҝҗиЎҢжӯӨд»»еҠЎ”йҖүйЎ№ гҖӮ

ж–Үз« жҸ’еӣҫ
жҸҗзӨәпјҡеҰӮжһңеёҢжңӣд»»еҠЎеңЁе…¶е®ғж—¶й—ҙиҝҗиЎҢпјҢеҸҜд»Ҙд»Һ"и§ҰеҸ‘еҷЁ"йҖүйЎ№еҚЎдёӯдҝ®ж”№и®ЎеҲ’ гҖӮ
7.еҚ•еҮ»"зЎ®е®ҡ"жҢүй’® гҖӮ
е®ҢжҲҗиҝҷдәӣжӯҘйӘӨеҗҺпјҢд»»еҠЎе°ҶдёҚеҶҚе”ӨйҶ’и®Ўз®—жңә гҖӮ
пјҲдёүпјүеҒңжӯўиҮӘеҠЁз»ҙжҠӨпјҢеҒңжӯўе”ӨйҶ’и®Ўз®—жңәWindows 10еҶ…зҪ®дёҖдёӘз”ЁдәҺжү§иЎҢиҮӘеҠЁз»ҙжҠӨзҡ„еҠҹиғҪпјҢиҜҘеҠҹиғҪеҸҜиғҪеҜјиҮҙи®Ўз®—жңәиҮӘеҠЁе”ӨйҶ’пјҲйҖҡеёёеңЁеҚҠеӨңпјү гҖӮ
дёәйҳІжӯўиҮӘеҠЁз»ҙжҠӨе”ӨйҶ’и®ҫеӨҮпјҢиҜ·дҪҝз”Ёд»ҘдёӢжӯҘйӘӨпјҡ
1.жү“ејҖжҺ§еҲ¶йқўжқҝ гҖӮ
2.еҚ•еҮ»"зі»з»ҹе’Ңе®үе…Ё" гҖӮ
3.еҚ•еҮ»"е®үе…Ёе’Ңз»ҙжҠӨ" гҖӮ
4.еұ•ејҖз»ҙжҠӨйғЁеҲҶ гҖӮ
5.еңЁ"иҮӘеҠЁз»ҙжҠӨ"йғЁеҲҶдёӢпјҢеҚ•еҮ»"жӣҙж”№з»ҙжҠӨи®ҫзҪ®"йҖүйЎ№ гҖӮ

ж–Үз« жҸ’еӣҫ
6.жё…йҷӨ“е…Ғи®ёйў„е®ҡз»ҙжҠӨеңЁйў„е®ҡж—¶й—ҙе”ӨйҶ’жҲ‘зҡ„и®Ўз®—жңә”йҖүйЎ№ гҖӮ

ж–Үз« жҸ’еӣҫ
7.пјҲеҸҜйҖүпјүж №жҚ®йңҖиҰҒжӣҙж”№з»ҙжҠӨи®ЎеҲ’ж—¶й—ҙ гҖӮ
8.еҚ•еҮ»"зЎ®е®ҡ"жҢүй’® гҖӮ
е®ҢжҲҗиҝҷдәӣжӯҘйӘӨеҗҺпјҢи®Ўз®—жңәе°ҶдёҚеҶҚе”ӨйҶ’д»Ҙжү§иЎҢиҮӘеҠЁз»ҙжҠӨ гҖӮ
жҺЁиҚҗйҳ…иҜ»
- з»ҷwindows10ж·»еҠ ж–°зҡ„й”®зӣҳеёғеұҖпјҢиҝҷж ·ж“ҚдҪңе°ұеҜ№дәҶ
- жҜҸеӨ©е–қдёӨжқҜз»ҝиҢ¶йҳІжӯўйӘЁиҙЁз–Ҹжқҫз—Ү
- иҮӘеҠЁжҢЎиҪҰеһӢеҲ№иҪҰеӨұзҒөжҖҺд№ҲеҠһпјҹи®°дҪҸиҝҷдёӘиҮӘж•‘ж–№жі•
- иҮӘеҠЁжҢЎжұҪиҪҰеҸҜд»ҘеңЁNжҢЎеҗҜеҠЁеҗ—пјҹеҫҲеӨҡдәәйғҪдёҚжё…жҘҡпјҢдёҖж¬ЎжҖ§з»ҷдҪ и®Іжё…жҘҡ
- жүҖжңүиҮӘеҠЁжҢЎиҪҰдё»пјҒйҒҝејҖиҜҜеҢәпјҢе®үе…ЁеҮәиЎҢ
- иҮӘеҠЁжҢЎе…ӯеӨ§зҰҒеҝҢпјҢиҖҒеҸёжңәд№ҹиҰҒеӨ„еӨ„зүўи®°
- иҢ…еҸ°й…’еҺӮеҰӮдҪ•йҳІжӯўе‘ҳе·ҘдёҠзҸӯж—¶еҒ·е–қиҢ…еҸ°й…’пјҹ
- 8 дёӘ DevOps иҮӘеҠЁеҢ–е·Ҙе…·пјҢеё®дҪ еҒҡеҮәжҢҒз»ӯж”№иҝӣ
- иҪҰдёҚе№ҙжЈҖдјҡиҮӘеҠЁжіЁй”Җеҗ—пјҹ
- иҮӘеҠЁжҢЎзҡ„+гҖҒ-еҸ·жҖҺд№Ҳз”ЁпјҹеҫҲеӨҡж–°жүӢдёҚдјҡз”ЁпјҢиҖҒеҸёжңәж•ҷдҪ жӯЈзЎ®зҡ„еҒҡжі•