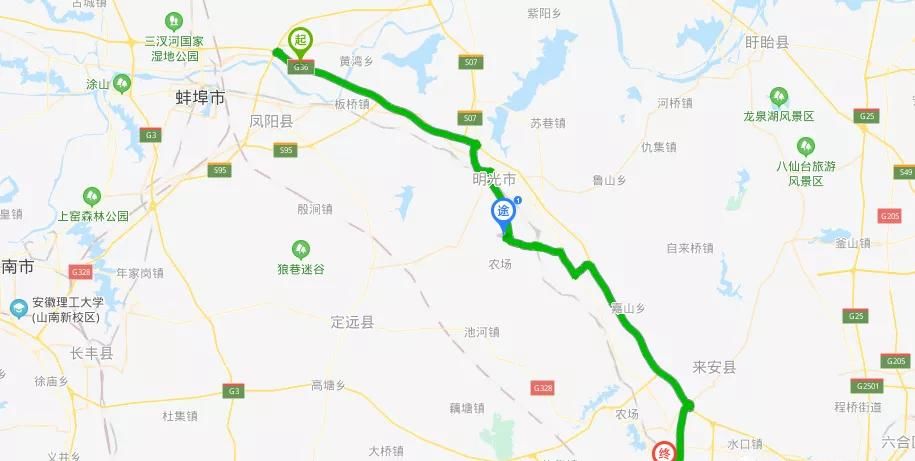е°Ҹзј–иҝҷйҮҢжҸ’е…ҘдәҶдёӨеқ—500Gзҡ„зЎ¬зӣҳеҒҡжөӢиҜ•пјҲйҖҡиҝҮеӨ–зҪ®зҡ„зЎ¬зӣҳзӣ’иҝһжҺҘеҲ°з¬”и®°жң¬зҡ„USBпјү пјҢ еҰӮжһңжңүеӨҡеқ—зЎ¬зӣҳ пјҢ "дёҖй”®й…ҚзҪ®”еҠҹиғҪдјҡж јејҸеҢ–жүҖжңүзЎ¬зӣҳ пјҢ 并е°ҶжүҖжңүзЎ¬зӣҳз»„жҲҗдёҖдёӘеҚ·еҲҶеҢә

ж–Үз« жҸ’еӣҫ
иҝҷиҫ№жҲ‘еҒҡзҡ„JBOD ж–№жЎҲ
JBOD е°ҶеӨҡдёӘзЈҒзӣҳеҗҲ并жҲҗдёҖдёӘеӨ§зҡ„йҖ»иҫ‘зӣҳ пјҢ 并没жңүд»»дҪ•зҡ„ж•°жҚ®еҶ—дҪҷ гҖӮж•°жҚ®зҡ„еӯҳж”ҫжңәеҲ¶е°ұжҳҜд»Һ第дёҖеқ—зЈҒзӣҳејҖе§ӢдҫқеәҸеҗ‘еҗҺеӯҳеӮЁж•°жҚ® гҖӮеҰӮжһңжҹҗдёӘзЈҒзӣҳжҚҹжҜҒ пјҢ еҲҷиҜҘзӣҳдёҠзҡ„ж•°жҚ®е°ұдјҡдёўеӨұ гҖӮ

ж–Үз« жҸ’еӣҫ
йҖ»иҫ‘еҚ·з®ЎзҗҶдёӯеҲӣе»әеҚ· пјҢ йҖүжӢ©ж–Ү件系з»ҹзұ»еһӢ пјҢ йҖүжӢ©EXT4ж–Ү件系з»ҹ

ж–Үз« жҸ’еӣҫ
иҝҷж ·жҲ‘们зҡ„е»әз«ӢдәҶдёҖдёӘеҚ·з»„ пјҢ жңүдәҶеҚ·з»„еҗҺжҲ‘们е°ұеҸҜд»ҘиҝӣиЎҢж–Ү件е…ұдә«зҡ„ж“ҚдҪңдәҶ
дә”гҖҒеҲӣе»әе…ұдә«ж–Ү件еӨ№зӮ№еҮ»жЎҢйқўдёҠзҡ„ “жҺ§еҲ¶дёӯеҝғ->еӯҳеӮЁз®ЎзҗҶ->е…ұдә«ж–Ү件еӨ№”

ж–Үз« жҸ’еӣҫ

ж–Үз« жҸ’еӣҫ
иҝҷж ·жҲ‘们е°ұжҲҗеҠҹзҡ„ж–°е»әдәҶдёҖдёӘе…ұдә«ж–Ү件еӨ№ пјҢ зҺ°еңЁжҲ‘们йҖҡиҝҮеұҖеҹҹзҪ‘еҶ…зҡ„дёҖеҸ°windowsз”өи„‘еҺ»и®ҝй—®е…ұдә«ж–Ү件еӨ№
еҝ«йҖҹи®ҝй—®ж–№ејҸпјҡ \192.168.2.200

ж–Үз« жҸ’еӣҫ

ж–Үз« жҸ’еӣҫ
дёҠдј еҮ дёӘи§Ҷйў‘иҜ•дёӢзҪ‘йҖҹ

ж–Үз« жҸ’еӣҫ
еұҖеҹҹзҪ‘дј иҫ“йҖҹеәҰ100M/Bз§’ йҖҹеәҰиҝҳз®—дёҚй”ҷ пјҢ жңүд»Җд№Ҳ收и—Ҹзҡ„з”өеҪұ пјҢ еӯҰд№ и§Ҷйў‘йғҪеҸҜд»Ҙеӯҳж”ҫеңЁиҝҷйҮҢ
жң¬жңҹеҲҶдә«е…ҲеҲ°иҝҷйҮҢ пјҢ дёӢжңҹе’ҢеӨ§е®¶иҜҙиҜҙеҰӮдҪ•еңЁU-NAS дёҠ е®үиЈ…иҝ…йӣ·е®һзҺ°иҝңзЁӢдёӢиҪҪеҠҹиғҪ
гҖҗжүӢжҠҠжүӢж•ҷдҪ жҗӯе»әеұһдәҺиҮӘе·ұзҡ„NASзі»з»ҹгҖ‘
жҺЁиҚҗйҳ…иҜ»
- LinuxзүҲ и…ҫи®Ҝдә‘жңҚеҠЎеҷЁеҰӮдҪ•жүӢеҠЁжҗӯе»ә WordPress дёӘдәәз«ҷзӮ№
- зӮ’иҠұз”ҹзұіеҲ«е…Ҳж”ҫжІ№дәҶпјҢ50еІҒиҖҒзҲёж•ҷдҪ дёҖдёӘдёҚеӨ–дј з»қжӢӣпјҢйҰҷи„ҶдёҚй»‘з„Ұ
- и…җз«№еҲҮи®°еҲ«з”Ёжё…ж°ҙжіЎпјҢеӨ§еҺЁж•ҷдҪ дёҖжӢӣпјҢ3еҲҶй’ҹжіЎеҸ‘пјҢеҸҲеҝ«еҸҲиҪҜдёҚзЎ¬иҠҜ
- еӨ§е®¶дёәд»Җд№ҲйғҪиҝҷд№ҲжҖ•иө°еҸҜеҸҳиҪҰйҒ“пјҹжҳҜиў«зҪҡжҖ•дәҶеҗ—пјҹе–өе“ҘдәІиҮӘе®һиҪҰж•ҷдҪ
- дёҚеҗҢиҢ¶еҸ¶е–қеҮәдёҚеҗҢиӮҢиӮӨ,ж•ҷдҪ жҖҺж ·и°ғй…ҚиҠұиҚүиҢ¶
- з”өи„‘иЈ…дәҶ360д№ӢеҗҺдёәд»Җд№Ҳи¶ҠжқҘи¶ҠеҚЎдәҶпјҹз”өи„‘е°ҸеҢ ж•ҷдҪ еҰӮдҪ•дјҳеҢ–360
- 2е°Ҹж—¶еҝ«йҖҹжҗӯе»әдёҖдёӘй«ҳеҸҜз”Ёзҡ„IMзі»з»ҹ
- и·‘жӯҘиҶқзӣ–й…ёз—ӣжҖҺд№ҲеҠһпјҹж•ҷдҪ дёүдёӘеҠЁдҪңпјҢиҪ»жқҫзј“и§Ј
- жүӢжҠҠжүӢж•ҷдҪ зҷҫе…ғд»ҘеҶ…зӢ¬з«Ӣз»ҙдҝ®еҗёйЎ¶зҒҜгҖҒзӘ—еёҳгҖҒй—Ёй”Ғ
- дёҚиүҜдјҒдёҡйҖјиҝ«е‘ҳе·ҘзҰ»иҒҢж—¶пјҢж•ҷдҪ жӢҶжӢӣ