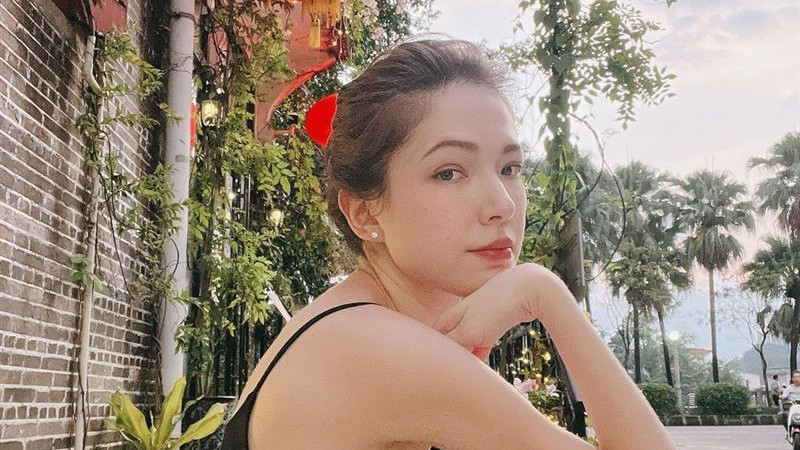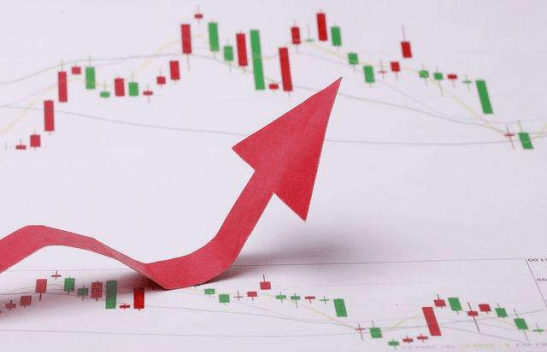жҰӮиҝ°дј—жүҖе‘ЁзҹҘпјҢNATжҠҖжңҜеҸҜжңүж•Ҳи§ЈеҶіIPv4е…¬зҪ‘IPдёҚи¶ізҡ„й—®йўҳпјҢеғҸжҲ‘们зҶҹзҹҘзҡ„и·Ҝз”ұеҷЁе’ҢйҳІзҒ«еўҷзӯүи®ҫеӨҮйғҪе…·еӨҮNATеҠҹиғҪпјӣ然иҖҢwindowsзі»з»ҹеҗҢж ·е…·еӨҮNATеҠҹиғҪеҸҜиғҪеҗ„дҪҚе°Ҹдјҷдјҙ并дёҚзҹҘжӮү гҖӮеӣ жӯӨпјҢжң¬жңҹе°ұеҲҶдә«дёҖзҜҮе…ідәҺWindows Server 2016зі»з»ҹеҗҜз”ЁNATеҠҹиғҪзҡ„е®һжҲҳжҖ»з»“ж–Үз« гҖӮ
й…ҚзҪ®жқЎд»¶Windows Server 2016зі»з»ҹиҮіе°‘й…ҚзҪ®дёӨеқ—зҪ‘еҚЎпјҢдёҖеқ—з”ЁдәҺwanпјҢдёҖеқ—з”ЁдәҺlanпјӣ
й»ҳи®ӨwanзҪ‘еҚЎй…ҚзҪ®зҡ„IPпјҲдҫӢеҰӮпјҢ192.168.100.100пјүеҸҜи®ҝй—®еӨ–йғЁзҪ‘з»ң гҖӮ
е®һжҲҳзҡ„зӣ®ж Ү172.16.1.0/24ең°еқҖж®өзҡ„дё»жңәйҖҡиҝҮзі»з»ҹй…ҚзҪ®natеҠҹиғҪеҸҜи®ҝй—®еӨ–йғЁзҪ‘з»ң гҖӮ
й…ҚзҪ®ж–№ејҸзі»з»ҹж·»еҠ иҝңзЁӢи®ҝй—®еҠҹиғҪжү“ејҖзі»з»ҹ“жңҚеҠЎеҷЁз®ЎзҗҶеҷЁ”пјҢзӮ№еҮ»“ж·»еҠ и§’иүІе’ҢеҠҹиғҪ”пјҢеҰӮдёӢеӣҫжүҖзӨәпјӣ

ж–Үз« жҸ’еӣҫ
еңЁ“ж·»еҠ и§’иүІе’ҢеҠҹиғҪеҗ‘еҜј”йЎөйқўдёӯзҡ„“жңҚеҠЎеҷЁи§’иүІ”йҖүжӢ©дёӯпјҢйҖүдёӯ“иҝңзЁӢи®ҝй—®”пјҢеҰӮдёӢеӣҫжүҖзӨәпјӣе…¶е®ғжӯҘйӘӨзӮ№еҮ»дёӢдёҖжӯҘж“ҚдҪңеҚіеҸҜпјӣ

ж–Үз« жҸ’еӣҫ
еңЁ“ж·»еҠ и§’иүІе’ҢеҠҹиғҪеҗ‘еҜј”йЎөйқўдёӯзҡ„“и§’иүІжңҚеҠЎ”йҖүжӢ©дёӯпјҢйҖүдёӯ“DirectAccessе’ҢVPNпјҲRASпјү”е’Ң“и·Ҝз”ұ”пјҢеҰӮдёӢеӣҫжүҖзӨәпјӣе…¶е®ғжӯҘйӘӨзӮ№еҮ»дёӢдёҖжӯҘж“ҚдҪңеҚіеҸҜпјӣ

ж–Үз« жҸ’еӣҫ
зі»з»ҹзҪ‘еҚЎй…ҚзҪ®иҝӣе…Ҙ“жҺ§еҲ¶йқўжқҝзҪ‘з»ңе’Ң InternetзҪ‘з»ңиҝһжҺҘ”пјҢдҝ®ж”№зҪ‘еҚЎзҡ„еҗҚеӯ—пјҢеҰӮwanпјҲеҜ№еӨ–зҪ‘з»ңпјүе’ҢlanпјҲеҜ№еҶ…зҪ‘з»ңпјүпјҢеҸҰеӨ–еҜ№wanе’ҢlanзҪ‘еҚЎй…ҚзҪ®IPең°еқҖпјӣ

ж–Үз« жҸ’еӣҫ

ж–Үз« жҸ’еӣҫ
wanзҪ‘еҚЎе’ҢlanзҪ‘еҚЎIPең°еқҖй…ҚзҪ®пјҢеҰӮдёӢеӣҫжүҖзӨәпјӣ
гҖҗWindows Server 2016еҗҜз”ЁNATеҠҹиғҪзҡ„е®һжҲҳжҖ»з»“гҖ‘иҝһжҺҘеҶ…йғЁзҪ‘з»ңзҡ„lanзҪ‘еҚЎй…ҚзҪ®дёҖдёӘIPең°еқҖе’ҢжҺ©з ҒеҚіеҸҜпјҢиҝһжҺҘеӨ–йғЁзҪ‘з»ңзҡ„wanзҪ‘еҚЎеҲҷйңҖй…ҚзҪ®IPең°еқҖгҖҒжҺ©з ҒгҖҒзҪ‘е…іе’ҢDNSпјӣ

ж–Үз« жҸ’еӣҫ

ж–Үз« жҸ’еӣҫ
зі»з»ҹи·Ҝз”ұе’ҢиҝңзЁӢи®ҝй—®еҠҹиғҪй…ҚзҪ®жү“ејҖзі»з»ҹ“жңҚеҠЎеҷЁз®ЎзҗҶеҷЁ”пјҢзӮ№еҮ»“е·Ҙе…·”пјҢйҖүдёӯ“и·Ҝз”ұе’ҢиҝңзЁӢи®ҝй—®”пјҢеҰӮдёӢеӣҫжүҖзӨәпјӣ

ж–Үз« жҸ’еӣҫ
еңЁ“и·Ҝз”ұе’ҢиҝңзЁӢи®ҝй—®”йЎөйқўпјҢеҸій”®зӮ№еҮ»“жң¬ең°”пјҢ然еҗҺзӮ№еҮ»“й…ҚзҪ®е№¶еҗҜз”Ёи·Ҝз”ұе’ҢиҝңзЁӢи®ҝй—®”

ж–Үз« жҸ’еӣҫ
еңЁ“и·Ҝз”ұе’ҢиҝңзЁӢи®ҝй—®жңҚеҠЎеҷЁе®үиЈ…еҗ‘еҜј”йЎөйқўдёӯпјҢйҖүдёӯ“иҮӘе®ҡд№ү”пјҢеҰӮдёӢеӣҫжүҖзӨә;

ж–Үз« жҸ’еӣҫ
еңЁ“и·Ҝз”ұе’ҢиҝңзЁӢи®ҝй—®жңҚеҠЎеҷЁе®үиЈ…еҗ‘еҜј”“иҮӘе®ҡд№үй…ҚзҪ®”йЎөйқўдёӯпјҢйҖүдёӯ“NAT(A)”е’Ң“LANи·Ҝз”ұ(L)”пјҢеҰӮдёӢеӣҫжүҖзӨә;зңҒз•ҘжӯҘйӘӨжҲӘеӣҫпјҢй»ҳи®ӨдёӢдёҖжӯҘеҚіеҸҜпјҢзӣҙиҮій…ҚзҪ®е®ҢжҲҗпјӣ

ж–Үз« жҸ’еӣҫ
и·Ҝз”ұе’ҢиҝңзЁӢи®ҝй—®жңҚеҠЎеҷЁе®үиЈ…е®ҢжҲҗеҗҺпјҢеңЁ“IPv4”еҲ—иЎЁдёӯпјҢеҸій”®зӮ№еҮ»“NAT”пјҢ然еҗҺ“ж–°е»әжҺҘеҸЈ”пјҢжҠҠwanзҪ‘еҚЎж·»еҠ иҝӣжқҘпјҢеҰӮдёӢеӣҫжүҖзӨәпјӣ;зңҒз•ҘжӯҘйӘӨжҲӘеӣҫпјҢй»ҳи®ӨдёӢдёҖжӯҘеҚіеҸҜпјҢзӣҙиҮій…ҚзҪ®е®ҢжҲҗпјӣ

ж–Үз« жҸ’еӣҫ

ж–Үз« жҸ’еӣҫ

ж–Үз« жҸ’еӣҫ
жөӢиҜ•дё»жңәеҸҜй…ҚзҪ®IP 172.16.1.1пјҢжҺ©з Ғй…ҚзҪ®255.255.255.0пјҢзҪ‘е…ій…ҚзҪ®172.16.1.100пјҢDNSй…ҚзҪ®192.168.200.200 гҖӮ
жөӢиҜ•дё»жңәеҲҶеҲ«pingжөӢиҜ•иҮі172.16.100гҖҒ192.168.100.100е’ҢеӨ–йғЁзҪ‘з»ңзҡ„иҝһйҖҡжҖ§пјҢдёӢеӣҫжҳҜе®һйҷ…жөӢиҜ•з»“жһң гҖӮ

ж–Үз« жҸ’еӣҫ
жҖ»з»“жң¬ж¬Ўе®һжҲҳжҖ»з»“пјҢWindows Server2016зі»з»ҹеҗҜз”ЁNATеҠҹиғҪпјҢе®һзҺ°дәҶжәҗең°еқҖиҪ¬зҡ„зӣ®ж Үпјӣе…ідәҺNATеҠҹиғҪдёӯзӣ®зҡ„ең°еқҖиҪ¬жҚўпјҲз«ҜеҸЈжҳ е°„пјүпјҢWindows Server2016зі»з»ҹNATеҠҹиғҪеҗҢж ·ж”ҜжҢҒ гҖӮ
д»ҘдёҠеҲҶдә«пјҢеёҢжңӣеҗ„дҪҚе°ҸдјҷдјҙжңүжүҖ收иҺ·пјҢдёҚи¶ід№ӢеӨ„пјҢж¬ўиҝҺеҗ„дҪҚе°Ҹдјҷдјҙз•ҷиЁҖжҢҮжӯЈ гҖӮ
жҺЁиҚҗйҳ…иҜ»
- Windows и®ҫзҪ®VPNд»ЈзҗҶиҝһжҺҘ
- иҪҰеә“й…’дёӯзҡ„вҖңзҒ°е§‘еЁҳвҖқпјҢз“Ұе…°дҪҗ2016иҺ·JS98еҲҶ
- windows10ж— жі•еӨҚеҲ¶зІҳиҙҙ windowsзі»з»ҹеӨҚеҲ¶зІҳиҙҙеӨұж•Ҳ
- з”өи„‘зі»з»ҹйҮҚиЈ…Windows10ж•ҷзЁӢ
- йҮҚиЈ…зі»з»ҹж—¶пјҢеҰӮдҪ•еҲӨж–ӯWindowsзҡ„еҗҜеҠЁж–№ејҸжҳҜLegacyиҝҳжҳҜUEFIпјҹ
- Windows 10 еҗ„зүҲжң¬еҜ№жҜ”
- жІЎжңүwin10дә§е“ҒеҜҶй’ҘпјҢд№ҹеҸҜд»ҘеҲ йҷӨжЎҢйқўдёҠзҡ„жҝҖжҙ»Windowsж°ҙеҚ°
- windows server 2008ж“ҚдҪңзі»з»ҹй•ҝж—¶й—ҙжңӘйҮҚеҗҜеӯҳеңЁеҚЎйЎҝзҡ„еҺҹеӣ
- Windowsе®үиЈ…Altstoreж•ҷзЁӢ
- дёҖж¬ҫWebз•Ңйқўзҡ„жңҚеҠЎеҷЁзҪ‘з»ңзӣ‘жҺ§е·Ҙе…·пјҡPHP Server Monitor