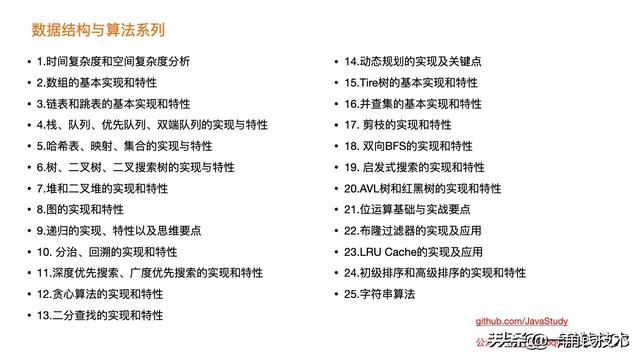Visual Studio CodeдёӢиҪҪдёҺе®үиЈ…Visual Studio CodeжҳҜеҫ®иҪҜжҺЁеҮәзҡ„дёҖж¬ҫејҖжәҗгҖҒи·Ёе№іеҸ°(windows,Ubuntu,macOS)зҡ„зј–иҫ‘еҷЁпјҢиҝҷйҮҢдҪҝз”Ёе®ғжқҘзј–еҶҷCиҜӯиЁҖзҡ„жәҗд»Јз ҒпјҢеҪ“然йҷӨдәҶзј–еҶҷCд»Јз Ғд№ӢеӨ–пјҢиҝҳеҸҜд»Ҙз”ЁжқҘзј–еҶҷC++,JAVA,Python,GoпјҢJavaScriptпјҢphpзЁӢеәҸзӯүзӯү гҖӮ
дёәд»Җд№ҲйҰ–е…ҲдҪҝз”ЁVisual Studio CodeжқҘзј–еҶҷCзЁӢеәҸиҖҢдёҚжҳҜеҠҹиғҪејәеӨ§зҡ„Visual Studio 2019жқҘе®һзҺ°е‘ў
еӣ дёәдҪңдёәдёҖдҪҚеҲқеӯҰиҖ…жқҘи®ІпјҢеә”иҜҘиҰҒзҗҶи§ЈзЁӢеәҸиҝҗиЎҢзҡ„иғҢеҗҺжңәеҲ¶пјҢиҖҢVisual Studio 2019е°ҒиЈ…дәҶеӨ§йҮҸзҡ„з»ҶиҠӮпјҢдёҚдҫҝдәҺеҲқеӯҰиҖ…зҗҶи§ЈпјҢеңЁеҗҺжңҹиҝӣиЎҢйЎ№зӣ®ејҖеҸ‘ж—¶еҸҜд»ҘйҖүз”ЁVisual Studio 2019дҪңдёәCиҜӯиЁҖзҡ„ејҖеҸ‘е·Ҙе…· гҖӮ
еңЁдҪҝз”ЁVisual Studio Codeд№ӢеүҚйҰ–е…ҲеҺ»е®ҳзҪ‘дёӢиҪҪ

ж–Үз« жҸ’еӣҫ
然еҗҺеӮ»з“ңдёҖй”®ејҸе®үиЈ…пјҢе®үиЈ…е®ҢжҲҗд»ҘеҗҺеҗҜеҠЁVisual Studio CodeдјҡзңӢеҲ°еҗҜеҠЁз•Ңйқў гҖӮ

ж–Үз« жҸ’еӣҫ
еҗҜеҠЁз•Ңйқў
е…ідәҺVisual Studio Codeзҡ„иҜҰз»ҶдҪҝз”ЁеҸҜд»ҘеҸӮиҖғе®ҳж–№жҸҗдҫӣзҡ„ж–ҮжЎЈ гҖӮ
дҪҝз”ЁVisual Studio Codeзј–иҫ‘жәҗж–Ү件еӣ дёәwindows10й»ҳи®ӨдёҚжҳҫзӨәж–Ү件еҗҺзјҖеҗҚпјҢиҝҷйҮҢзӣҙжҺҘеңЁVisual Studio Codeдёӯзј–иҫ‘жәҗж–Ү件еҸҜд»ҘйҒҝе…ҚиҜҘй—®йўҳпјҢеҗҢж—¶д№ҹеҸҜд»ҘеңЁж–Ү件иө„жәҗз®ЎзҗҶеҷЁдёӯеӢҫйҖүж–Ү件жү©еұ•еҗҚпјҢиҝҷж ·еҪ“жҲ‘们еңЁж–Ү件系з»ҹдёӯжҹҘзңӢж–Ү件时еҸҜд»ҘзңӢеҲ°ж–Ү件зҡ„еҗҺзјҖеҗҚ гҖӮ

ж–Үз« жҸ’еӣҫ
1.еңЁзі»з»ҹзҡ„DзӣҳдёӢеҲӣе»әзӣ®еҪ•vs_codecз”ЁдәҺеӯҳж”ҫCиҜӯиЁҖзҡ„жәҗзЁӢеәҸ(еҚіCд»Јз Ғ)
2.еңЁVisual Studio Codeдёӯе°ҶD:vs_codecзӣ®еҪ•ж·»еҠ еҲ°е·ҘдҪңеҢәзҡ„ж–Ү件еӨ№

ж–Үз« жҸ’еӣҫ
йҖүжӢ©D:vs_codecж–Ү件еӨ№дҪңдёәVisual Studio 2019ејҖеҸ‘CзЁӢеәҸзҡ„е·ҘдҪңеҢә

ж–Үз« жҸ’еӣҫ
3.еңЁе·ҘдҪңеҢәD:vs_codecзӣ®еҪ•дёӢеҲӣе»әжәҗж–Ү件helloworld.c,CиҜӯиЁҖзҡ„жәҗж–Ү件йғҪжҳҜд»Ҙ.cз»“е°ҫзҡ„,并编еҶҷд»ҘдёӢеҶ…е®№
#include <stdio.h>int main(int argc, char *argv[]){printf("Windows10 1903 & Visual Studio Code Hello World With C n");return 0;}

ж–Үз« жҸ’еӣҫ
helloworld.c
дҪҝз”ЁGCCзј–иҜ‘еҷЁзј–иҜ‘CзЁӢеәҸGCCе®үиЈ…дёҺй…ҚзҪ®еҪ“жәҗж–Ү件编иҫ‘еҘҪе®ҢжҲҗд»ҘеҗҺпјҢйңҖиҰҒе®үиЈ…е’Ңй…ҚзҪ®gccжқҘзј–иҜ‘CзЁӢеәҸпјҢеӣ дёәVisual Studio Code并没жңүжҸҗдҫӣзј–иҜ‘CзЁӢеәҸзҡ„еҠҹиғҪ гҖӮ
еҰӮжһңдҪ д№ӢеүҚе·Із»ҸдёӢиҪҪе®үиЈ…иҝҮQt,йӮЈд№ҲжҒӯе–ңдёҚз”ЁйўқеӨ–е®үиЈ…gccпјҢеӣ дёәQtе·Із»ҸйӣҶжҲҗдәҶзј–иҜ‘еҷЁ гҖӮ
еҸӘйңҖиҰҒе°ҶgccеңЁQtзҡ„ C:QtQt5.13.0Toolsmingw730_64binзӣ®еҪ•: ж·»еҠ иҮіPATHзҺҜеўғеҸҳйҮҸеҚіеҸҜ гҖӮ

ж–Үз« жҸ’еӣҫ
еҪ“еңЁз»Ҳз«ҜдёҠжү§иЎҢgccе‘Ҫд»Өж—¶зі»з»ҹдјҡд»ҺиҜҘзӣ®еҪ•еҜ»жүҫgccеҜ№еә”зҡ„еҸҜжү§иЎҢзЁӢеәҸgcc.exe гҖӮ

ж–Үз« жҸ’еӣҫ
еҪ“gccзҡ„PATHзҺҜеўғеҸҳйҮҸй…ҚзҪ®жҲҗеҠҹд№ӢеҗҺпјҢдҫҝеҸҜд»Ҙжү“ејҖе‘Ҫд»ӨжҸҗзӨәз¬Ұ(еҚіз»Ҳз«Ҝ)пјҢиҫ“е…Ҙgcc -vдҫҝеҸҜжҹҘзңӢgccзүҲжң¬дҝЎжҒҜ

ж–Үз« жҸ’еӣҫ
GCCзј–иҜ‘жәҗж–Ү件еңЁжәҗж–Ү件helloworld.cжүҖеңЁзҡ„зӣ®еҪ•ең°еқҖж Ҹ(дҫӢеҰӮD:vs_codec)иҫ“е…Ҙcmd并еӣһиҪҰеҚіеҸҜжү“ејҖз»Ҳз«ҜпјҢжӯӨж—¶з»Ҳз«Ҝзҡ„и·Ҝеҫ„жӯЈеҘҪжҳҜеңЁD:vs_codecпјҢ然еҗҺдҪҝз”Ёgcc helloworld.c зј–иҜ‘жәҗж–Ү件пјҢWindowsдёҠgccй»ҳи®Өдјҡзј–иҜ‘з”ҹжҲҗеҸҜжү§иЎҢж–Ү件a.exe,linuxдёӢgccй»ҳи®Өдјҡзј–иҜ‘з”ҹжҲҗa.out гҖӮ

ж–Үз« жҸ’еӣҫ
然еҗҺеңЁз»Ҳз«ҜдёҠиҝҗиЎҢa.exeпјҢзЁӢеәҸдјҡе°Ҷеӯ—з¬ҰдёІWindows10 1903 & Visual Studio Code Hello World With Cиҫ“еҮәеҲ°з»Ҳз«ҜдёҠ гҖӮ

ж–Үз« жҸ’еӣҫ
еҰӮжһңжғіиҰҒж”№еҸҳзј–иҜ‘з”ҹжҲҗзҡ„еҸҜжү§иЎҢж–Ү件еҗҚз§°пјҢдҪҝз”Ёgccж—¶еҸҜд»ҘдҪҝз”Ё-oйҖүйЎ№е®һзҺ°
gcc helloworld.c -o helloworld.exe

ж–Үз« жҸ’еӣҫ
gcc helloworld.c -o helloworld.exe
гҖҗCиҜӯиЁҖж ёеҝғжҠҖжңҜ-дҪҝз”ЁVisual Studio Codeе’ҢGCCејҖеҸ‘CзЁӢеәҸгҖ‘
жҺЁиҚҗйҳ…иҜ»
- зј–зЁӢж ёеҝғзҹҘиҜҶвҖ”APIдёҺABIзҡ„еҢәеҲ«
- и®Ўз®—жңәеҹәжң¬еҺҹзҗҶвҖ”иҜӯиЁҖдёҺз®—жі•
- APPжҳҜжҖҺд№Ҳз»ҷдҪ жҺЁиҚҗдҪ е–ңж¬ўзҡ„еҶ…е®№зҡ„пјҹ
- дёүж¬ҫиҮӘеҲ¶зәӨи…ҝзҳҰиә«иҢ¶жҺЁиҚҗ
- еҢ—ж–—еҚ«жҳҹжҠҖжңҜд»Ӣз»Қ еҸ‘е°„еҢ—ж–—еҚ«жҳҹзҡ„ж„Ҹд№ү
- жңүжңәиҢ¶з”ҹдә§жҠҖжңҜж“ҚдҪң规зЁӢд»Ӣз»Қ
- жңүж•ҲеҸ‘иҸҢжҠҖжңҜеҠ©еҠӣеҸ°ж№ҫиҢ¶дёҡиҝҲеҗ‘е…Ёж–°дё–з•Ңд№Ӣи·Ҝ
- еҲ¶иҢ¶жҠҖжңҜжөҒ ж–°еҢ—еёӮеҲ¶иҢ¶иҫҫдәәй»„ж–Үйӣ„еұЎиҺ·еӨ§еҘ–
- C иҜӯиЁҖе’Ң C++гҖҒC# зҡ„еҢәеҲ«еңЁд»Җд№Ҳең°ж–№пјҹ
- е»әеҫ·иӢһиҢ¶зҡ„з§ҚжӨҚз№ҒиӮІжҠҖжңҜд»Ӣз»Қ