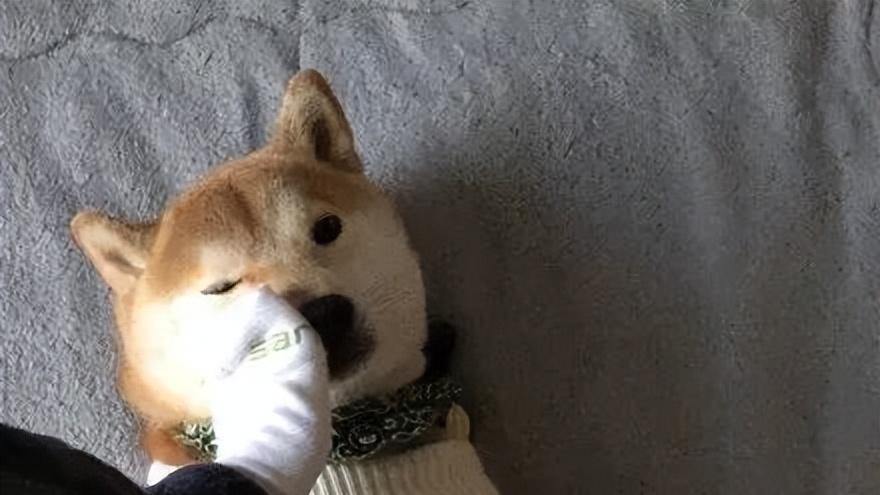相信很多小伙伴都不喜欢别人用自己的电脑 , 毕竟有自己的隐私 , 而且更重要的是怕别人误操作删除或者搞坏 。小编给大家分享一个方法 , 只使用一个U盘就能让别人没法动你的电脑 , 给电脑装一个U盘锁 , 看谁还能随便动?

文章插图
首先插入U盘 , 记住U盘在电脑上显示的盘符 , 比如这里是F盘 , 然后点击进入 , 开始制作系统锁定U盘 。

文章插图
在管理器栏栏头处点击切换选项卡到“查看” , 勾选“文件扩展名” 。

文章插图
然后在F盘盘符文件夹内单击右键“新建一个文本文档” 。

文章插图
注意 , 这时输入文件名为key.txt , 其中.txt是自动提供的记事本文件格式 , 接下来修改txt , 将其改成sys回车确认 , 提示对话框中选择“是” 。然后看一下 , 确认是不是F盘的Key.sys 。

文章插图

文章插图
重新开启一个记事本(在开始菜单输入记事本就能找到)新建文档 , 输入if not exist F:key.sys shutdown -s -t 20 -c 。简单说就是检查如果没有F盘中的Key.sys文件 , 则系统将自动在20秒之后关机 。确认后单击“文件—另存为” 。

文章插图
选中C盘 , 然后将保存类型改为“所有文件” , 并起名为“启动.bat”其中“启动”二字可以随意替换 , 但是后面的.bat要跟小编的一致 。

文章插图
再次点击开始菜单输入“组策略” , 启动组策略编辑器 。

文章插图
在左侧树形列表内依次选择“计算机配置—windows设置—脚本(启动/关机)” , 然后双击右侧栏内的“启动” 。

文章插图
单击“添加”然后点击“浏览”选中刚刚在C盘新建的“启动.bat” , 点击确定生效 , 这个操作是密钥U盘启用环节非常重要的一个步骤 , 可以让系统在开机后自动检测密钥U盘是否存在 。

文章插图
如此一来 , 系统将在启动时 , 先加载C盘的可执行命令“启动.bat” , 而“启动.bat”将根据里面的命令 , 检查是否有F盘的Key.sys文件 , 如果有正常启动 , 如果没有 , 那么就会在20秒之内关机了——这下别人就没法启动你的电脑了 。
以上是手动操作的方式 , 当然也有更为简单的方式 , 而且更强大绚酷 。这里分享一款软件:
“Ty2y桌面锁定” 。也可以实现上面类似的功能 , 只需安装软件并按提示即可快速创建一个开机密钥U盘 。

文章插图
使用方法
如何使系统启动后自动运行 , 并自动锁定桌面
将软件设置为“系统启动后自动运行”、并启用“运行后立刻锁定桌面” 。这样 , 系统在启动后会自动运行本软件 , 而本软件会自动锁定桌面 , 即可达到启动即锁定桌面的效果 。

文章插图
使用“口令”保护本软件 。
为了防止被它人意外的看到软件中的口令 , 甚至修改口令 。软件有“口令保护”功能 。在“常用”选项卡中启用“口令保护”后 , 需要输入口令才能打开软件界面 。(此口令同解锁口令 , 即在“解锁”选项卡中设定的口令 。)
推荐阅读
- 教你关闭烦人的电脑弹窗广告
- 奶枣的奶粉可以用豆奶粉代替吗 做奶枣可以用牛奶代替奶粉吗
- 社交恐惧症治疗
- 荣景名茶,争做最优秀的铁观音供应商
- 口腔溃疡困扰很难受?做好这4个点,很快康复不复发
- 宫保鸡丁的家常做法
- 2020淘宝开店教程视频教你怎么开个淘宝网店 2020淘宝开店教程
- 卧室做这样选颜色,你的卧室可以很清凉
- 汽车里程表显示的公里数是如何计算出来的?二手车调表又是怎么做到的?
- 单臂俯卧撑怎么做?