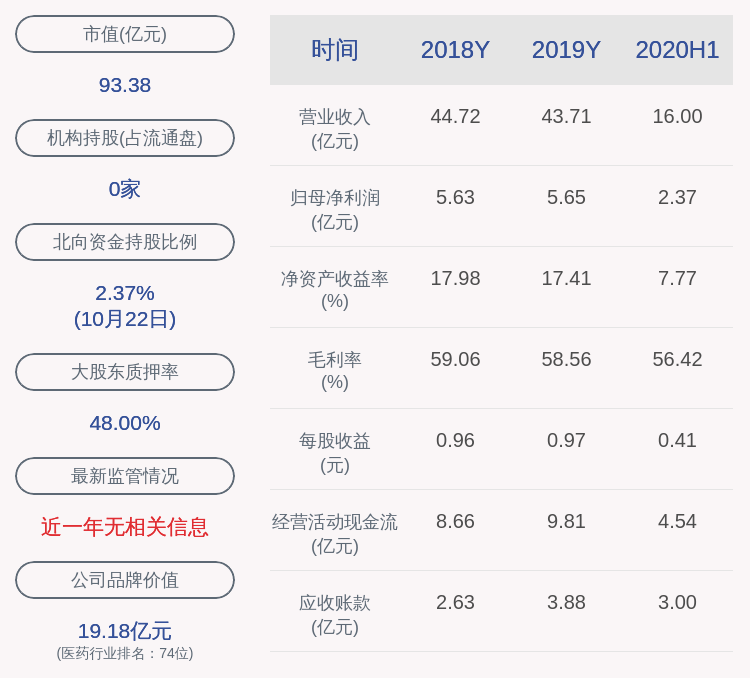目前网上绝大多数主流的封装Ghost版本系统,主要是因为GHOST版本的系统安装比较快速,集成了驱动和激活工具,而安装过程十分简单,特别适合新手朋友 。但是一些用户觉得Ghost版本系统会捆绑很多软件和广告,也可能会留有木马等后门 。此外,目前NVme协议的M.2固态硬盘也无法使用GHOST系统,需要安装版的系统才可以支持 。那么windows10/7系统原版镜像怎么安装?下面装机之家分享一下Win10/7安装版系统U盘安装教程 。

文章插图
一、Win10/7安装版系统U盘安装教程之将原版系统写入U盘
1、将U盘插入电脑,首先我们下载UltraISO软件,下载之后将其解压完毕后,鼠标右键点击UltraISO可执行文件,弹出菜单之后选择“以管理员身份运行”,如下图所示:

文章插图
2、在打开UltraISO软件之后,我们依次点击左上角的“文件”按钮,弹出菜单之后点击“打开”,如下图所示:

文章插图
【Windows10/7系统原版镜像怎么安装?】3、我们浏览到下载的Windows安装映像文件目录,找到刚刚下载原版系统,点击该文件并点击“打开”按钮,如下图所示:

文章插图
4、回到UltraISO软件主界面,再依次点击菜单栏中的“启动”按钮,弹出菜单之后点击“写入硬盘镜像...”,如下图所示:

文章插图
5、在弹出“写入硬盘映像”窗口中,我们将写入方式修改为“USB-HDD+”,隐藏启动分区为“无”,直接点击“写入”按钮,如下图所示:

文章插图
6、这时UltraISO软件会将系统映像文件写入至U盘中,我们需要等待一会,如下图所示:

文章插图
7、写入完成之后,在此电脑或者计算机中,我们可以发现U盘已经改变了图标,说明已经成功将原版系统写入到U盘中了 。

文章插图
8、到此,U盘原版系统已经制作好了,我们将驱动精灵网卡版软件拖到U盘中 。
二、Win10/7安装版系统U盘安装教程之安装系统
我们需要将电脑重新启动,在电脑启动之后连续点按键盘上启动快捷键,由于不同品牌的主板、笔记本、品牌机的启动快捷键有所不同,可以对照以下对应的启动快捷键 。
启动快捷键大全对照表:

文章插图
1、我们以Win10系统为例,Win7系统方法大同小异 。启动U盘之后,我们进入了Windows系统安装界面,选择语言和时间、输入法等,直接下一步,如下图所示:

文章插图
2、我们直接点击“现在安装”,如下图所示:

文章插图
3、这里会让你输入系统的激活序列号,我们直接点击“跳过”,如下图所示:

文章插图
4、以Win10为例,如果有选择系统的版本,我们选择Windows10专业版,然后点击“下一步”按钮,如下图所示:

文章插图
5、我们勾选“我接受许可条款”,点击“下一步”按钮,如下图所示:

文章插图
6、询问你想执行哪种类型的安装,我们选择“自定义:仅安装 Windows(高级)”,如下图所示:
推荐阅读
- 如何通过 SSH 在远程 Linux 系统上运行命令
- 系统小技巧:三管齐下 提升系统整体效率
- 了解Linux目录,那你就了解了一半的Linux系统
- 监控系统如何做埋点,监控数据库和HTTP请求
- 如何安全地对电脑系统进行优化,使电脑运行速度变快
- Mac触控板绘画工具
- 顶级黑客必须掌握的系统内核你真的了解吗?
- 系统性红斑狼疮饮食 吃这些食物最好
- 如何制作Linux启动盘并安装Linux系统到实体机
- 如何保护您的域名系统免遭劫持