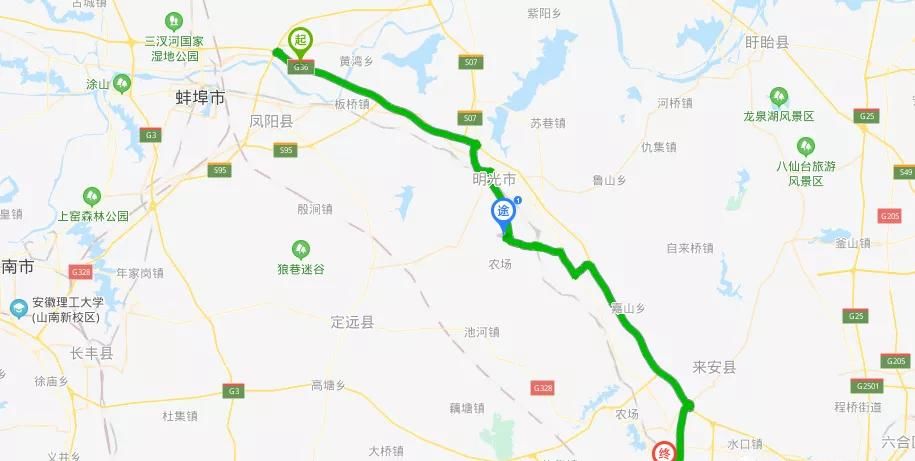在电影《摩天营救》中,监控中心的全方位展示屏幕给人印象深刻 。现在这种立体化大屏幕似乎成了好莱坞大片的标配 。其实,这种逼格很高的镜头就是一个数据可视化大屏 。

文章插图
随着社会信息化的高速增长,数据可视化大屏已经在很多商业领域彰显价值 。比如会议展厅、园区管理、城市交通调度中心、公安指挥中心、企业生产监控等重要场所 。
相对于传统的可视化工具开发出来的图表和数据仪表盘,如今的可视化大屏,搭载地理轨迹、飞线、热力、区块、3D地图/地球,多图层叠加等技术,能生动友好地“活化”数据;同时也能结合丰富的交互功能和实时性,让数据“开口说话”,传达出超出其本身的信息 。

文章插图
利用Data MAX 软件制作的可视化大屏
今天DataHunter数猎哥就来说说如何运用可视化大屏工具,配置出一页炫酷的可视化大屏 。(本文配图主要借助 DataHuner 自主研发的 Data MAX 数据可视化大屏软件制作)
一、创建大屏
Data MAX 是DataHuner自主研发的、基于浏览器的、一款用于配置数据可视化大屏的工具平台 。它提供了丰富的可视化设计组件,通过简单的点击、拖拽等操作,即可进行图表布局的调整,只要几分钟就可以配置出一页炫酷的可视化大屏 。
1.主题模板
首先登录后台,点击“新建大屏”,这里可以看到多种主题模板,例如:“企业季度销售数据”、“融媒体传播力分析”、“消费品门店销售监控”…等等 。

文章插图
这些主题模板都自带整体场景、图表资源、配色样式、位置布局、Demo数据、动效属性等,可支持企业的指挥中心、业务看板、汇报演示等各种业务场景 。只需调用预置的模板进行更改,最后将各组件在配置中接入数据即可生成可视化大屏 。
2.空白模板
除了主题模板以外,还可以创建空白模板,以便自由定制风格和样式 。点击右上角的“创建大屏”,即可进入 。页面分为两个部分,左边提供了各种可视化设计组件,其中包含基础组件、地图组件、高级组件、文字内容和辅助图形;右边则是可视化大屏 。

文章插图
点击左上角的“基本组件”,选择所需的各种组件,比如柱状图、双轴图…对这些组件进行点击、拖拽、放大缩小等操作,然后按照自己的想法就可以配置出一页炫酷的可视化大屏 。

文章插图
除此以外,Data MAX 还支持用户批量管理这些组件,比如组件组合、组件多选等操作,用鼠标左键框选,可以选中多个组件,并可以将多个组件从一个位置统一拖动到另外一个位置 。
另外还支持用户对多个组件进行组合,我们鼠标框选,或者通过“Ctrl+鼠标点击”,选中多个组件,点击右键即可弹出功能菜单,进行组件组合 。

文章插图
关于可视化大屏的页面布局,这里需要注意的是:可以采取主次分布版式,也就是核心业务指标放中心,次要业务和辅助业务指标放两边;也可以采取平均分布,还可以两者相结合进行适当调整 。
3.预览与保存
最后点击右上角的“预览”,即可弹出一个页面,这时在这个网页上就可以对刚才配置的看板进行预览了,关闭网页即可退出 。最后我们点击左上角的“箭头”退出,系统即默认进行了保存 。

文章插图
二、组件属性配置
前面分享了Data MAX 大屏创建,接下来介绍如何对各种组件进行属性配置 。以“基本组件”为例,拖入一个基本组件:比如“双轴图”,点击这个组件的复选框,在右边即可看到组件属性配置的各项参数 。

文章插图
1.复选框参数
最上面的参数设置是复选框的设置,宽和高分别代表框的数值大小,左和上代表在大屏中的坐标位置 。下面是名称和风格,系统暂时默认是星空风格 。
推荐阅读
- 去除老年斑的偏方,10个小偏方教你如何去除
- 开车忘带驾驶证就是“无证驾驶”?交警:只要能拿出这个,就没事
- 微信如何提取聊天记录到新手机?教你2种方法的详细教程方法
- iPhone系统容量占用太多 教你几个清理方法来释放
- 你还在用微信授权登录吗?教你一招关闭微信授权登录,让微信安全
- 决明子菊花茶功效顺便教你怎么泡
- 一瓶钙全家补?教你正确补钙
- 小青柑霜与霉的区别四种方法教你辨别
- 一分钟教你如何正确使用小米手机
- 教你微信7步缴纳特殊人群居民医疗保险