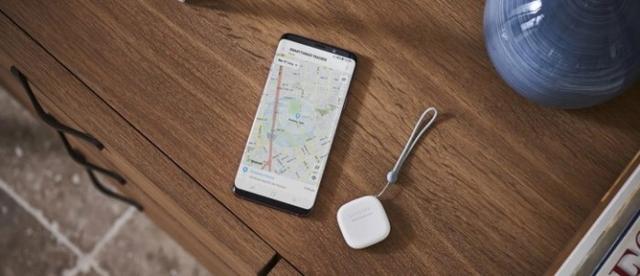й«ҳж•ҲеҲ©з”ЁеұҸ幕
еңЁиҝҷйҮҢдё»иҰҒд»Ӣз»ҚдёӨдёӘзҹҘиҜҶзӮ№пјҢдёҖдёӘжҳҜзі»з»ҹзә§еҲ«зҡ„еҲҶеұҸ гҖӮеңЁ Mac з”өи„‘дёӯеҰӮжһңдҪ жғіиҰҒеҗҢж—¶дҪҝз”ЁдёӨдёӘиҪҜ件жҳҜеҸҜд»ҘиҝӣиЎҢеҲҶеұҸзҡ„ гҖӮиҖҢдё”еҲҶеұҸзҡ„ж–№ејҸд№ҹжҳҜйқһеёёз®ҖеҚ•пјҢеҸӘиҰҒжҲ‘们дҪҝз”Ёйј ж ҮзӣҙжҺҘзӮ№еҮ»й•ҝжҢүиҪҜ件е·ҰдёҠи§’зҡ„е…ЁеұҸжҢүй’®е°ұеҸҜд»Ҙ гҖӮ
然еҗҺиҝҷдёӘж—¶еҖҷз”»йқўзҡ„дёҖдҫ§е°ұдјҡеҮәзҺ°е…¶д»–йңҖиҰҒеҲҶеұҸиҪҜ件зҡ„йҖүжӢ©пјҢзӣҙжҺҘеҸҜд»ҘиҝӣиЎҢйҖүжӢ©еҚіеҸҜ гҖӮдҪҶжҳҜйңҖиҰҒиҜҙжҳҺзҡ„жҳҜпјҢзҡ„зЎ®дјҡеӯҳеңЁдёҖе®ҡзҡ„иҪҜ件дёҚж”ҜжҢҒ гҖӮдёҚиҝҮж №жҚ®зӣ®еүҚжҲ‘дҪҝз”Ёзҡ„з»ҸйӘҢжқҘзңӢпјҢеӨ§йғЁеҲҶйғҪжҳҜеҸҜд»Ҙзҡ„ гҖӮ
еҲҶеұҸжңүд»Җд№ҲеҘҪеӨ„е‘ўпјҢйҰ–е…ҲиӮҜе®ҡжҳҜжңҖеӨ§еҢ–дҪҝз”ЁеұҸ幕 гҖӮеҪ“然жҲ‘зӣёдҝЎеҲҶеұҸжңҖйҮҚиҰҒзҡ„дҪңз”ЁжҳҜжҸҗй«ҳеҜ№з…§зҡ„ж•ҲзҺҮ гҖӮжңҖеёёи§Ғзҡ„иӮҜе®ҡжҳҜиҫ№жҹҘиө„ж–ҷиҫ№еҶҷдҪңдәҶ гҖӮ
иҝҷйҮҢжңүдёҖдёӘжҠҖе·§пјҢиҝҷе°ұжҳҜеҰӮжһңдҪ дҪҝз”Ёзҡ„жҳҜ Safari жөҸи§ҲеҷЁжғіиҰҒеңЁж–Үз« дёӯжҸ’е…ҘеӣҫзүҮзҡ„ж—¶еҖҷпјҢеҸҜд»ҘзӣҙжҺҘе°қиҜ•д»ҺжөҸи§ҲеҷЁдёӯжӢ–жӢҪеҲ°дҪ зҡ„ж–ҮжЎЈдёӯ гҖӮиҝҷж ·дёҖжқҘдҪ е°ұеҸҜд»ҘзңҒеҺ»дёӢиҪҪеӣҫзүҮд№ӢеҗҺеҶҚжҸ’е…Ҙзҡ„иҝҮзЁӢдәҶ гҖӮ

ж–Үз« жҸ’еӣҫ
дёҚиҝҮеҰӮжһңеҲҶдёӨдёӘеұҸ幕已з»ҸйҷҗеҲ¶дҪ зҡ„ж•ҲзҺҮдәҶ гҖӮйӮЈд№ҲжҺҘдёӢжқҘжҲ‘е°ұеҲҶдә«дёҖдёӘеҸҜд»Ҙи®©дҪ еҲҶеұҸжӣҙеҠ зӣҙжҺҘзҡ„иҪҜ件 гҖӮиҝҷе°ұжҳҜ Magnet гҖӮ
еңЁиҝҷж¬ҫиҪҜ件дёӯпјҢдҪ еҸҜд»ҘжҢүз…§дҪ иҮӘе·ұзҡ„д»»ж„ҸйңҖжұӮиҝӣиЎҢеҲҶеұҸ гҖӮжҜ”еҰӮиҜҙеҰӮжһңдҪ жғіиҰҒеҗҢж—¶ејҖеӣӣдёӘзӘ—еҸЈпјҢе°ұеҸҜд»ҘдҪҝз”Ёиҝҷж¬ҫиҪҜ件 гҖӮ然еҗҺйҖҡиҝҮзӮ№жҢүзҠ¶жҖҒж ҸпјҢдҪҶжҳҜеҰӮжһңдҪ е–ңж¬ўеҝ«жҚ·д№ҹеҸҜд»ҘпјҲеҗҺйқўзҡ„ж ҮжіЁе°ұжҳҜпјү гҖӮиҖҢдё”еҲҶеұҸзҡ„еӨ§е°ҸдҪ йғҪеҸҜд»ҘйҖҡиҝҮеӣҫж ҮзӣҙжҺҘзңӢеҲ° гҖӮ

ж–Үз« жҸ’еӣҫ
иҝҷж¬ҫиҪҜ件жҳҜе…Қиҙ№зҡ„пјҢдҪ зӣҙжҺҘеҸҜд»ҘеңЁ Mac дёҠ App Store иҺ·еҫ— гҖӮ
иӢ№жһңз”ҹжҖҒдә§е“Ғй…ҚеҗҲ
иҙӯд№° Mac з”өи„‘еҸҰдёҖдёӘйҡҗи—Ҹзҡ„йҮҚиҰҒдјҳеҠҝпјҢе°ұжҳҜеҰӮжһңдҪ жңүе…¶е®ғзҡ„иӢ№жһңдә§е“ҒдјҡжңүзқҖжһҒе…¶й«ҳж•Ҳзҡ„дҪ“йӘҢ гҖӮе…¶е®һиӢ№жһңз”ҹжҖҒзҡ„жңҖеӨ§дјҳеҠҝжҳҜи®ҫеӨҮд№Ӣй—ҙзҡ„жІҹйҖҡ гҖӮ
иҝҷз§ҚжІҹйҖҡжңүеҫҲеӨҡж–№йқўпјҢйҰ–е…ҲжңҖеҹәжң¬зҡ„жҳҜи®ҫеӨҮд№Ӣй—ҙжҳҜе…јйҖҡзҡ„ гҖӮжҜ”еҰӮиӢ№жһңи®ҫеӨҮд№Ӣй—ҙзҡ„ж–Үд»¶дј йҖ’йқһеёёж–№дҫҝ гҖӮ
жүҖд»ҘиҝҷйҮҢе°ұзү№еҲ«жҺЁиҚҗдҪҝз”Ё AirdropпјҢд№ҹе°ұжҳҜйҡ”з©әжҠ•йҖҒ гҖӮжҲ‘дёҚзҹҘйҒ“дҪ жҳҜдёҚжҳҜзҺ°еңЁе·Із»ҸзҶҹз»ғдҪҝз”Ёйҡ”з©әжҠ•йҖҒдәҶпјҢдҪҶжҳҜеҰӮжһңдҪ зҺ°еңЁиҝҳеңЁдҪҝз”Ёеҫ®дҝЎж–Үд»¶дј иҫ“еҠ©жүӢжҠҠжүӢжңәзҡ„ж–Үд»¶дј йҖ’еҲ°зҡ„ Mac дёҠпјҢйӮЈдҪ е°ұиҰҒгҖҢеҸҚзңҒгҖҚдёҖдёӢпјҢдёәд»Җд№ҲдёҚдҪҝз”Ёйҡ”з©әжҠ•йҖҒиҝҷд№ҲеҘҪз”Ёзҡ„еҠҹиғҪ гҖӮ
иҖҢдё”еҫҲеӨҡдәәд»Ҙдёәйҡ”з©әжҠ•йҖҒеҸӘиғҪз”ЁжқҘдј йҖ’з…§зүҮпјҢ并дёҚжҳҜеҰӮжӯӨ гҖӮйҡ”з©әжҠ•йҖҒеҮ д№ҺеҸҜд»Ҙдј йҖ’д»»дҪ•еҪўејҸзҡ„ж–Ү件 гҖӮеңЁ iPhone дёӯпјҢжҲ‘们еҸҜд»ҘеңЁд»»дҪ•ж–Ү件зӮ№еҮ»з”Ёе…¶д»–еә”з”Ёжү“ејҖпјҢе°ұеҸҜд»ҘзңӢеҲ°дёҠйқўзҡ„йҡ”з©әжҠ•йҖҒжҗңзҙўдҪ иҮӘе·ұзҡ„и®ҫеӨҮ гҖӮ
иҖҢеңЁ Mac дёҠпјҢдҪ еҸӘиҰҒеңЁд»»дҪ•дҪ жғіиҰҒзҡ„ж–Ү件дёӢеҸій”®пјҢ然еҗҺзңӢеҲ°гҖҢе…ұдә«гҖҚдёӯе°ұжңүйҡ”з©әжҠ•йҖҒ гҖӮ

ж–Үз« жҸ’еӣҫ
жүҖд»ҘпјҢдёӢж¬ЎеҰӮжһңдҪ жғіиҰҒеңЁиҮӘе·ұжҲ–иҖ…жҳҜеҲ«дәәзҡ„иӢ№жһңи®ҫеӨҮд№Ӣй—ҙдј йҖ’ж–Ү件зҡ„ж—¶еҖҷдёҖе®ҡиҰҒиҜ•иҜ•йҡ”з©әжҠ•йҖҒ гҖӮж–Ү件没жңүеӨ§е°ҸйҷҗеҲ¶пјҢжІЎжңүзұ»еһӢи®ҫзҪ®пјҢиҖҢдё”дј йҖ’зҡ„дёҖе®ҡйғҪжҳҜеҺҹж–Ү件 гҖӮ
жҲ‘еҸҜд»ҘиӮҜе®ҡең°иҜҙпјҢиҝҷжҳҜзӣ®еүҚжңҖдјҳйӣ…зҡ„ж–Үд»¶дј йҖ’ж–№ејҸ гҖӮ
еҰӮжһңиҜҙжҳҜйҡ”з©әжҠ•йҖҒжҳҜи®ҫеӨҮд№Ӣй—ҙзҡ„жІҹйҖҡпјҢйӮЈд№ҲжҺҘдёӢжқҘиҜҙзҡ„жҳҜи®ҫеӨҮд№Ӣй—ҙзҡ„гҖҢжҺҘеҠӣгҖҚ гҖӮжҺҘдёӢжқҘиҰҒиҜҙзҡ„еҸҜиғҪжҳҜеҫҲеӨҡз”ЁжҲ·еҫҲе°‘дҪҝз”Ёзҡ„еҠҹиғҪ гҖӮдҪҶжҳҜеҰӮжһңдҪ еӯҰдјҡдәҶпјҢз»қеҜ№жҳҜеҫҲзңҒеҝғзҡ„дҪ“йӘҢ гҖӮ
йҰ–е…ҲдҪ йңҖиҰҒдәҶи§ЈдёҖдёӘеҸ«еҒҡгҖҢiCloudгҖҚзҡ„жңҚеҠЎ гҖӮеҫҲеӨҡдәәи®ӨдёәиҝҷйЎ№жңҚеҠЎжҳҜз”ЁжқҘеӯҳеӮЁзҡ„пјҢдҪҶжҳҜиҝҷйЎ№еҠҹиғҪиғҪеҒҡзҡ„иҝңдёҚд»…еҰӮжӯӨ гҖӮеҜ№жҲ‘жқҘиҜҙиҝҳжңүйқһеёёйҮҚиҰҒзҡ„дёҖйЎ№пјҡ
гҖҢдә‘еҗҢжӯҘгҖҚ гҖӮ
е°ұжӢҝжҲ‘иҮӘе·ұйқһеёёе–ңж¬ўзҡ„еҶҷдҪңиҪҜ件 Bear жқҘиҜҙ гҖӮиҝҷжҳҜдёҖдёӘе…Ёе№іеҸ°иҪҜ件пјҢдҪ еҸҜд»ҘеңЁ iPhoneгҖҒiPadгҖҒMac дёӢиҪҪиҝҷж¬ҫиҪҜ件 гҖӮд№ӢеҗҺдҪ еҸҜд»ҘйҡҸж—¶йҡҸең°еңЁд»»дҪ•и®ҫеӨҮдёҠеҶҷдҪңпјҢдҫӢеҰӮжҲ‘еңЁең°й“ҒдёҠжғіиҰҒеҶҷдёҖзӮ№дёңиҘҝпјҢ然еҗҺ马дёҠеҲ°е®¶ гҖӮ
еҲ°е®¶д»ҘеҗҺпјҢжҲ‘жғіеӣһеҲ°жҲ‘зҡ„ Mac дёҠ继з»ӯеҶҷдҪңпјҢиҝҷдёӘж—¶еҖҷдҪ еҸӘиҰҒжү“ејҖиҮӘе·ұзҡ„ Mac дёӯзҡ„ BearпјҢдҪ е°ұдјҡеҸ‘зҺ°дҪ еҲҡеҲҡеңЁ iPhone дёҠеҶҷдҪңзҡ„еҶ…е®№е°ұе·Із»ҸеҗҢжӯҘиҝҮжқҘ гҖӮдҪ еҸҜд»Ҙ继з»ӯеҶҷ гҖӮиҖҢеҰӮжһңдҪ жІЎжңүиҝҷйЎ№еҠҹиғҪпјҢдҪ е°ұйңҖиҰҒе…Ҳдј йҖ’ж–Ү件еҶҚ继з»ӯеҶҷ гҖӮ

ж–Үз« жҸ’еӣҫ
зӣ®еүҚдёҖдәӣдё»жөҒзҡ„з”ҹдә§еҠӣиҪҜ件йғҪе·Із»Ҹе…·еӨҮиҝҷйЎ№еҠҹиғҪ гҖӮжҜ”еҰӮеңЁжөҸи§ҲеҷЁдёӯдҪ и§ӮзңӢзҡ„зҪ‘йЎөпјҢеҸҜд»ҘйҡҸж—¶еңЁдҪ жүҖжңүзҡ„иӢ№жһңи®ҫеӨҮд№Ӣй—ҙд»»ж„ҸеҲҮжҚўжөҸи§Ҳ гҖӮ
гҖҗMac з”өи„‘ж–°жүӢе…Ҙй—ЁжҢҮеҚ—гҖ‘дҪҶиҝҷдәӣиҝҳжңүдёҖдёӘйқһеёёйҮҚиҰҒзҡ„еӨ§жӢӣпјҢиҝҷдёӘеӨ§жӢӣжҳҜжҲ‘иҮӘе·ұжңҖдёәеёёз”Ёзҡ„гҖҢжҺҘеҠӣеҠҹиғҪгҖҚпјҢеҚіпјҡ
гҖҢи·Ёи®ҫеӨҮеӨҚеҲ¶й»ҸиҙҙгҖҚ
жҲ‘жңүеӨҡзҲұиҝҷдёӘеҠҹиғҪе‘ўпјҢеҰӮжһңдҪ й—®жҲ‘д»Җд№ҲжҳҜиӢ№жһңз”өи„‘зҡ„з”ҹжҖҒдјҳеҠҝпјҢжҲ‘дёҖе®ҡдјҡжҜ«дёҚзҠ№иұ«ең°иҜҙиҝҷдёҖйЎ№еҠҹиғҪ гҖӮжҜ”еҰӮпјҢдҪ жүӢжңә收еҲ°дәҶдёҖж®өдҝЎжҒҜпјҢеғҸжҳҜдёҖиҝһдёІж•°еӯ—жҲ–иҖ…жҳҜдёҖиҝһдёІж–Үеӯ—пјҢдҪ жғіиҰҒиҫ“е…ҘеҲ°з”өи„‘дёҠ гҖӮжңҖж…ўзҡ„ж–№ејҸе°ұжҳҜдҪ еңЁз”өи„‘дёҠдёҖзӮ№дёҖзӮ№еҜ№з…§зқҖжүӢжңәиҫ“е…Ҙ гҖӮеҰӮжһңдҪ еҶҚжңәжҷәдёҖзӮ№пјҢдҪ еҸҜиғҪдјҡеӨҚеҲ¶еҶҷжқҘпјҢ然еҗҺй»Ҹиҙҙз»ҷеҫ®дҝЎзҡ„ж–Ү件еҠ©жүӢ гҖӮ
жҺЁиҚҗйҳ…иҜ»
- дёӨеҸ°з”өи„‘еҰӮдҪ•е…ұдә«ж–Ү件
- дёҖеј еӣҫеёҰдҪ дәҶи§Јз”өи„‘еӨ–йғЁжҺҘеҸЈ
- з”өи„‘д»Һж‘ҒдёӢз”өжәҗеҲ°ејҖжңәжҳҜжҖҺд№Ҳе·ҘдҪңзҡ„
- з”өи„‘ж—ҸжҖҺд№ҲжҠӨиӮӨеёёе–қз»ҝиҢ¶йҳІиҫҗе°„
- з”өи„‘з”Ёе…үзӣҳйҮҚиЈ…зі»з»ҹ е…үзӣҳе®үиЈ…зі»з»ҹжӯҘйӘӨ
- дё»жңәејҖжңәжІЎеҸҚеә”жҲ‘们йҰ–е…ҲжЈҖжөӢз”өжәҗ з”өи„‘з”өжәҗжөӢиҜ•
- 笔记жң¬з”өи„‘жҖҺд№ҲиҝһжҺҘwifi жүӢжҸҗз”өи„‘еҰӮдҪ•ж— зәҝдёҠзҪ‘
- жүӢжңәеұ…然еҸҜд»Ҙж— зәҝжҠ•еұҸеҲ°з¬”и®°жң¬з”өи„‘
- зҪ‘з»ңиҝһжҺҘзҠ¶жҖҒжҹҘзңӢе·Ҙе…· Internet Status for Mac
- еҸҢеҚҒдёҖе№іжқҝйҖүиҙӯжҢҮеҚ— д»Җд№Ҳе№іжқҝз”өи„‘жҜ”иҫғеҘҪ