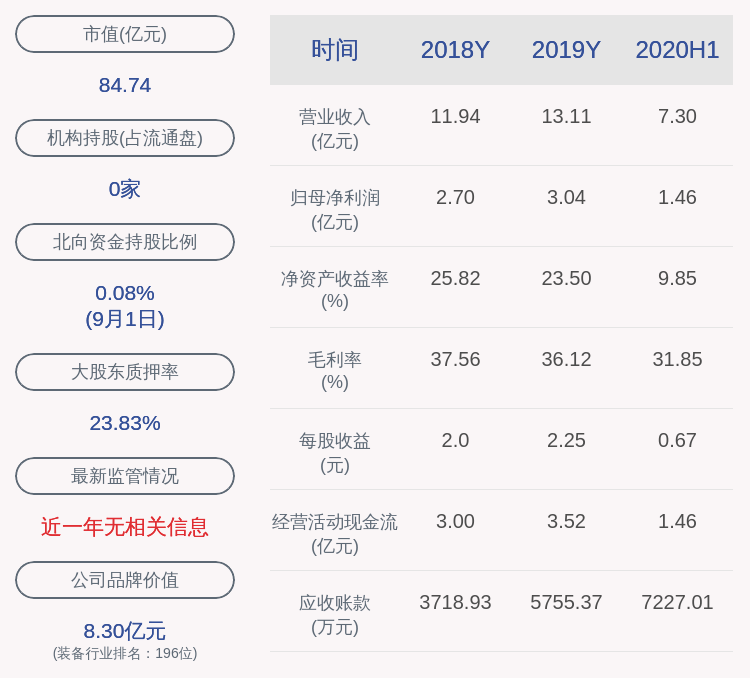ж–Үз« жҸ’еӣҫ
иӢ№жһңе®ҳзҪ‘еҚіеҸҜиҙӯд№° гҖӮдҪҶжҳҜж…ўж…ўең°дҪ дјҡеҸ‘зҺ°пјҢдҪ еҸҜиғҪйңҖиҰҒзҡ„жҺҘеҸЈи¶ҠжқҘи¶ҠеӨҡпјҢжҜ”еҰӮжғіиҝһжҺҘзЎ¬зӣҳзҡ„еҗҢж—¶иҝһжҺҘеӨ–жҺҘй”®зӣҳзӯүзӯү гҖӮжүҖд»ҘеңЁиҝҷйҮҢжҲ‘жңҖдёәжҺЁиҚҗзҡ„жҳҜжү©еұ•еқһзҡ„еҪўејҸ гҖӮжүҖи°“зҡ„жү©еұ•еқһе°ұжҳҜеҸҜд»ҘзӣҙжҺҘз»ҷдҪ жӣҙеӨҡжҺҘеҸЈйҖүжӢ©зҡ„дә§е“Ғ гҖӮжү©еұ•еқһйқһеёёеӨҡпјҢеҸӘиҰҒжҢүйңҖиҙӯд№°еҚіеҸҜ гҖӮ
иҝҷж ·дҪ еҸҜд»ҘиҝһжҺҘеҗ„з§Қи®ҫеӨҮпјҢеҢ…жӢ¬ SDиҜ»еҚЎеҷЁгҖҒHDMI иҝһжҺҘжҳҫзӨәеҷЁзӯүзӯүйңҖжұӮйғҪеҸҜд»Ҙж»Ўи¶і гҖӮ
9.ж”ҫдёӘеҪұзүҮе°ұеҸ‘зғӯдёҘйҮҚпјҹ
еҫҲеӨҡдәәд№°дәҶеҫҲй«ҳй…ҚзҪ®зҡ„ Mac з”өи„‘пјҢеӣһеҺ»е…ҙй«ҳйҮҮзғҲең°жү“ејҖз”өи„‘дҪҝз”Ё гҖӮдёҚиҝҮдҪ еҸҜиғҪдјҡжҮҠжҒјең°еҸ‘зҺ°пјҢз”өи„‘дёҚдёҖдјҡе°ұеӣһзӢӮиҪ¬йЈҺжүҮпјҢжё©еәҰеҚҮй«ҳпјҢжҺүз”өеҝ« гҖӮе°Өе…¶жҳҜеңЁдёҖдәӣзҪ‘йЎөдёӯзңӢзӣҙж’ӯзҡ„ж—¶еҖҷ гҖӮиҝҷз»қеӨ§йғЁеҲҶжҳҜеӣ дёә Mac з”өи„‘еҜ№дәҺ Flash зҡ„ж”ҜжҢҒдёҚеҸӢеҘҪ гҖӮ
иҰҒй—®дёәд»Җд№ҲпјҢиҝҷйҮҢйқўжңүеҺҶеҸІжёҠжәҗ гҖӮеӣ дёәд№”еёғж–Ҝи®Өдёә Flash жҳҜйқһеёёе·®зҡ„дә§е“Ғ гҖӮжүҖд»ҘжҲ‘们иҝҷйҮҢзҡ„и§ЈеҶіе»әи®®е°ұжҳҜпјҢжӣҙжҚўдёә html зҡ„ж–№ејҸиҝӣиЎҢж’ӯж”ҫ гҖӮзӣ®еүҚдё»жөҒзҡ„и§Ҷйў‘зҪ‘з«ҷеҹәжң¬дёҠйғҪе·Із»Ҹж”ҜжҢҒдәҶиҝҷзӮ№ гҖӮHTMLзҡ„еҘҪеӨ„е°ұжҳҜиҠӮиғҪгҖҒиҠӮзңҒиө„жәҗ гҖӮжүҖд»ҘиҝҷеңЁжҹҗз§ҚзЁӢеәҰдёҠжҳҜ Mac з»ӯиҲӘдјҳз§Җзҡ„еҺҹеӣ гҖӮ
еҪ“然зӣ®еүҚеҫҲеӨҡи§Ҷйў‘зҪ‘з«ҷд№ҹжҳҜжңү Mac зүҲжң¬зҡ„пјҢиҖҢдё”з”ұдәҺиӢ№жһңзҡ„ж”ҝзӯ–дёҘж јпјҢдҪ дјҡеҸ‘зҺ°зӣёжҜ”иҫғдәҺ Windows зүҲжң¬еҮ д№ҺжІЎжңүе№ҝе‘Ҡ гҖӮжҜ”еҰӮзҲұеҘҮиүә гҖӮ
10.еҪұзүҮж’ӯж”ҫйҖүе“ӘдёӘпјҹ
еҰӮжһңдҪ жҳҜдёҖдёӘзҫҺеү§иҝ·жҲ–иҖ…жҳҜз”өеҪұзҲұеҘҪиҖ…пјҢйҒҝе…ҚдёҚдәҶеҗ„з§Қиө„жәҗ гҖӮдҪҶжҳҜдҪ еҸҜиғҪдјҡйҒҮеҲ°еҗ„з§Қи§Ҷйў‘иө„жәҗж— жі•жү“ејҖзҡ„жғ…еҶө гҖӮжүҖд»ҘжҲ‘еңЁиҝҷйҮҢжҺЁиҚҗдёҖж¬ҫ Mac дёҠйқһеёёејәеӨ§зҡ„еҪұзүҮж’ӯж”ҫиҪҜ件пјҡ IINA гҖӮ
иҝҷжҳҜдёҖж¬ҫеҮ д№ҺеҸҜд»Ҙжү“ејҖжүҖжңүж јејҸеҪұзүҮзҡ„иҪҜ件пјҢеҸӘиҰҒдҪ иғҪеңЁзҪ‘з»ңдёҠдёӢиҪҪзҡ„еҹәжң¬дёҠйғҪиғҪжү“ејҖ гҖӮиҖҢдё”иҝҷж¬ҫиҪҜ件зҡ„ж’ӯж”ҫдҪ“йӘҢйқһеёёеҘҪпјҢдёҚеҚ з”ЁиҝҮеӨҡзҡ„иө„жәҗпјҢдҝқиҜҒз»ӯиҲӘ гҖӮиҝҳжңүйқһеёёиҙҙеҝғзҡ„еңЁзәҝжҗңзҙўеӯ—幕еҠҹиғҪ гҖӮдёҖдёҚе°ҸеҝғдёӢиҪҪеҲ°з”ҹиӮүд№ҹдёҚйңҖиҰҒжӢ…еҝғ гҖӮиҖҢдё”иҝҷж¬ҫиҪҜ件жҳҜе®Ңе…Ёе…Қиҙ№зҡ„пјҢжүҖд»ҘдҪ зҺ°еңЁе°ұеҸҜд»ҘзӣҙжҺҘжҗңзҙў IINA дёӢиҪҪпјҢжҲ–иҖ…жҳҜдҪ д№ҹеҸҜд»ҘеңЁе…¬дј—еҸ·дёӯеӣһеӨҚ гҖҢIINAгҖҚ зӣҙжҺҘиҺ·еҫ—зҪ‘зӣҳй“ҫжҺҘ гҖӮ
еңЁи§Јзӯ”дәҶд»ҘдёҠзҡ„еҹәжң¬з–‘й—®д»ҘеҗҺпјҢжҲ‘们еҸҜд»ҘжҺҘдёӢжқҘе°ұиҒҠдёҖиҒҠе…ідәҺеҰӮдҪ•з”ЁеҘҪ Mac зҡ„дёҖдәӣжҠҖе·§ гҖӮдёҚиҝҮжӯЈеҰӮжҲ‘еүҚйқўжүҖиҜҙзҡ„пјҢејәзғҲдёҚе»әи®®иҙӯд№° Mac д»ҘеҗҺдҪҝз”Ё Windows зі»з»ҹпјҢеҰӮжһңзҺ°еңЁдҪ е·Із»Ҹиҝҷд№ҲеҒҡдәҶпјҢйӮЈд№ҲдёӢйқўзҡ„еҶ…е®№д№ҹе°ұдёҚйңҖиҰҒеҶҚзңӢдәҶ гҖӮ
еӣ дёәжүҖжңүзҡ„еҶ…е®№йғҪжҳҜеңЁдҪҝз”Ё macOS дёәеүҚжҸҗзҡ„ гҖӮ

ж–Үз« жҸ’еӣҫ
第дәҢйғЁеҲҶ Mac з”өи„‘зҡ„з”ЁеҘҪжҠҖе·§
и§ҰжҺ§жқҝе’Ңйј ж Ү
жҲ‘们е…Ҳд»Һи§ҰжҺ§жқҝе’Ңйј ж ҮејҖе§Ӣеҗ§ гҖӮMac з”өи„‘зҡ„и§ҰжҺ§жқҝдёҖзӣҙжҳҜ Mac з”өи„‘зҡ„ж Үеҝ— гҖӮиҝҷжҳҜдҪ еңЁжүҖжңү笔记жң¬з”өи„‘дёӯеҸҜд»ҘдҪҝз”ЁеҲ°зҡ„жңҖеҘҪз”Ёзҡ„и§ҰжҺ§жқҝ гҖӮжүҖд»ҘеӨ§йғЁеҲҶ Mac з”ЁжҲ·еҫҲе°‘дҪҝз”Ёйј ж ҮпјҢеӣ дёәеҸӘиҰҒеӯҰдјҡдҪҝз”Ёи§ҰжҺ§жқҝе°ұеӨҹдәҶ гҖӮ
е…ҲиҜҙдёҖдёӘе°Ҹз»ҶиҠӮпјҢеҫҲеӨҡз”ЁжҲ·дёҚзҹҘйҒ“иҝ‘еҮ д»Јзҡ„ Mac зҡ„и§ҰжҺ§е…¶е®һжҳҜе®Ңе…ЁдёҚеҸҜжҢүеҺӢзҡ„ гҖӮдҪ еңЁдҪҝз”Ёж—¶ж„ҹеҸ—еҲ°зҡ„жҢүеҺӢж„ҹжҳҜйҖҡиҝҮжҢҜеҠЁжқҘжЁЎжӢҹзҡ„ гҖӮеӣ дёәжЁЎжӢҹж•ҲжһңеӨӘеҘҪдәҶпјҢжүҖд»ҘдҪ е®Ңе…ЁжІЎжңүеҸ‘и§үиҝҷе®һйҷ…дёҠжҳҜж— жі•жҢүеҺӢзҡ„ гҖӮиҝҷж ·зҡ„еҘҪеӨ„йқһеёёеӨҡпјҢжҜ”еҰӮ延й•ҝдәҶдҪҝз”ЁеҜҝе‘Ҫ гҖӮдҪҶжҳҜеҰӮжһңеңЁе…іжңәзҠ¶жҖҒдёӢдҪ еҶҚжҢүеҺӢпјҢе°ұеҸ‘зҺ°е®Ңе…ЁжІЎжңүеҸҚеә” гҖӮдёҚиҰҒжӢ…еҝғпјҢиҝҷ并дёҚжҳҜеқҸдәҶ гҖӮ
дҪҝз”Ёи§ҰжҺ§жқҝжңҖйҮҚиҰҒзҡ„е°ұжҳҜйңҖиҰҒдәҶи§ЈжүӢеҠҝж“ҚдҪң гҖӮе…¶е®һпјҢеҰӮжһңдҪ еҲҡеҲҡдәҶиҙӯд№°дёҖдёӘ MacпјҢдёҖе®ҡиҰҒе…Ҳжү“ејҖи®ҫзҪ®пјҢеңЁи®ҫзҪ®йҮҢзҡ„и§ҰжҺ§жқҝйҮҢпјҢдҪ еҸӘиҰҒиҠұеҮ еҲҶй’ҹе°ұеҸҜд»Ҙжҗһжё…жҘҡеӨ§йғЁеҲҶзҡ„ж“ҚдҪңе’Ңи®ҫзҪ® гҖӮ

ж–Үз« жҸ’еӣҫ
йҰ–е…ҲиҰҒеҒҡзҡ„дёҖдёӘи®ҫзҪ®е°ұжҳҜеӢҫйҖүгҖҢиҫ…еҠ©зӮ№жҢүгҖҚ гҖӮиҝҷж ·дёҖжқҘдҪ дёӨж №жүӢжҢҮдёҖиө·иҪ»зӮ№е°ұзӣёеҪ“дәҺгҖҢйј ж ҮеҸій”®гҖҚ гҖӮ
дёҖиҲ¬жқҘиҜҙжҲ‘д№ҹдјҡи®ҫзҪ®гҖҢиҪ»зӮ№жқҘзӮ№жҢүгҖҚ гҖӮиҝҷдёӘеҸҜд»ҘиҠӮзңҒдҪ еҫҲеӨҡзҡ„еҠӣж°”пјҢзӮ№еҮ»жҳҜдёҖдёӘйқһеёёй«ҳйў‘зҺҮзҡ„ж“ҚдҪңпјҢжҜҸдёҖж¬ЎйғҪиҰҒз”ЁеҠӣзӮ№жҢүиҝҳжҳҜеҫҲзҙҜзҡ„ гҖӮжүҖд»ҘеҰӮжһңи®ҫзҪ®дәҶгҖҢиҪ»зӮ№гҖҚзҡ„иҜқпјҢе°ұеҸҜд»ҘеғҸи§Ұж‘ёеұҸдёҖж · гҖӮ
дҪ еҸҜиғҪдёҚзҗҶи§ЈгҖҢжҹҘиҜўдёҺж•°жҚ®жЈҖжөӢжҳҜгҖҚд»Җд№Ҳеҗ«д№үпјҢе…¶е®һдҪ еҸҜд»ҘзҗҶи§ЈдёәжүӢжңәдёҠзҡ„гҖҢ3D TouchгҖҚ гҖӮдёҫдёӘдҫӢеӯҗдёҖиҲ¬жқҘиҜҙеҰӮжһңжҳҜдёҖдёӘй“ҫжҺҘпјҢдҪ еҚ•жҢҮз”ЁеҠӣзӮ№жҢүд»ҘеҗҺпјҢе°ұеҸҜд»Ҙеҝ«йҖҹжөҸи§Ҳй“ҫжҺҘеҶ…е®№пјҢиҖҢдёҚйңҖиҰҒжү“ејҖ гҖӮиҝҷдёӘеҠҹиғҪиҝҳеҸҜд»ҘеңЁдёҖдәӣиӢұж–ҮзҪ‘йЎөдёӯдҪҝз”ЁпјҢзӮ№жҢүдҪ дёҚи®ӨиҜҶзҡ„еҚ•иҜҚеҝ«йҖҹжҹҘжүҫеҗ«д№үзӯүзӯү гҖӮ
йҷӨжӯӨд»ҘеӨ–пјҢиҝҳжңүеҫҲеӨҡж»ҡеҠЁе’ҢжүӢеҠҝж“ҚдҪңд»Җд№Ҳзҡ„пјҢжҲ‘зҡ„е»әи®®жҳҜдҪ зӣҙжҺҘеҺ»и®ҫзҪ®йҮҢзңӢе°ұеҸҜд»Ҙ гҖӮеӣ дёәи®ҫзҪ®йҮҢжҸҗдҫӣдәҶйқһеёёзӣҙи§Ӯеҝ«йҖҹзҡ„и§Ҷйў‘жј”зӨәпјҢиЁҖз®Җж„Ҹиө… гҖӮиҠұдёҖзӮ№ж—¶й—ҙеңЁиҝҷйҮҢпјҢеҸҜд»Ҙи®©дҪ е…ҚйҷӨеҫҲеӨҡж“ҚдҪңдёҠзҡ„зғҰжҒјпјҢеҫҲйҮҚиҰҒпјҢдёҖе®ҡиҰҒзңӢ гҖӮ
еҜ№дәҶпјҢеңЁ Mac дёҠз»ҷд»»дҪ•ж–Ү件йҮҚе‘ҪеҗҚжҳҜеҸҜд»ҘйҖҡиҝҮеҝ«йҖҹеҸҢеҮ»ж–Ү件ж ҮйўҳжқҘдҝ®ж”№пјҢзңҒеҺ»дәҶйј ж ҮеҸій”®зҡ„йә»зғҰ гҖӮ
жүҖд»ҘдҪ зңӢпјҢдҪ дјҡеҸ‘зҺ° еҸӘиҰҒдҪ д№ жғҜ Mac дёҠзҡ„и§ҰжҺ§жқҝд»ҘеҗҺпјҢеҹәжң¬дёҠе°ұдёҚйңҖиҰҒйј ж Ү гҖӮ
еҪ“然еҫҲеӨҡз”ЁжҲ·пјҢе°Өе…¶жҳҜйҮҚеәҰзҡ„ж–ҮжЎҲжҲ–иҖ…жҳҜдёҖдәӣдё“дёҡз”ЁжҲ·иӮҜе®ҡиҝҳжҳҜйңҖиҰҒйј ж Үзҡ„ гҖӮе…ҲиҜҙиҜҙиӢ№жһңиҮӘе·ұзҡ„йј ж Ү Magic Mouse гҖӮжҲ‘зҹҘйҒ“дёҖиҜҙеҲ°иӢ№жһңзҡ„йј ж ҮеҫҲеӨҡдәәдјҡе‘ҠиҜүдҪ еҫҲдёҚеҘҪз”Ё гҖӮ他们дјҡи·ҹдҪ иҜҙиҝҷдёӘйј ж Үеҗ„з§ҚгҖҢеҸҚдәәзұ»гҖҚзӯүзӯүзӯү гҖӮ
жҺЁиҚҗйҳ…иҜ»
- дёӨеҸ°з”өи„‘еҰӮдҪ•е…ұдә«ж–Ү件
- дёҖеј еӣҫеёҰдҪ дәҶи§Јз”өи„‘еӨ–йғЁжҺҘеҸЈ
- з”өи„‘д»Һж‘ҒдёӢз”өжәҗеҲ°ејҖжңәжҳҜжҖҺд№Ҳе·ҘдҪңзҡ„
- з”өи„‘ж—ҸжҖҺд№ҲжҠӨиӮӨеёёе–қз»ҝиҢ¶йҳІиҫҗе°„
- з”өи„‘з”Ёе…үзӣҳйҮҚиЈ…зі»з»ҹ е…үзӣҳе®үиЈ…зі»з»ҹжӯҘйӘӨ
- дё»жңәејҖжңәжІЎеҸҚеә”жҲ‘们йҰ–е…ҲжЈҖжөӢз”өжәҗ з”өи„‘з”өжәҗжөӢиҜ•
- 笔记жң¬з”өи„‘жҖҺд№ҲиҝһжҺҘwifi жүӢжҸҗз”өи„‘еҰӮдҪ•ж— зәҝдёҠзҪ‘
- жүӢжңәеұ…然еҸҜд»Ҙж— зәҝжҠ•еұҸеҲ°з¬”и®°жң¬з”өи„‘
- зҪ‘з»ңиҝһжҺҘзҠ¶жҖҒжҹҘзңӢе·Ҙе…· Internet Status for Mac
- еҸҢеҚҒдёҖе№іжқҝйҖүиҙӯжҢҮеҚ— д»Җд№Ҳе№іжқҝз”өи„‘жҜ”иҫғеҘҪ