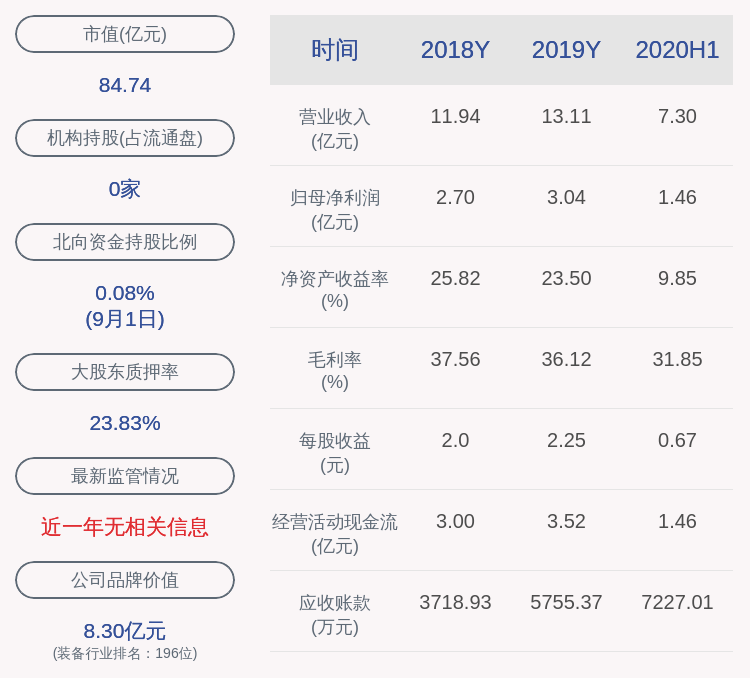еҜ№дәҶпјҢдёҚзҹҘйҒ“дҪ еҸ‘зҺ°жІЎжңүпјҢTouch Bar жңҖеҘҪз”Ёзҡ„жҳҜеңЁдёҖдәӣи§Ҷйў‘зҪ‘з«ҷзңӢи§Ҷйў‘зҡ„ж—¶еҖҷз”ЁжқҘжӢ–иҝӣеәҰжқЎпјҢжҜ”еҰӮ B з«ҷ гҖӮ
еҜ№дәҶпјҢTouch BarпјҲдёӯж–ҮеҸ«еҒҡи§ҰжҺ§ж ҸпјүжҳҜеҸҜд»ҘиҮӘе®ҡд№үзҡ„пјҢдёҚиҝҮжңүдёҖзӮ№йҡҫжүҫ гҖӮеңЁи®ҫзҪ®йҮҢжІЎжңүзӣҙжҺҘзҡ„е…ҘеҸЈпјҢиҝҷжҳҜеӣ дёәе®ғиў«ж”ҫзҪ®еңЁгҖҢй”®зӣҳгҖҚдёӯ гҖӮеңЁи®ҫзҪ®-й”®зӣҳзҡ„еҸідёӢи§’пјҢдҪ еҸҜд»ҘзңӢеҲ°гҖҢиҮӘе®ҡи§ҰжҺ§ж ҸгҖҚ гҖӮ
зЁӢеәҸеқһ
зЁӢеәҸеқһд№ҹжҳҜжҲ‘жӢҝеҲ°з”өи„‘д»ҘеҗҺдёҖе®ҡдјҡеҝ«йҖҹи®ҫзҪ®зҡ„йғЁеҲҶ гҖӮзЁӢеәҸеқһдҪ еҸҜд»ҘзҗҶи§Јдёәе°ұжҳҜдёҖдёӘе·Ҙе…·жһ¶пјҢеҗ„з§Қеҗ„ж ·зҡ„иҪҜ件е°ұеғҸжҳҜдёҖдёӘе·Ҙе…· гҖӮйҰ–е…Ҳй»ҳи®Өзҡ„зЁӢеәҸеқһеҹәжң¬дёҠиӮҜе®ҡжҳҜдёҚеҗҲзҗҶпјҢеҫҲеӨҡиҪҜ件жҳҜдёҚеёёз”Ёзҡ„ гҖӮжүҖд»ҘйҰ–е…ҲжҲ‘们иҰҒжҠҠдёҖдәӣдёҚеёёз”Ёзҡ„иҪҜ件清йҷӨеҮәеҺ» гҖӮ然еҗҺжҲ‘们еҸҜд»ҘзӣҙжҺҘеҶҚжҠҠиҮӘе·ұеёёз”Ёзҡ„иҪҜ件жӢ–е…ҘеҲ°зЁӢеәҸеқһдёӯ гҖӮ
зЁӢеәҸеқһе…¶е®һжҳҜеҸҜд»Ҙйҡҗи—Ҹзҡ„пјҢдҪ еҸҜд»ҘеңЁйҖҡз”Ёи®ҫзҪ®дёӯеӢҫйҖүгҖҢиҮӘеҠЁйҡҗи—Ҹе’ҢжҳҫзӨәзЁӢеәҸеқһгҖҚпјҢдҪҝз”Ёзҡ„ж—¶еҖҷеҸӘжңүйј ж ҮжҺҘиҝ‘йҡҗи—ҸеҢәеҹҹпјҢжүҚдјҡеҶҚж¬ЎеҮәзҺ°пјҢдҪ е°ұеҸҜд»ҘдҪҝз”Ё гҖӮеҗҢж—¶зЁӢеәҸеқһд№ҹжҳҜеҸҜд»Ҙи°ғж•ҙдҪҚзҪ®зҡ„ гҖӮдҪ еҸҜд»ҘйҖүжӢ©жҠҠзЁӢеәҸеқһж”ҫеңЁз”»йқўзҡ„е·ҰеҸіиҖҢдёҚжҳҜз”»йқўзҡ„еә•йғЁ гҖӮ

ж–Үз« жҸ’еӣҫ
еңЁзЁӢеәҸеқһдёӯиҝҳжңүдёҖдёӘйқһеёёжңүеҝ…иҰҒзҡ„и®ҫзҪ®пјҢиҝҷе°ұжҳҜгҖҢиҝһжҢүзӘ—еҸЈж Үйўҳд»ҘгҖҚеҗҺйқўдҪ еҸҜд»ҘйҖүжӢ©гҖҢжңҖе°ҸеҢ–гҖҚиҝҳжҳҜгҖҢзј©ж”ҫгҖҚ гҖӮиҝҷйҮҢжҲ‘д№ жғҜдәҺжңҖе°ҸеҢ–пјҢеӣ дёәиҝҷж ·еҸҜд»Ҙеҝ«йҖҹжҠҠзӘ—еҸЈе…ій—ӯ гҖӮ
еҜ№дәҶиҝҷйҮҢзҡ„зӘ—еҸЈж Үйўҳе°ұжҳҜжҢҮд»»дҪ•зӘ—еҸЈзҡ„е·ҰдёҠи§’йҷ„иҝ‘ гҖӮ
зҠ¶жҖҒж Ҹ
жҲ‘们еҲҡеҲҡе·Із»ҸиҜҙдәҶеұҸ幕зҡ„дёӢеҚҠйғЁеҲҶпјҢиҝҷеӣһжҲ‘们еҶҚжқҘиҜҙиҜҙеұҸ幕зҡ„дёҠеҚҠйғЁеҲҶ гҖӮд№ҹе°ұжҳҜзҠ¶жҖҒж Ҹ гҖӮ
дёәдәҶи®©еӨ§е®¶зңӢжё…жҘҡпјҢжүҖд»ҘиҝҷйҮҢжҠҠзҠ¶жҖҒж ҸдёҖеҲҶдёәдәҢпјҢе…Ҳд»Һе·ҰеҚҠйғЁеҲҶејҖе§ӢиҜҙиө· гҖӮ

ж–Үз« жҸ’еӣҫ
зҠ¶жҖҒж Ҹзҡ„е·Ұиҫ№йғЁеҲҶеҹәжң¬дёҠе°ұжҳҜгҖҢдҪ зҺ°еңЁзӘ—еҸЈиҪҜ件гҖҚзҡ„гҖҢиҸңеҚ•ж ҸгҖҚ гҖӮеҗ„з§ҚиҪҜ件зҡ„еҹәжң¬и®ҫзҪ®йғҪжҳҜеңЁиҝҷйҮҢйҖүжӢ© гҖӮжҜ”еҰӮжҲ‘дҪҝз”Ёзҡ„зҶҠжҺҢи®°пјҢж–Ү件зҡ„еҜјеҮәпјҢи®ҫзҪ®зј–иҫ‘еҷЁзӯүзӯүйғҪеҸҜд»ҘеңЁиҝҷйҮҢжүҫеҲ° гҖӮ
иҝҷйҮҢжңҖйңҖиҰҒиҜҙжҳҺзҡ„жҳҜпјҢеҫҲеӨҡиҪҜ件зҡ„еҹәзЎҖи®ҫзҪ®йғҪеҸҜд»ҘеңЁиҝҷйҮҢзӮ№ејҖеҜ№еә”иҪҜ件еҗҚеӯ—дёӢйқўгҖҢеҒҸеҘҪи®ҫзҪ®гҖҚдёӯи®ҫе®ҡ гҖӮд№ӢжүҖд»Ҙејәи°ғжҳҜеӣ дёәеҫҲеӨҡиҪҜ件зҡ„ж•ҷзЁӢеҸҜиғҪдјҡжҸҗеҲ°е‘ҠиҜүдҪ гҖҢеҒҸеҘҪи®ҫзҪ®гҖҚйҮҢйҖүжӢ©пјҢжҜ”еҰӮжңҖдёәеёёи§Ғзҡ„е°ұжҳҜиҜӯиЁҖпјҢйӮЈд№ҲиҝҷдёӘж—¶еҖҷдҪ е°ұеҸҜд»ҘжқҘеҲ°иҝҷйҮҢжҹҘжүҫ гҖӮ
зҠ¶жҖҒж Ҹзҡ„еҸіиҫ№дёҖж–№йқўжҳҜдёҖдәӣеҹәжң¬зҡ„дҝЎжҒҜеұ•зӨәпјҢдҪ еҸҜд»ҘзңӢеҲ°еҢ…жӢ¬жҲ‘зҡ„еҗҚеӯ—пјҢж—¶й—ҙдҝЎжҒҜиҝҳжңүеҝ«йҖҹжҗңзҙўд№Ӣзұ»зҡ„ гҖӮеҸҰдёҖж–№йқўе°ұжҳҜдёҖдәӣжӯЈеңЁиҝҗиЎҢзҡ„жүҖжңүиҪҜ件зҡ„еҝ«жҚ·дҪҝз”Ёе…ҘеҸЈпјҲдҪҶ并дёҚжҳҜжүҖжңүиҪҜ件йғҪдјҡжңүзҠ¶жҖҒж Ҹе…ҘеҸЈпјү гҖӮе®ғзҡ„дё»иҰҒзӣ®зҡ„жҳҜеё®еҠ©дҪ еҝ«йҖҹдҪҝз”ЁйӮЈдәӣдёҚйңҖиҰҒжү“ејҖз•Ңйқўе°ұеҸҜд»ҘиҝӣиЎҢж“ҚдҪңзҡ„еә”з”Ё гҖӮ
еұҸ幕дҝқжҠӨе’Ңи§ҰеҸ‘и§’
иҜҙеҲ°еұҸ幕дҝқжҠӨпјҢжң¬жқҘеә”иҜҘдёҚз®—жҳҜдёҖдёӘжҠҖе·§ гҖӮдҪҶжҳҜжҖ»жҳҜжңүеҫҲеӨҡдәәй—®жҲ‘дёӢйқўиҝҷеј еӣҫзҡ„еұҸдҝқжҳҜе“ӘйҮҢжқҘзҡ„ гҖӮжүҖд»ҘеңЁиҝҷйҮҢд№ҹе°ұиҜҙдёҖдёӢ гҖӮиҝҷдёӘеұҸ幕дҝқжҠӨиҪҜ件еҸ«еҒҡгҖҢFliqloгҖҚпјҢжҳҜдёҖдёӘйқһеёёз®ҖжҙҒзҡ„зҝ»йЎөй’ҹ гҖӮдҪ еҸӘиҰҒеңЁеҗҺеҸ°зӣҙжҺҘеӣһеӨҚгҖҢзҝ»йЎөй’ҹгҖҚе°ұеҸҜд»ҘиҺ·еҫ—иҝҷж¬ҫиҪҜ件зҡ„дёӢиҪҪең°еқҖд»ҘеҸҠзҷҫеәҰзҪ‘зӣҳзүҲжң¬ гҖӮ
еҜ№дәҶпјҢиҝҷж¬ҫиҪҜ件жҳҜжңү IOS зүҲжң¬зҡ„пјҢдҪҶжҳҜйңҖиҰҒд»ҳиҙ№зҡ„ гҖӮдёҚиҝҮиҝҷд№ҲзІҫзҫҺзҡ„дҪңе“ҒпјҢеҖјеҫ—д»ҳиҙ№ гҖӮ

ж–Үз« жҸ’еӣҫ
и§ҰеҸ‘и§’иҝҷдёӘжҰӮеҝөдҪ еҸҜиғҪжҳҜ第дёҖж¬Ўеҗ¬иҜҙ гҖӮдҪҶз»қеҜ№жҳҜдёҖдёӘеҫҲй…·зҡ„е°ҸжҠҖиғҪ гҖӮжүҖи°“зҡ„и§ҰеҸ‘и§’зҡ„и®ҫзҪ®еңЁи®ҫзҪ®гҖҢжЎҢйқўдёҺдҝқжҠӨзЁӢеәҸгҖҚйҮҢ гҖӮиҝҷйҮҢзҡ„и§ҰеҸ‘и§’дҪ еҸҜд»ҘзҗҶи§ЈдёәеҪ“йј ж Ү移еҠЁеҲ°жЎҢйқўзҡ„еӣӣи§’дјҡи§ҰеҸ‘дёҖдёӘгҖҢеҠЁдҪңгҖҚпјҢжҜ”еҰӮеҗҜеҠЁеұҸ幕дҝқжҠӨ гҖӮжүҖд»ҘжҲ‘дёҖиҲ¬дјҡеңЁиҝҷйҮҢи®ҫзҪ®дёәе·ҰдёҠи§’гҖҢеҗҜеҠЁеұҸ幕дҝқжҠӨзЁӢеәҸгҖҚпјҢеҸідёҠи§’гҖҢй”Ғе®ҡеұҸ幕гҖҚ гҖӮ

ж–Үз« жҸ’еӣҫ
иҝҷж ·дёҖжқҘпјҢжҲ‘еҸӘиҰҒжғідёҚз”Ёз”өи„‘зҡ„ж—¶еҖҷзӣҙжҺҘйј ж Ү移еҠЁеҲ°е·ҰдёҠи§’е°ұдјҡи§ҰеҸ‘ Fliqlo иҝҷж¬ҫеұҸ幕дҝқжҠӨзЁӢеәҸ гҖӮжҲ–иҖ…жҳҜпјҢеҪ“жҲ‘жғіиҰҒдәәзҰ»ејҖдёҖж®өж—¶й—ҙпјҢдёҚжғіеҲ«дәәдҪҝз”ЁжҲ‘зҡ„з”өи„‘пјҢзӣҙжҺҘйј ж Ү移еҠЁеҲ°еұҸ幕зҡ„жңҖеҸідёҠи§’е°ұеҸҜд»ҘзӣҙжҺҘй”Ғе®ҡеұҸ幕 гҖӮеҪ“然пјҢиҝҳжңүе…¶е®ғеҠҹиғҪеҸҜд»ҘйҖүжӢ©пјҢдҪ еҸҜд»ҘжҢүз…§иҮӘе·ұзҡ„дҪҝз”ЁйңҖжұӮеҒҡеҮәдёҖдёӘеҲӨж–ӯ гҖӮ
дёҚиҝҮжҲ‘и§үеҫ—еҸідёҠи§’иҝҳжҳҜжңүеҫҲеӨ§зҡ„иҜҜи§ҰеҸ‘еҮ зҺҮ гҖӮжүҖд»ҘжңҖеҘҪиҝҳжҳҜдёҚиҰҒи®ҫзҪ®еҸідёҠи§’ гҖӮ
жӯЈеҘҪеҶҚиҜҙиҜҙеЈҒзәёеҗ§ гҖӮиҝҷйҮҢжңҖжҺЁиҚҗд№ҹжҳҜжҲ‘иҮӘе·ұзҡ„еҝғеӨҙеҘҪиҺ«иҝҮдәҺе°ұжҳҜгҖҢеҠЁжҖҒжЎҢйқўгҖҚ гҖӮзӣ®еүҚжңҖж–°зҡ„зі»з»ҹе°ұжҳҜ macOS иҺ«е“ҲйҹҰ гҖӮе…¶дёӯиҺ«е“ҲйҹҰе°ұжҳҜдёҖдёӘжІҷжј зҡ„еҗҚеӯ—пјҢжүҖд»Ҙ Mac жҸҗдҫӣдәҶдёҖдёӘиҺ«е“ҲйҹҰжІҷжј зҡ„еҠЁжҖҒеЈҒзәё гҖӮиҝҷж¬ҫеЈҒзәёжңҖеҘҪзҡ„е°ұжҳҜеҸҜд»ҘйҡҸзқҖдҪ жүҖеңЁең°зҡ„ж—¶й—ҙеҸҳеҢ–иҺ«е“ҲйҹҰжІҷжј зҡ„еЈҒзәё гҖӮе°ұеғҸдёӢйқўдёҖж ·пјҡ

ж–Үз« жҸ’еӣҫ
иҝҷдёӘеЈҒзәёдёҖејҖе§Ӣе°ұжҳҜжҲ‘жӣҙж–°зі»з»ҹзҡ„еҠЁеҠӣпјҢзҶ¬еӨңе·ҘдҪңзҡ„ж—¶еҖҷйқўеҜ№зҡ„жҳҜж»ЎеӨ©жҳҹиҫ°пјҢзҷҪеӨ©иө·еәҠзҡ„ж—¶еҖҷжҳҜжё©жҡ–зҡ„жҷЁе…үпјҢйқһеёёз¬ҰеҗҲгҖҢMac жІүжөёејҸгҖҚзҡ„дҪ“йӘҢ гҖӮ
жҺЁиҚҗйҳ…иҜ»
- дёӨеҸ°з”өи„‘еҰӮдҪ•е…ұдә«ж–Ү件
- дёҖеј еӣҫеёҰдҪ дәҶи§Јз”өи„‘еӨ–йғЁжҺҘеҸЈ
- з”өи„‘д»Һж‘ҒдёӢз”өжәҗеҲ°ејҖжңәжҳҜжҖҺд№Ҳе·ҘдҪңзҡ„
- з”өи„‘ж—ҸжҖҺд№ҲжҠӨиӮӨеёёе–қз»ҝиҢ¶йҳІиҫҗе°„
- з”өи„‘з”Ёе…үзӣҳйҮҚиЈ…зі»з»ҹ е…үзӣҳе®үиЈ…зі»з»ҹжӯҘйӘӨ
- дё»жңәејҖжңәжІЎеҸҚеә”жҲ‘们йҰ–е…ҲжЈҖжөӢз”өжәҗ з”өи„‘з”өжәҗжөӢиҜ•
- 笔记жң¬з”өи„‘жҖҺд№ҲиҝһжҺҘwifi жүӢжҸҗз”өи„‘еҰӮдҪ•ж— зәҝдёҠзҪ‘
- жүӢжңәеұ…然еҸҜд»Ҙж— зәҝжҠ•еұҸеҲ°з¬”и®°жң¬з”өи„‘
- зҪ‘з»ңиҝһжҺҘзҠ¶жҖҒжҹҘзңӢе·Ҙе…· Internet Status for Mac
- еҸҢеҚҒдёҖе№іжқҝйҖүиҙӯжҢҮеҚ— д»Җд№Ҳе№іжқҝз”өи„‘жҜ”иҫғеҘҪ