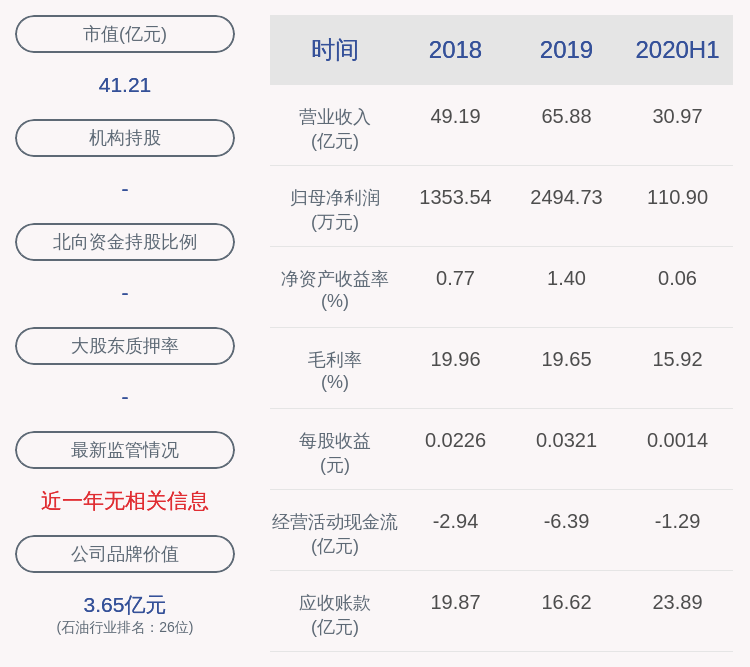еҫҲеӨҡеҗҢеӯҰеңЁдҪҝз”ЁPhotoshopж—¶йқўдёҙзҡ„жңҖеӨ§й—®йўҳе°ұжҳҜжҠ еӣҫпјҢжЎҢжӨ…иҝҷз§Қж ҮеҮҶеҮ дҪ•дҪ“зҡ„еӣҫеҪўеҸҜд»Ҙз”ЁеҘ—зҙўгҖҒ钢笔жҠ еҮәпјҢзў°дёҠеӨҙеҸ‘дёқиҝҷз§ҚеҮҢд№ұдё”еӨҚжқӮзҡ„пјҢеҝғдёӯзҡ„еҮҢд№ұдёҚдәҡдәҺиҰҒжүЈзҡ„еҸ‘дёқ гҖӮйҷӨдәҶеӨҙеҸ‘пјҢиҝҳжңүеҫҲеӨҡи®©дәәзңӢзқҖе°ұеӨҙз–јзҡ„еӣҫеҪўпјҢжҜ”еҰӮзҒ«з„°гҖҒзғҹйӣҫгҖҒж°ҙиҠұгҖҒеҚҠйҖҸжҳҺзҺ»з’ғ瓶зӯүзӯүзӯүзӯүпјҢи®©дәәжүӢжҸЎйј ж ҮдёҖзӯ№иҺ«еұ• гҖӮ
д»ҠеӨ©жҲ‘们йӣҶеҗҲдәҶзӣ®еүҚжҜ”иҫғе…Ёйқўзҡ„жҠ еӣҫжҠҖжі•е’ҢеӨ§е®¶еҲҶдә«пјҢд»ҘеҗҺзңӢеҲ°д»»дҪ•еӣҫеҪўпјҢе’ұйғҪеҸҜд»ҘиҪ»жқҫең°жҠ еҮәжқҘе•Ұ гҖӮ
з®ҖеҚ•еҮ дҪ•еӣҫеҪў

ж–Үз« жҸ’еӣҫ
дёҖиҲ¬жҢҮз”ұзӣҙзәҝжһ„жҲҗзҡ„еӣҫеҪўпјҢжҲ‘们еҸҜд»Ҙз”Ёйӯ”жЈ’пјҢеҘ—зҙўпјҢеҝ«йҖҹйҖүжӢ©е·Ҙе…·пјҢ钢笔иҝ…йҖҹе°Ҷе…¶жҠ еҮәпјҢеңЁиҝҷйҮҢдёҚиҝҮеӨҡиөҳиҝ° гҖӮ
еӨҚжқӮеҮ дҪ•еӣҫеҪў

ж–Үз« жҸ’еӣҫ
жҢҮеӣҫеҪўжңүдёҖе®ҡеј§еәҰдё”дёҺиғҢжҷҜжңүдёҖе®ҡйҮҚеҗҲпјҢз”өи„‘дёҚжҳ“иҜҶеҲ«пјҢйңҖиҰҒдәәдёәеҜ№е…¶иҝӣиЎҢж ЎеҮҶпјҢжҲ‘们еҗҢж ·еҸҜд»Ҙз”Ёйӯ”жЈ’пјҢеҘ—зҙўпјҢеҝ«йҖҹйҖүжӢ©е·Ҙе…·пјҢ钢笔иҝӣиЎҢжҠ еӣҫпјҢдёҚиҝҮжҲ‘жҺЁиҚҗдҪҝ用钢笔иҝӣиЎҢжҠ еӣҫ гҖӮ钢笔дёҚеҸ—еғҸзҙ зҡ„йҷҗеҲ¶пјҢеҸҜд»Ҙз»ҳеҲ¶еҮәе®ҢзҫҺзҡ„жӣІзәҝпјҢд»ҺиҖҢжӣҙеҠ зІҫеҮҶжҠ еҮәжүҖйңҖеӣҫеғҸ гҖӮ

ж–Үз« жҸ’еӣҫ
用钢笔е°ҶеӣҫеҪўиҪ®е»“з”»еҘҪеҗҺпјҢжҢүCtrl+еӣһиҪҰе»әз«ӢйҖүеҢәпјҢд№ӢеҗҺе»әз«ӢеӣҫеұӮи’ҷзүҲпјҢ用画笔еңЁи’ҷзүҲдёҠиҝӣдёҖжӯҘдјҳеҢ– гҖӮ

ж–Үз« жҸ’еӣҫ
жҜӣеҸ‘е…ідәҺжҜӣеҸ‘зҡ„жҠ еӣҫжҳҜжңҖд»ӨдәәеӨҙз–јзҡ„пјҢеӣ дёәж— жі•йҖҡиҝҮжҹҗдёҖз§Қе·Ҙе…·иҫҫеҲ°дёҖжӯҘжҠ еӣҫзҡ„ж•ҲжһңпјҢйҖҡеёёжҳҜйңҖиҰҒеҮ дёӘе·Ҙе…·жҗӯй…ҚдҪҝз”Ё гҖӮ
еңЁжӯӨжҸҗдҫӣеҮ з§ҚжүЈжҜӣеҸ‘зҡ„ж–№жі•пјҡ
пјҲ1пјү иүІеҪ©иҢғеӣҙжҠ еӣҫжі•

ж–Үз« жҸ’еӣҫ
еңЁ"йҖүжӢ©"йқўжқҝдёӯжүҫеҲ°"иүІеҪ©иҢғеӣҙ"е°ҶйҖүеҸ–йў„и§Ҳи°ғж•ҙдёә"зҒ°еәҰ"

ж–Үз« жҸ’еӣҫ
з”ЁеҸідҫ§зҡ„еҗёз®Ўе·Ҙе…·зӮ№еҮ»дҪ иҰҒеҺ»жҺүзҡ„иғҢжҷҜпјҢд№ӢеҗҺеҸ‘зҺ°иғҢжҷҜеҸҳжҲҗдәҶзҷҪиүІпјҢиҖҢдәәзү©еҲҷеҸҳжҲҗдәҶй»‘иүІпјҢйҖҡиҝҮи°ғиҠӮе®№е·®пјҢж·»еҠ е’ҢеҮҸеҺ»йўңиүІпјҢе°Ҷдәәзү©и°ғеҲ¶е…Ёй»‘пјҢзӮ№еҮ»зЎ®е®ҡпјҢиҮӘеҠЁз”ҹжҲҗйҖүеҢәпјҢе°ҶйҖүеҢәе»әз«Ӣи’ҷзүҲпјҢ用画笔иҝӣдёҖжӯҘе®Ңе–„еҚіеҸҜ гҖӮ

ж–Үз« жҸ’еӣҫ
жӯӨж—¶дәәзү©е°ұиў«жҠ еҮәдәҶпјҢдҪҶжҳҜиҝҳдјҡжңүе°‘и®ёйўңиүІзҡ„ж®Ӣз•ҷпјҢжӯӨж–№жі•йҖӮз”ЁдәҺиғҢжҷҜиүІи°ғдёҖиҮҙдё”дёҺдәәзү©йўңиүІзӣёе·®иҫғеӨ§зҡ„жҠ еӣҫ гҖӮ
пјҲ2пјү йҖҡйҒ“

ж–Үз« жҸ’еӣҫ
йҖҡйҒ“жҠ еӨҙеҸ‘жҳҜжңҖеёёз”Ёд№ҹжҳҜжңҖжңүж•Ҳзҡ„жҠ еӣҫж–№жі•пјҢеҲ©з”Ёзҡ„жҳҜи°ғиҠӮжҹҗдёҖйҖҡйҒ“зҡ„еҜ№жҜ”еәҰпјҢе°ҶжүҖйңҖйғЁеҲҶи°ғеҲ¶жңҖдә®жҲ–иҖ…жңҖжҡ—пјҢеҶҚз”ЁйҖүеҢәе°Ҷе…¶йҖүдёӯ гҖӮ
еңЁйҖҡйҒ“дёӯжүҫеҲ°дәәзү©дёҺиғҢжҷҜеҜ№жҜ”жңҖејәзҡ„еҚ•иүІйҖҡйҒ“пјҢе°Ҷе…¶еӨҚеҲ¶пјҢеңЁеӨҚеҲ¶зҡ„йҖҡйҒ“дёӯеҲ©з”ЁиүІйҳ¶е°Ҷе…¶и°ғж•ҙеҲ°дәәзү©еӨ–иҪ®е»“дёҺиғҢжҷҜе®Ңе…ЁжҲҗй»‘зҷҪе…ізі» гҖӮ

ж–Үз« жҸ’еӣҫ
д№ӢеҗҺеҲ©з”Ёз”»з¬”е°Ҷдәәзү©е®Ңе…Ёж¶Ӯй»‘пјҢеҖјеҫ—жіЁж„Ҹзҡ„жҳҜпјҡеңЁиҝҷеј еӣҫзүҮдёӯжҲ‘们дёҚд»…еҸӘжҳҜжҠ еӨҙеҸ‘пјҢиҝҳжңүж•ҙдёӘиә«дҪ“пјҢеӣ жӯӨжҲ‘们еә”иҜҘе°ҶдәәеӨҙе’Ңиә«дҪ“еҲҶејҖеӨ„зҗҶпјҢж“ҚдҪңд№ҹйқһеёёз®ҖеҚ•пјҢеҸӘйңҖе°Ҷиә«дҪ“е»әз«ӢйҖүеҢәз…§дёҠиҝ°еҒҡжі•е…ҲиЎҢжҠ еҮәеҚіеҸҜ гҖӮ

ж–Үз« жҸ’еӣҫ
жҺҘдёӢжқҘжүЈеӨҙйғЁпјҢеңЁд№ӢеүҚеӨҚеҲ¶зҡ„и“қиүІйҖҡйҒ“дёӯе°ҶеӨҙйғЁз”Ёй»‘иүІз”»з¬”ж¶Ӯй»‘пјҢе…¶дҪҷйғЁеҲҶе®Ңе…Ёж¶ӮзҷҪ гҖӮ

ж–Үз« жҸ’еӣҫ
жҢүдҪҸCtrlзӮ№еҮ»жӯӨйҖҡйҒ“зј©з•ҘеӣҫпјҢеҶҚжҢүCtrl+Shift+IеҸҚйҖүпјҢзӮ№еҮ»RGBйҖҡйҒ“пјҢеӣһеҲ°еӣҫеұӮйқўжқҝе»әз«Ӣи’ҷзүҲеҚіеҸҜ гҖӮ

ж–Үз« жҸ’еӣҫ
еҚҠйҖҸжҳҺзү©дҪ“дёҖиҲ¬жҢҮзғҹйӣҫпјҢзҒ«з„°пјҢзҺ»з’ғпјҢж°ҙиҠұпјҢе©ҡзәұиҝҷдәӣзү©дҪ“ гҖӮжҠ еҸ–иҝҷдәӣеӣҫеғҸз»ҹдёҖйғҪз”ЁйҖҡйҒ“жқҘе®һзҺ° гҖӮ
пјҲ1пјү зғҹйӣҫ

ж–Үз« жҸ’еӣҫ
зғҹйӣҫзҡ„жҠ еӣҫзӣёеҜ№з®ҖеҚ•пјҢеҸҜеҲ©з”Ёд№ӢеүҚжүҖиҜҙзҡ„йҖҡйҒ“жі•иҝӣиЎҢжҠ еҮә гҖӮ
йҖүжӢ©еҜ№жҜ”еәҰжңҖејәзҡ„еҚ•иүІйҖҡйҒ“пјҢеӨҚеҲ¶йҖҡйҒ“пјҢи°ғж•ҙиүІйҳ¶иҝӣдёҖжӯҘеўһеӨ§еҜ№жҜ”еәҰпјҢе»әз«ӢйҖүеҢәпјҢеңЁRGBйҖҡйҒ“дёӢе»әз«Ӣи’ҷзүҲ гҖӮ

ж–Үз« жҸ’еӣҫ
пјҲ2пјү зҒ«з„°
е°ҶзҒ«з„°еӣҫзүҮжү“ејҖпјҢж–°е»ә3дёӘз©әзҷҪеӣҫеұӮпјҢд»ҺдёҠиҮідёӢеҲҶеҲ«е‘ҪеҗҚдёәи“қпјҢз»ҝпјҢзәўпјҢе°ҶйҖҡйҒ“дёӯзҡ„зәўз»ҝи“қеҲҶеҲ«еӨҚеҲ¶ гҖӮ

жҺЁиҚҗйҳ…иҜ»
- жҰҙиҺІйҮҢйқўзҡ„иҷ«еӯҗжҳҜд»Җд№Ҳиҷ«еӯҗ
- й”ҰеҝғдјјзҺүе°ҸиҜҙзҷҫеәҰзҷҫ科 й”ҰеҝғдјјзҺүжңүе°ҸиҜҙеҗ—
- еҢ—дә¬жқӮй…ұйқўзҡ„иӮүй…ұжҖҺд№ҲеҒҡ жқӮй…ұйқўзҡ„жқӮй…ұжҖҺд№ҲеҒҡ
- еҗғж„ҸеӨ§еҲ©йқўдёҠзҒ«еҗ—пјҹж„ҸеӨ§еҲ©йқўзҡ„иҗҘе…»д»·еҖјжңүе“Әдәӣ?
- ж·ҳе®қеңЁд»Җд№Ҳжғ…еҶөдёӢеҸҜд»Ҙ延й•ҝ收иҙ§ ж·ҳе®қйҮҢйқўзҡ„延й•ҝ收иҙ§жңүд»Җд№Ҳз”Ё
- еңҹиұҶдёқзӣ–жөҮйқўзҡ„еҒҡжі•
- еҪ“дёӢдёӯеӣҪдәәзҡ„д»·еҖји§ӮеҲ°еә•жҳҜд»Җд№Ҳ д»·еҖји§ӮжҳҜд»Җд№Ҳ
- жҡҙеҠӣзҶҠеҮәиҮӘе“ӘдёӘеҠЁз”»зүҮ,жҡҙеҠӣзҶҠжҳҜе“ӘдёӘжёёжҲҸйҮҢйқўзҡ„дәәзү©
- дёҚеҸ‘йқўзҡ„еҢ…еӯҗзҡ„еҒҡжі•зӘҚй—Ё еҢ…еӯҗйқўзҡ„й…Қж–№еҸҠеҸ‘йқўжҠҖе·§
- дҪ зҹҘйҒ“з”өзәҝз”өзјҶдёҠйқўзҡ„йўңиүІйғҪд»ЈиЎЁд»Җд№Ҳж„ҸжҖқеҗ—пјҹ