第3天 | 12天搞定Python,用PyCharm编写代码
有了运行环境还不够 , 在程序的江湖里 , 还得有一把趁手的”兵器” 。
工欲善其事 , 必先利其器 , 在进行Python开发时 , 可选择 IDE挺多的 , 其中 , 以PyCharm、
Eclipse+PyDev插件和VS Code为杰出代表 , 而且它们都是跨平台的 , 可以支持在Windows、macOS和Linux(如Ubuntu)下安装、运行 。 本章专门介绍PyCharm的详细安装步骤 。
3.1 在Windows下安装PyCharm是由JetBrains公司专门为Python开发量身定做的一款IDE 。 它带有一整套可以帮助用户在使用Python语言开发时提高其效率的工具 , 如调试、语法高亮 , 智能提示、单元测试等 。 好像很厉害的样子 , 那还等什么呢?
(1) 下载并安装
到PyCharm官网下载Windows下的安装包,选择Professional版本 。 下载完成后 , 双击安装包 , 开始一路狂【Next】 。
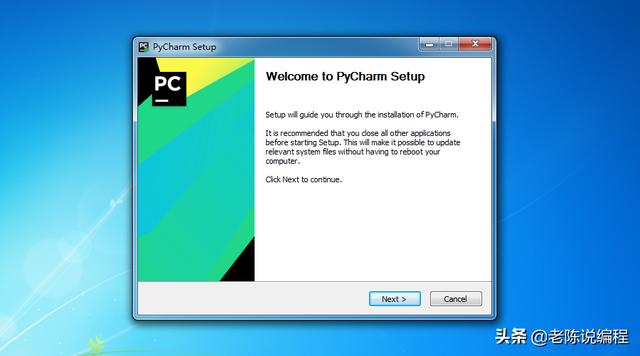 文章插图
文章插图
在安装路径信息窗口这里 , 可以通过点【Browse…】进行安装路径更改 。
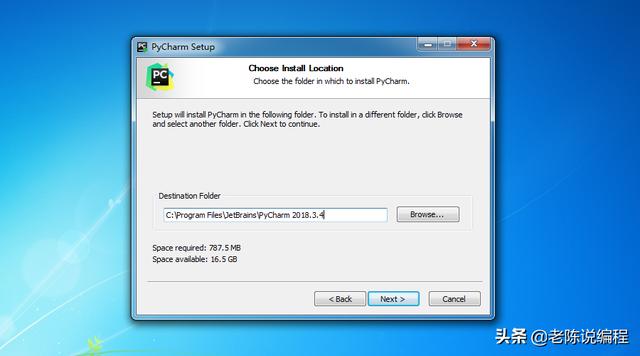 文章插图
文章插图
定好路径后 , 在这里 , 需要根据你的计算机操作系统进行选择相关安装项 , Pycharm自带了64位的JDK , 如果是32位的 , 需要勾选Download and install JRE x86 by JetBrains这一项 。 至于Add “Open Folder as Project”或.py这两个 , 按你个人需要进行选择 , 【Next】 。
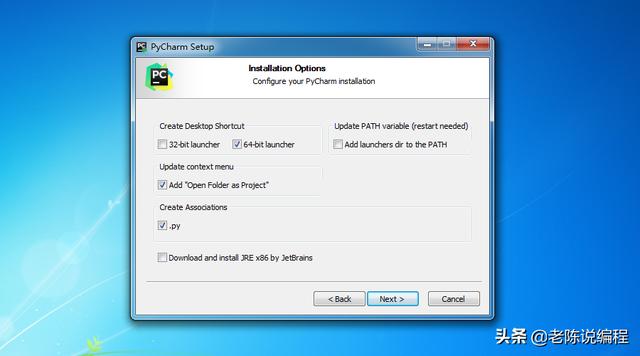 文章插图
文章插图
也不知点了多少次【Next】,反正是来到主题选择窗口了 , 选黑选白 , 全看个人喜好 。
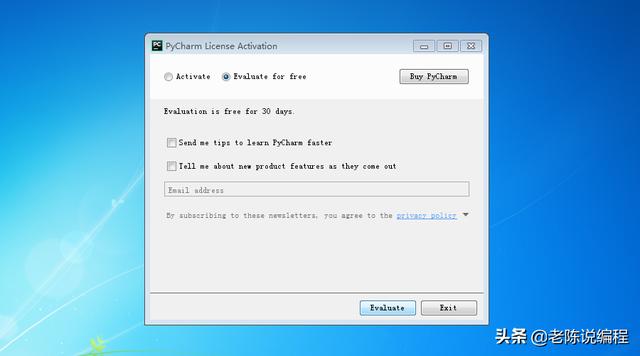 文章插图
文章插图
刚砰砰跳跳没一会 , 就见到软件激活窗口了 , 不用多想 , 选择Evaluate for free用起来先 , 后面的事情后面再说 , 【OK】 。
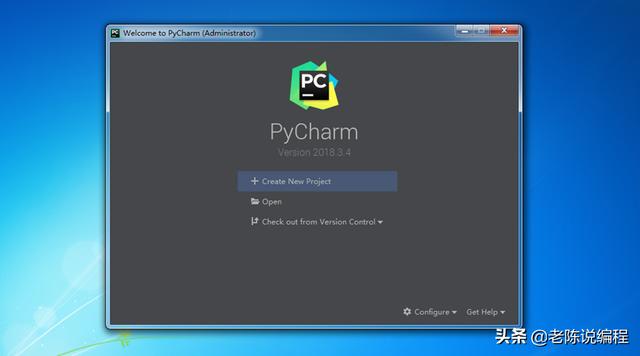 文章插图
文章插图
(2) 运行Demo
安装好PyCharm后 , 咱就来弄个Hello World!吧 , 那样才能对得起自己是程序员的身份 。 【Create New Project】 , 创建一个新工程(咋样 , 我的英语还可以吧) 。
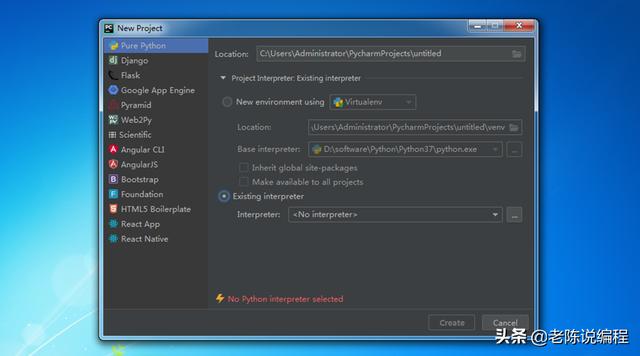 文章插图
文章插图
在【Location】处选择工程存放路径 , 在Existing interpreter选择Python的路径 。
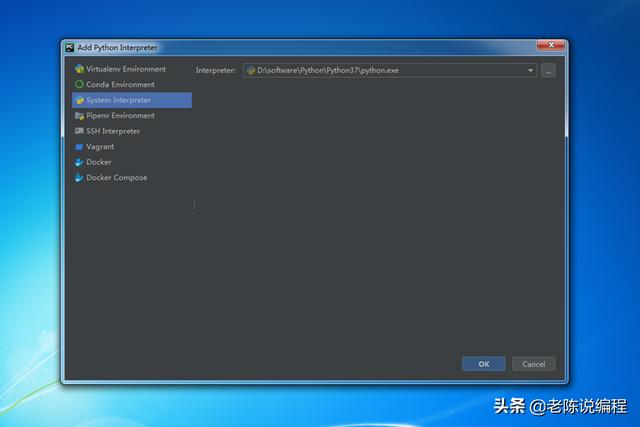 文章插图
文章插图
系统存在的python运行环境 , 在【System Interpreter】这里 。 我查了一下英文词典并用聪明的脑袋推断出Interpreter是解释器的意思 , 【OK】 。
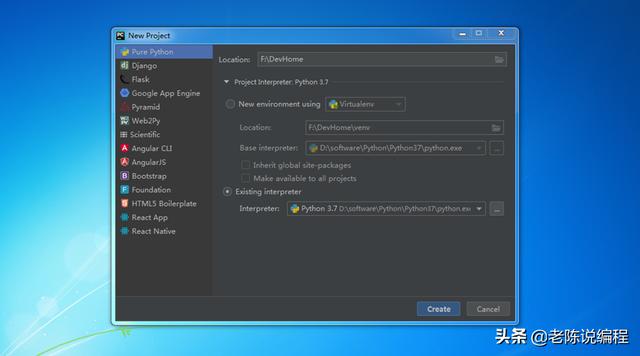 文章插图
文章插图
我把工程放在F:\DevHome下了 , 配置结果是这样的 。 Python的安装路径记得改成你自己的 , 工程存放路径就随便了 , 爱改不改,【Create】 。
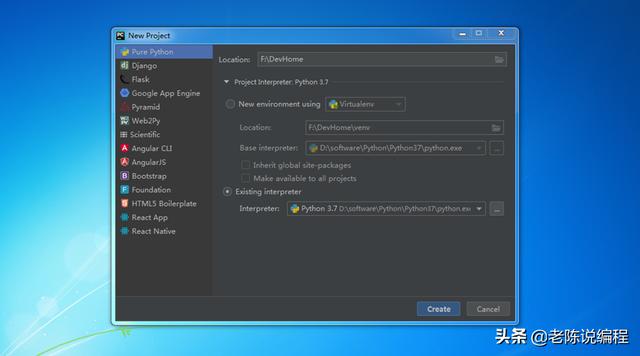 文章插图
文章插图
创建好工程后 , 点击菜单栏【File】-【New】-【Python File】或右键【DevHome】-【New】-【Python File】创建一个py文件 。 输入文件名:helloworld , 输入内容:print(‘Hello World!’)并回车 。
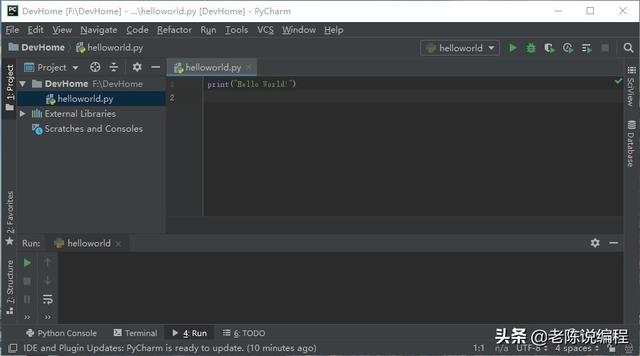 文章插图
文章插图
选中helloworld.py文件或在其内容编辑器中 , 右键-【Run ‘helloworld’】进行运行 。
推荐阅读
- 三星新旗舰Galaxy S21系列发布倒计时3天
- 手机照片、视频怎样添加文字?原来很简单,4种方法一分钟搞定
- 从炼钢到轧钢一共要几步?武钢:“5G+AR”,一键搞定
- 百度|百度输入法“AI助聊”功能使用指南来了!纠错、预测、帮写轻松搞定
- 轻松搞定一天不插电办公 联想YOGA 13s 2021续航体验
- 13天销量破百万!小米新晋“销量王”,兼顾颜值和性价比
- 为了划算办理200元的套餐,3天却用掉7G流量,客服:你看视频了
- 华为手机耗电快、发热严重?关闭这5个设置,充一次电用3天
- 倒计时3天!vivo X60官宣:全球首发三星1080
- 第8天 | 12天搞定Python,面向对象















