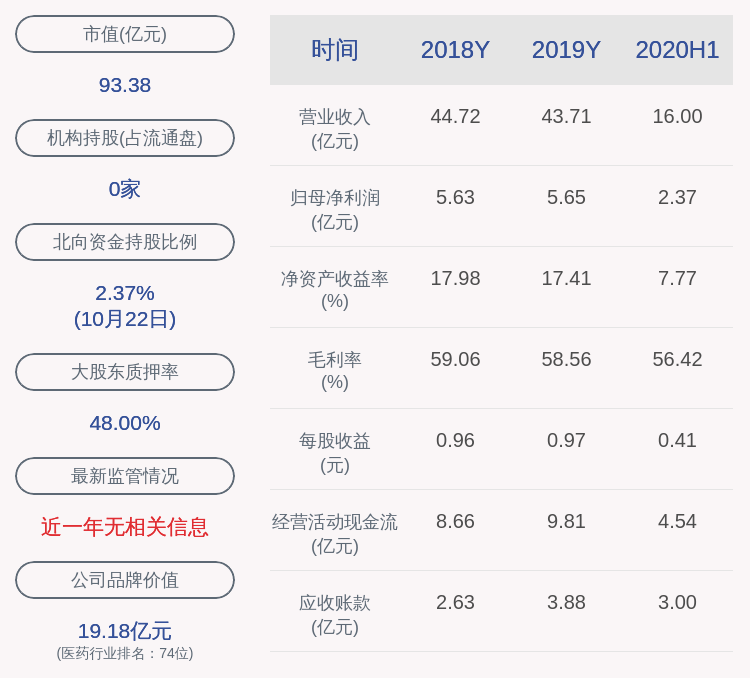з”өи„‘йҮҚиЈ…зі»з»ҹж•ҷзЁӢжқҘдәҶпјҢWin10 20H2жӯЈејҸзүҲе®үиЈ…еӣҫи§Ј( дәҢ )
12гҖҒ继з»ӯзӯүеҫ… пјҢ иҝҷйҮҢиө°е®Ңдјҡ第дәҢж¬ЎйҮҚеҗҜпјҡ
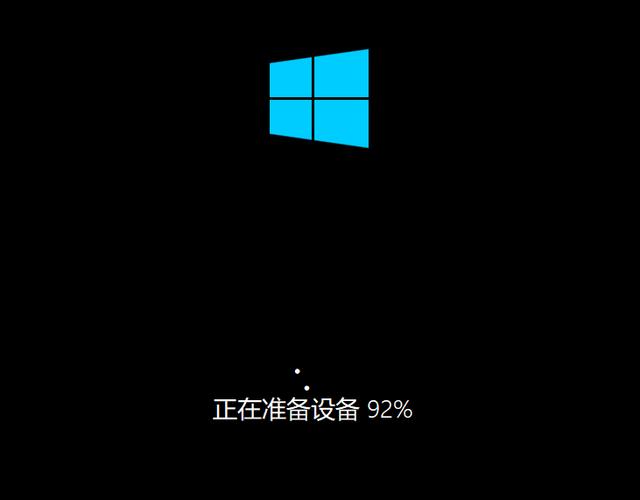 ж–Үз« жҸ’еӣҫ
ж–Үз« жҸ’еӣҫ
13гҖҒзҶҹжӮүзҡ„з”»йқўеӣһжқҘе•Ұпјҡ
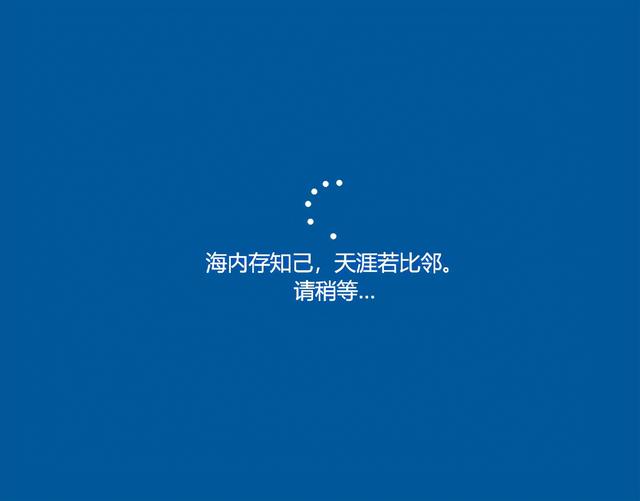 ж–Үз« жҸ’еӣҫ
ж–Үз« жҸ’еӣҫ
14гҖҒејҖе§ӢдјҡжңүдёҖдёІдёІдҝЎжҒҜи®ҫзҪ®пјҡ
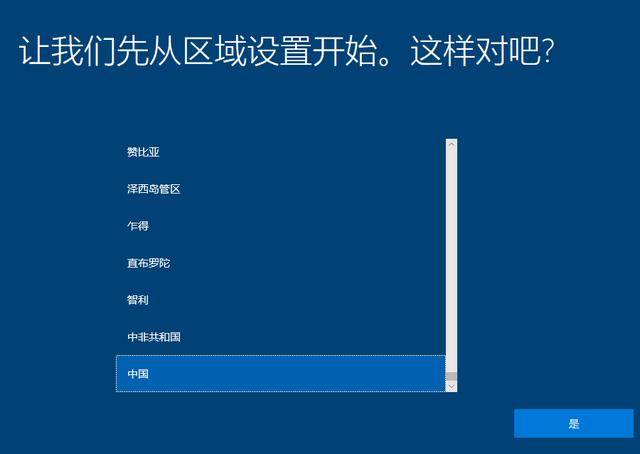 ж–Үз« жҸ’еӣҫ
ж–Үз« жҸ’еӣҫ
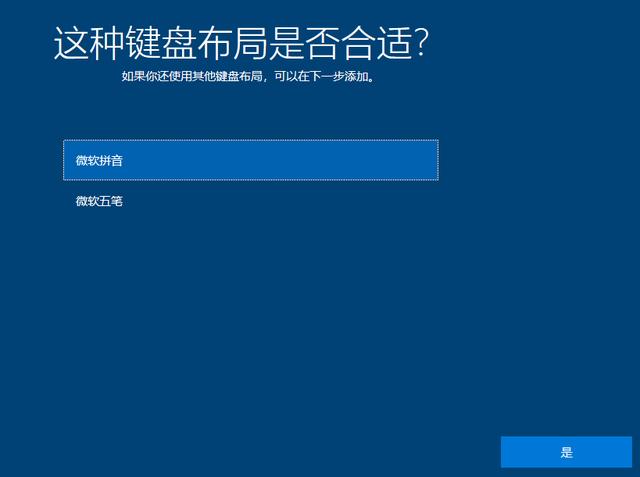 ж–Үз« жҸ’еӣҫ
ж–Үз« жҸ’еӣҫ
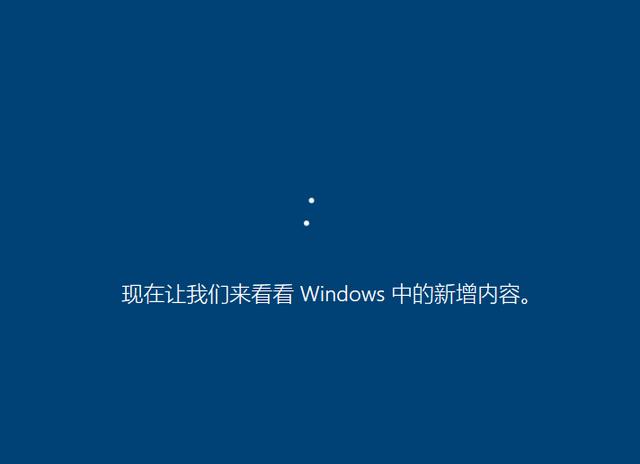 ж–Үз« жҸ’еӣҫ
ж–Үз« жҸ’еӣҫ
15гҖҒдёӘдәәз”ЁжҲ·зҡ„иҜқ пјҢ е°ұйҖүжӢ©з¬¬дёҖдёӘпјҡ
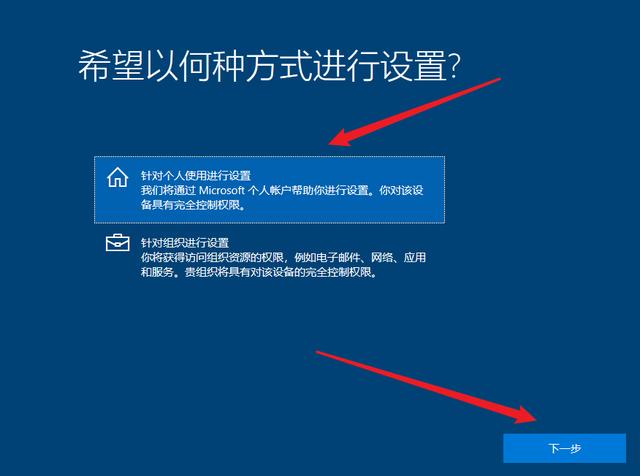 ж–Үз« жҸ’еӣҫ
ж–Үз« жҸ’еӣҫ
16гҖҒеҰӮжһңдёҚж„ҝж„ҸдҪҝз”Ёеҫ®иҪҜиҙҰжҲ·зҷ»йҷҶ пјҢ е°ұйҖүжӢ©вҖңи„ұжңәиҙҰжҲ·вҖқпјҡ
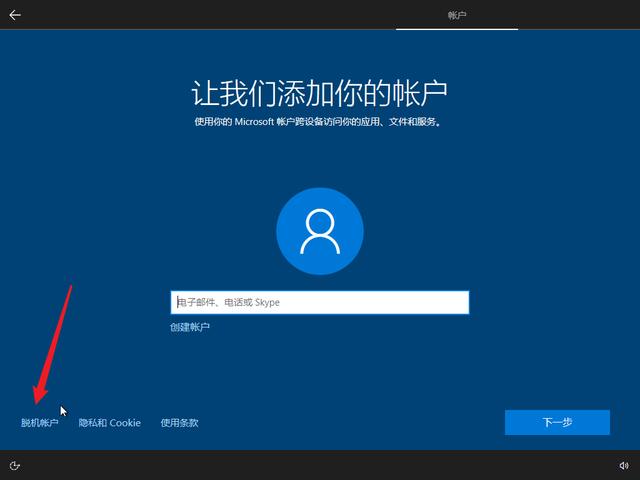 ж–Үз« жҸ’еӣҫ
ж–Үз« жҸ’еӣҫ
17гҖҒиҝҷдёӘз”»йқў пјҢ жҳҜеҫ®иҪҜиҝҳеңЁжҢҪз•ҷдҪ дҪҝз”Ёеҫ®иҪҜиҙҰжҲ·зҷ»йҷҶ пјҢ 继з»ӯзӮ№еҮ»е·ҰдёӢи§’вҖңжңүйҷҗзҡ„дҪ“йӘҢвҖқпјҡ
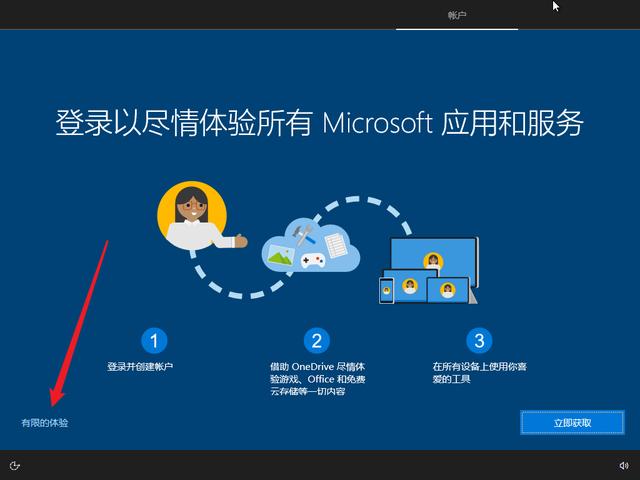 ж–Үз« жҸ’еӣҫ
ж–Үз« жҸ’еӣҫ
18гҖҒиҫ“е…ҘиҮӘе·ұе–ңж¬ўзҡ„иҙҰжҲ·еҗҚз§° пјҢ жҲ–иҖ…дҪ еҘіжңӢеҸӢзҡ„е“ҹпјҡ
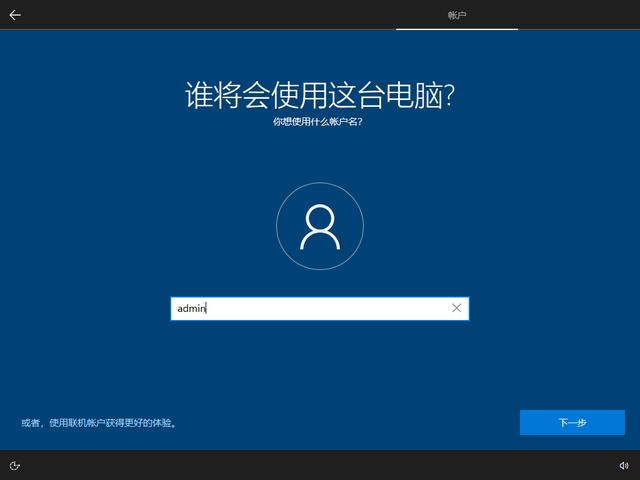 ж–Үз« жҸ’еӣҫ
ж–Үз« жҸ’еӣҫ
19гҖҒеҜҶз ҒиҰҒдёҚиҰҒи®ҫзҪ® пјҢ и®ҫзҪ®д»Җд№ҲеҜҶз Ғ пјҢ зңӢдҪ е’Ҝпјҡ
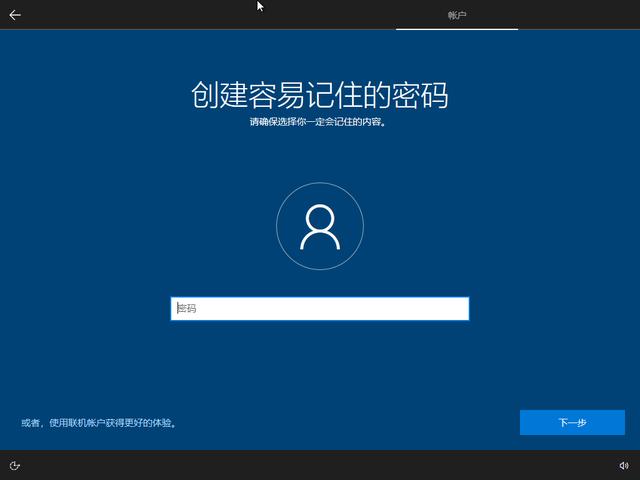 ж–Үз« жҸ’еӣҫ
ж–Үз« жҸ’еӣҫ
20гҖҒиҝҷйҮҢзҡ„дҝЎжҒҜ пјҢ дёҚйңҖиҰҒзҡ„еҸҜд»ҘзӣҙжҺҘе…ій—ӯпјҡ
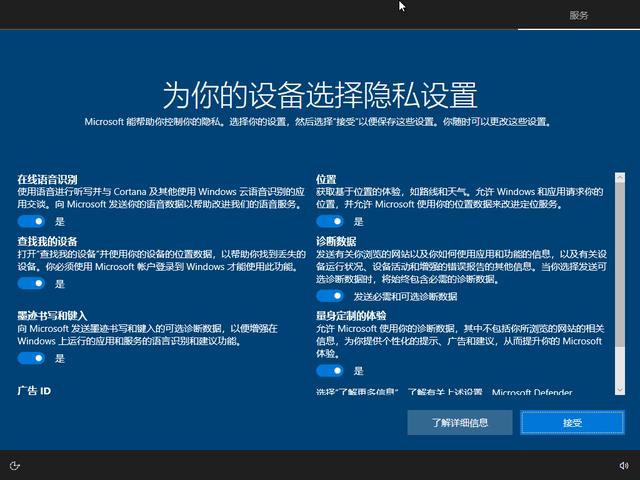 ж–Үз« жҸ’еӣҫ
ж–Үз« жҸ’еӣҫ
гҖҗз”өи„‘йҮҚиЈ…зі»з»ҹж•ҷзЁӢжқҘдәҶпјҢWin10 20H2жӯЈејҸзүҲе®үиЈ…еӣҫи§ЈгҖ‘21гҖҒиҝҷжҳҜWindowsзі»з»ҹзҡ„иҜӯйҹізі»з»ҹ пјҢ иҝҳжҳҜж №жҚ®дёӘдәәе–ңж¬ўйҖүжӢ©еҗ§пјҡ
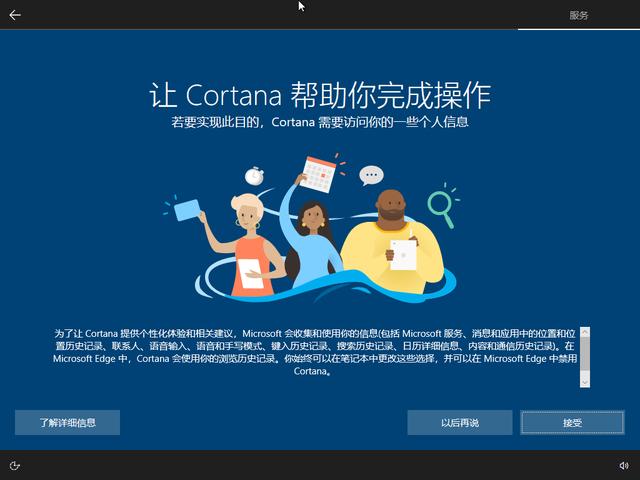 ж–Үз« жҸ’еӣҫ
ж–Үз« жҸ’еӣҫ
22гҖҒйңҖиҰҒеҮ еҲҶй’ҹ пјҢ еҒҡе•Ҙе‘ўд№ҹдёҚиҜҙиҜҙпјҡ
 ж–Үз« жҸ’еӣҫ
ж–Үз« жҸ’еӣҫ
23гҖҒз»ҲдәҺиҝӣе…ҘдәҶзҶҹжӮүзҡ„жЎҢйқўпјҡ
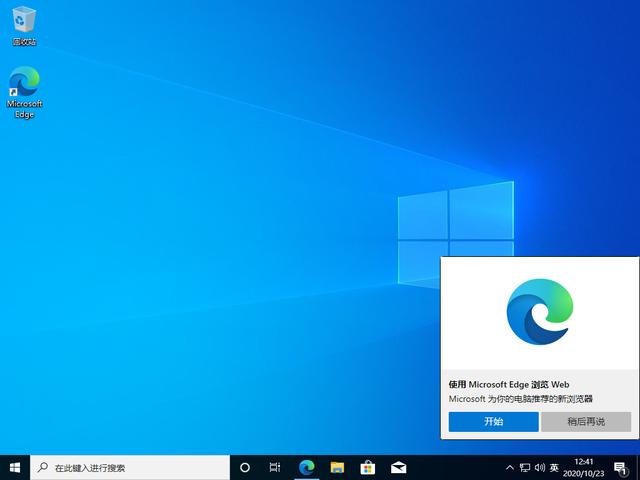 ж–Үз« жҸ’еӣҫ
ж–Үз« жҸ’еӣҫ
з”өи„‘йҮҚиЈ…зі»з»ҹж•ҷзЁӢе°ұеҲ°иҝҷйҮҢеҒҡеҘҪдәҶ пјҢ е…Ёж–°зҡ„еҫ®иҪҜе®ҳж–№еҺҹзүҲзі»з»ҹ пјҢ жЎҢйқўе°ұеҸӘжңүдёҖдёӘеӣһ收з«ҷе’ҢжөҸи§ҲеҷЁеӣҫж Ү пјҢ жІЎжңүд»»дҪ•жҚҶз»‘иҪҜ件 гҖӮ
дёүгҖҒйңҖиҰҒжіЁж„Ҹзҡ„зі»з»ҹеҒҡеҘҪдәҶ пјҢ еҸҜжҳҜжЎҢйқўе…¶е®ғзҡ„еӣҫж ҮжҖҺд№Ҳи°ғеҮәжқҘе‘ўпјҹ
1гҖҒеңЁжЎҢйқўзӮ№еҮ»вҖңдёӘжҖ§еҢ–вҖқпјҡ
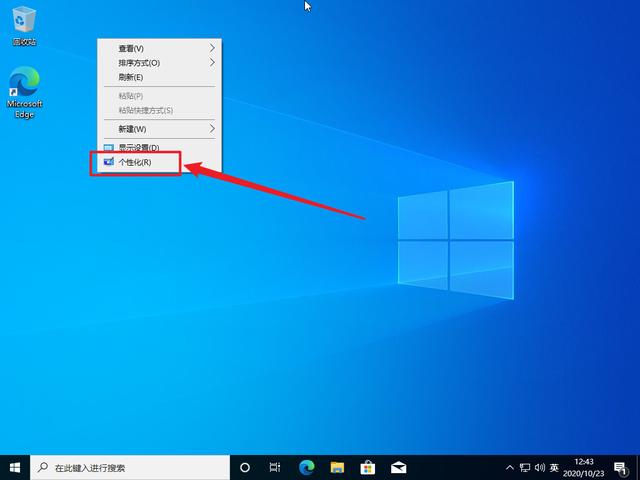 ж–Үз« жҸ’еӣҫ
ж–Үз« жҸ’еӣҫ
2гҖҒйҖүжӢ©е·Ұдҫ§зҡ„вҖңдё»йўҳвҖқ пјҢ еңЁеҸідҫ§жүҫеҲ°вҖңжЎҢйқўеӣҫж Үи®ҫзҪ®вҖқпјҡ
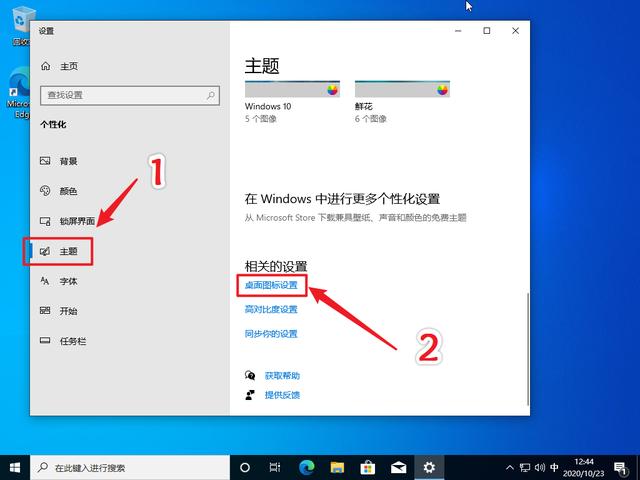 ж–Үз« жҸ’еӣҫ
ж–Үз« жҸ’еӣҫ
3гҖҒеңЁеј№зӘ—йҮҢйҖүжӢ©иҮӘе·ұйңҖиҰҒзҡ„жЎҢйқўеӣҫж Ү пјҢ 然еҗҺзӮ№еҮ»зЎ®е®ҡпјҡ
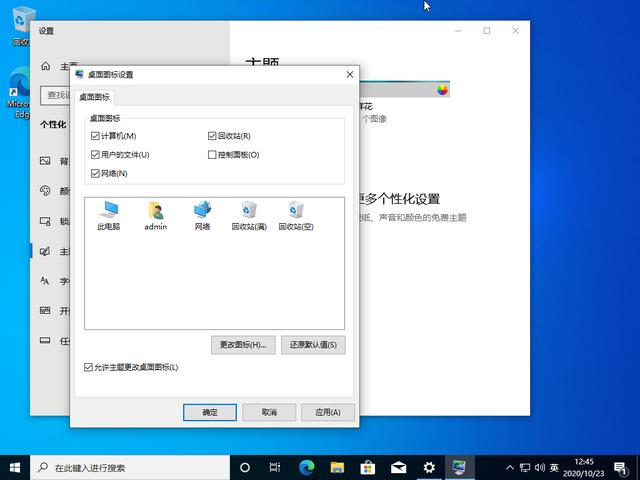 ж–Үз« жҸ’еӣҫ
ж–Үз« жҸ’еӣҫ
4гҖҒзңӢзңӢ пјҢ зҶҹжӮүзҡ„жЎҢйқўеӣҫж ҮйғҪеҮәзҺ°е•Ұпјҡ
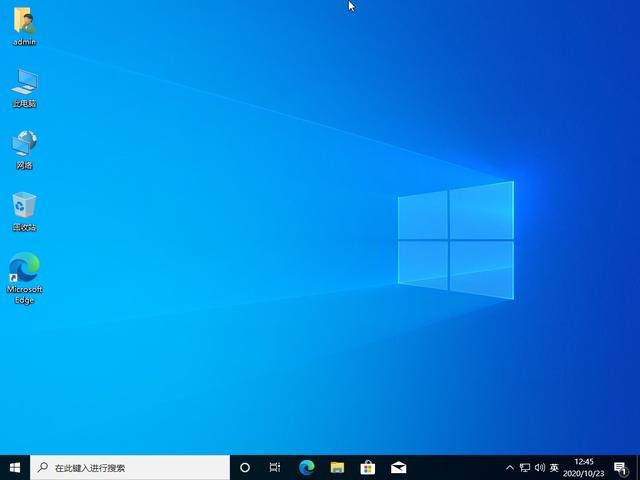 ж–Үз« жҸ’еӣҫ
ж–Үз« жҸ’еӣҫ
еҘҪе•Ұ пјҢ дёҖдёӘе…Ёж–°зҡ„Windows 10зі»з»ҹе°ұиЈ…еҘҪе•Ұ пјҢ жҺҘдёӢйҮҢе°ұжҳҜе®үиЈ…еҗ„з§ҚиҪҜ件 пјҢ жңүдәәиҜҙ пјҢ е“Һ пјҢ й©ұеҠЁжІЎиЈ…е•Ҡ пјҢ е…¶е®һеңЁwin10зі»з»ҹйҮҢ пјҢ зі»з»ҹдјҡиҮӘеҠЁеҢ№й…Қеҗ„дёӘ硬件зҡ„й©ұеҠЁ пјҢ иҝҷжҜ”д»Җд№Ҳй©ұеҠЁе®үиЈ…иҪҜ件йғҪйқ и°ұ пјҢ еҸӘиҰҒдҪ зҡ„зҪ‘з»ңжӯЈеёё пјҢ дёҖдјҡдјҡдҪ зҡ„й©ұеҠЁйғҪдјҡе®үиЈ…еҘҪ пјҢ дёҚз”ЁжӢ…еҝғ гҖӮ
жҺЁиҚҗйҳ…иҜ»
- и°·жӯҢе»әз«Ӣж–°AIзі»з»ҹ еҸҜејҖеҸ‘з”ңе“Ғй…Қж–№
- иҜәеҹәдәҡдёәдҪ•е®ҒеҸҜйҖҗжёҗжІЎиҗҪд№ҹдёҚйҮҮз”ЁAndroidзі»з»ҹпјҹй•ҝзҹҘиҜҶдәҶ
- зғҹеҸ°жёҜвҖңз®ЎйҒ“жҷәи„‘зі»з»ҹвҖқдёҠзәҝ еңЁеӣҪеҶ…зҺҮе…Ҳе®һзҺ°еҺҹжІ№еӮЁиҝҗе…ЁжҒҜжҷәиғҪжҺ’дә§
- з”өи„‘жҠҘ2020е№ҙеәҰиҺ·еҘ–дә§е“Ғпјҡеј•йўҶжҷәиғҪе•ҶеҠЎж— зәҝжҠ•еҪұж—¶д»Јзҡ„жҳҺеҹәEзі»еҲ—е•ҶеҠЎжҠ•еҪұжңә
- vivoдёҖж¬ҫж–°жңәзҺ°иә«и·‘еҲҶзҪ‘пјҒиҝҗеӯҳе’Ңзі»з»ҹдҝЎжҒҜйҖҡйҖҡжӣқе…ү
- ж•ҷдҪ з”ЁSiriжқҘжҺ§еҲ¶з”өи„‘пјҡзңҹйҰҷ
- иҒ”жғіNECеҸ‘еёғеҸЈиўӢз”өи„‘пјҡ11д»Јй…·зқҝi7еҠ жҢҒгҖҒз§’еҸҳжёёжҲҸжҺҢжңә
- дәәз‘һдәәжүҚ(06919)пјҡжңӘжқҘ3е№ҙзі»з»ҹе№іеҸ°е°ҶеҸ‘еҠӣжҷәиғҪеҢ–пјҢжү“йҖ иҒҢдёҡз”ҹжҖҒй“ҫе№іеҸ°
- иҷҫзұійҹід№җеҲ«дәҶпјҒж•ҷдҪ жҠҠиҷҫзұіеҜје…ҘQQйҹід№җзҪ‘жҳ“дә‘йҹід№җ
- дҪҺ延иҝҹзҡ„5GжқҘдәҶ дҪ еҚҙе‘ҠиҜүжҲ‘дә‘з”өи„‘жІЎжҲҸпјҹ