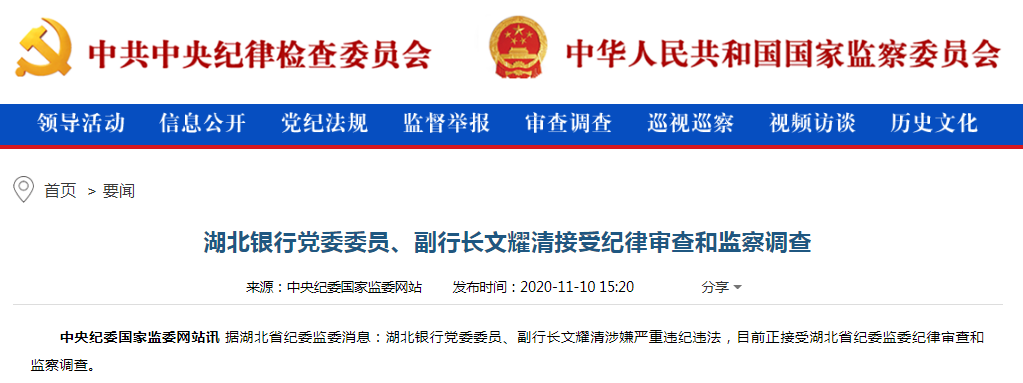з”өи„‘йҮҚиЈ…зі»з»ҹж•ҷзЁӢжқҘдәҶпјҢWin10 20H2жӯЈејҸзүҲе®үиЈ…еӣҫи§Ј
Win 10зі»з»ҹеҸҲжӣҙж–°дәҶ пјҢ иҝҷж¬Ўзҡ„зүҲжң¬жҳҜ20H2 пјҢ е°Ҹиҝ·иҷ«еңЁз¬¬дёҖж—¶й—ҙеҒҡеҘҪдәҶз”өи„‘йҮҚиЈ…зі»з»ҹж•ҷзЁӢ пјҢ жӯЈеҘҪжү“з®—йҮҚиЈ…зі»з»ҹзҡ„жңӢеҸӢ пјҢ еҸҜд»ҘеҜ№жҜ”зқҖж“ҚдҪң пјҢ д»Ҙе…ҚеӨұиҜҜ гҖӮ
 ж–Үз« жҸ’еӣҫ
ж–Үз« жҸ’еӣҫ
дёҖгҖҒеҮҶеӨҮжқЎд»¶1гҖҒеӨҮд»ҪеҺҹзі»з»ҹжЎҢйқўиө„ж–ҷ пјҢ д»ҘеҸҠCзӣҳиө„ж–ҷ пјҢ 移еҠЁеҲ°е…¶е®ғзҡ„зӣҳйҮҢпјӣ
2гҖҒдёӢиҪҪwin 10жңҖж–°зүҲ20H2зі»з»ҹй•ңеғҸпјӣ
3гҖҒеҮҶеӨҮдёҖдёӘеҗҜеҠЁUзӣҳпјӣ
иҝҷйҮҢйңҖиҰҒжіЁж„ҸдёҖзӮ№пјҡзі»з»ҹй•ңеғҸеҝ…йЎ»йҖүжӢ©еҫ®иҪҜе®ҳж–№еҺҹзүҲй•ңеғҸ пјҢ д»Ҙе…Қиў«жӨҚе…ҘжҚҶз»‘иҪҜ件з”ҡиҮіжңЁй©¬ пјҢ жҺЁиҚҗеҺ»MSDNдёӢиҪҪ гҖӮ
еҸҰеӨ– пјҢ еҗҜеҠЁUзӣҳзҡ„еҲ¶дҪңд№ҹиҰҒжіЁж„Ҹ пјҢ йҖүжӢ©дёҖж¬ҫж— жҚҶз»‘ж— е№ҝе‘Ҡзҡ„PEиҪҜ件йқһеёёйҮҚиҰҒ пјҢ е°Ҹиҝ·иҷ«жҺЁиҚҗеҫ®PEжҲ–иҖ…Uзӣҳйӯ”жңҜеёҲ пјҢ жң¬ж–Үдёӯе°Ҹиҝ·иҷ«жҳҜд»Ҙеҫ®PEеҲ¶дҪңзҡ„еҗҜеҠЁUзӣҳ гҖӮ
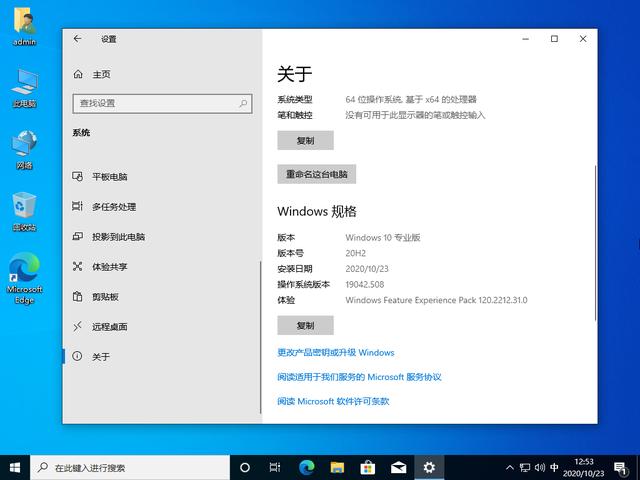 ж–Үз« жҸ’еӣҫ
ж–Үз« жҸ’еӣҫ
дәҢгҖҒе®үиЈ…жӯҘйӘӨеӣ дёәжҳҜз”өи„‘йҮҚиЈ…зі»з»ҹ пјҢ жүҖд»ҘеҶҚж¬Ўејәи°ғ пјҢ Cзӣҳе’ҢжЎҢйқўиө„ж–ҷеҝ…еӨҮеӨҮд»Ҫ пјҢ иҜқдёҚеӨҡиҜҙ пјҢ зӣҙжҺҘдёҠеӣҫ пјҢ жҢүз…§е®үиЈ…жӯҘйӘӨйҖҗдёӘжҲӘеӣҫ пјҢ ж–№дҫҝеӨ§е®¶еҜ№з…§зқҖж“ҚдҪң гҖӮ
1гҖҒеӨҮд»Ҫе®Ңиө„ж–ҷ пјҢ еҲ¶дҪңеҘҪеҗҜеҠЁUзӣҳ пјҢ е°ҶUзӣҳжҸ’е…Ҙз”өи„‘ пјҢ жү“ејҖз”өи„‘жҲ–иҖ…йҮҚеҗҜз”өи„‘ пјҢ зӢӮжҢүF12пјҲйғЁеҲҶз”өи„‘дё»жқҝзҡ„еҝ«жҚ·й”®дёҚдёҖе®ҡжҳҜF12пјү пјҢ йҖүжӢ©иҮӘе·ұзҡ„Uзӣҳпјҡ
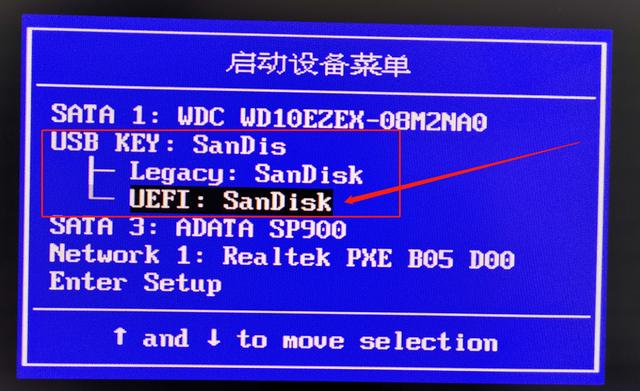 ж–Үз« жҸ’еӣҫ
ж–Үз« жҸ’еӣҫ
2гҖҒйҖүжӢ©еҗҜеҠЁUзӣҳ并еӣһиҪҰ пјҢ зЁҚзӯүдёҖдјҡиҝӣе…ҘPEзі»з»ҹпјҡ
 ж–Үз« жҸ’еӣҫ
ж–Үз« жҸ’еӣҫ
3гҖҒйңҖиҰҒе…ҲжҠҠеҺҹе…Ҳзҡ„зі»з»ҹзӣҳ пјҢ еҚіCзӣҳж јејҸеҢ–жҺү пјҢ иҝҷж ·жүҚиғҪйЎәеҲ©е®үиЈ…е…Ёж–°зҡ„зі»з»ҹ пјҢ жү“ејҖжЎҢйқўзҡ„еҲҶеҢәе·Ҙе…·пјҡ
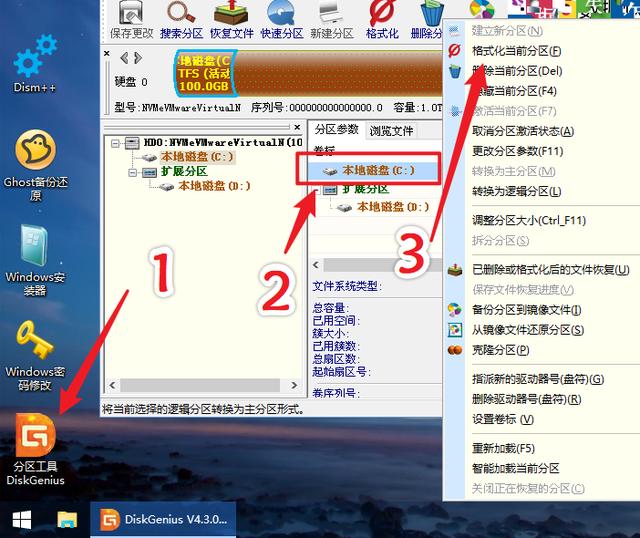 ж–Үз« жҸ’еӣҫ
ж–Үз« жҸ’еӣҫ
ж јејҸеҢ–Cзӣҳд№ӢеүҚиҰҒжіЁж„Ҹ пјҢ PEзі»з»ҹйҮҢзҡ„зӣҳз¬Ұжңүж—¶еҖҷдјҡжңүеҸҳеҢ– пјҢ Cзӣҳзҡ„зӣҳз¬ҰдёҚдёҖе®ҡжҳҫзӨәжҳҜC пјҢ д№ҹеҸҜд»ҘиғҪеҲ«зҡ„еӯ—жҜҚ пјҢ еҚғдёҮдёҚиҰҒж јејҸеҢ–й”ҷдәҶзЎ¬зӣҳе•Ҡ гҖӮ
4гҖҒж јејҸеҢ–жҺүзі»з»ҹзӣҳд№ӢеҗҺ пјҢ жү“ејҖжЎҢйқўзҡ„вҖңWindowsе®үиЈ…еҷЁвҖқ пјҢ еңЁз¬¬дёҖдёӘйҖүжӢ©йҮҢ пјҢ жүҫеҲ°UзӣҳйҮҢзҡ„win10 20H2зі»з»ҹй•ңеғҸ пјҢ йҖүжӢ©е®ғпјҡ
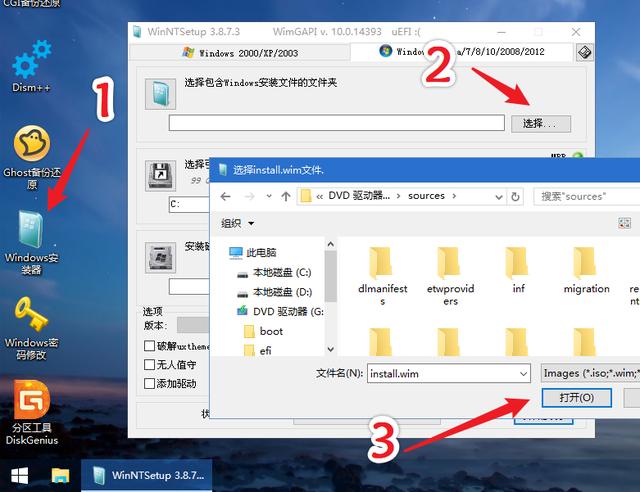 ж–Үз« жҸ’еӣҫ
ж–Үз« жҸ’еӣҫ
5гҖҒжҺҘдёӢжқҘжҳҜйҖүжӢ©еј•еҜјеҲҶеҢәе’Ңзі»з»ҹе®үиЈ…еңЁзЈҒзӣҳзҡ„дҪҚзҪ® пјҢ жіЁж„ҸдёҚдёҖе®ҡйғҪжҳҜCзӣҳ пјҢ еј•еҜјеҲҶеҢәзҡ„зӣҳз¬ҰеҸҜиғҪдјҡжҳҜеҲ«зҡ„еӯ—жҜҚ пјҢ 然еҗҺйҖүжӢ©зі»з»ҹзүҲжң¬ пјҢ win10зі»з»ҹй•ңеғҸйҮҢеҢ…еҗ«дәҶж•ҷиӮІзүҲгҖҒдјҒдёҡзүҲгҖҒдё“дёҡзүҲгҖҒе·ҘдҪңз«ҷзүҲ пјҢ дёҚеҗҢзҡ„зі»з»ҹй•ңеғҸеҸҜиғҪиҝҳжңү家еәӯзүҲ пјҢ йҖүжӢ©иҮӘе·ұе–ңж¬ўзҡ„зүҲжң¬д№ӢеҗҺ пјҢ зӮ№еҮ»еҸідёӢи§’вҖңејҖе§Ӣе®үиЈ…вҖқпјҡ
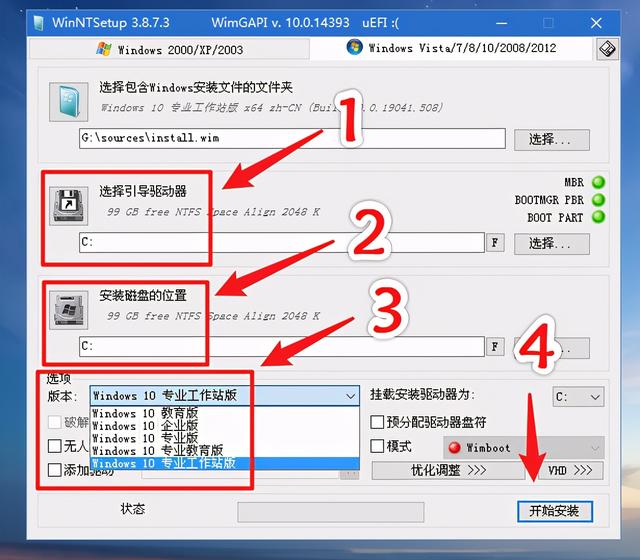 ж–Үз« жҸ’еӣҫ
ж–Үз« жҸ’еӣҫ
6гҖҒеј№зӘ—дёҖдёӘзЎ®е®ҡзҡ„зӘ—еҸЈ пјҢ зЎ®и®ӨеҸӮж•°ж— иҜҜеҗҺ пјҢ зӮ№еҮ»вҖңзЎ®е®ҡвҖқпјҡ
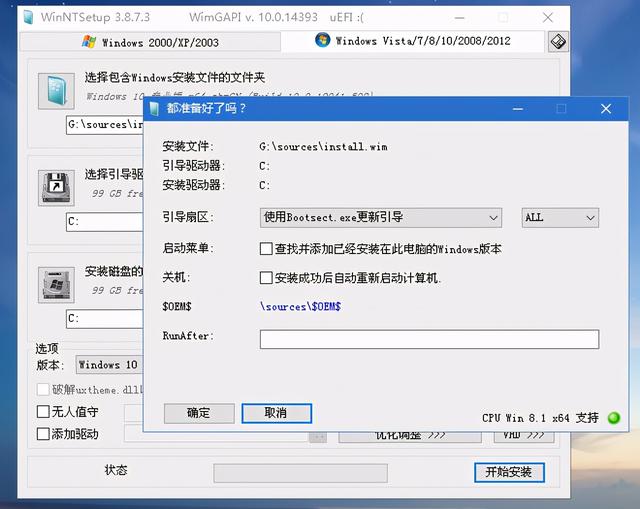 ж–Үз« жҸ’еӣҫ
ж–Үз« жҸ’еӣҫ
7гҖҒзӯүеҫ…иҝӣеәҰжқЎиө°е®Ңпјҡ
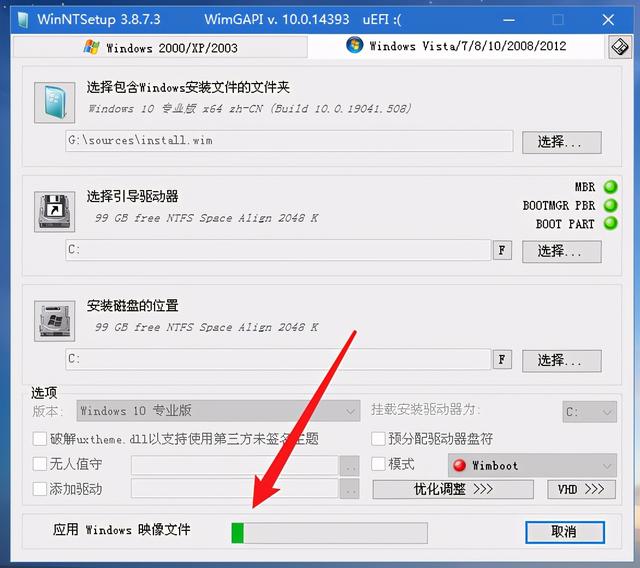 ж–Үз« жҸ’еӣҫ
ж–Үз« жҸ’еӣҫ
8гҖҒиҝӣеәҰжқЎиө°е®ҢеҗҺ пјҢ жҸҗйҶ’йҮҚеҗҜз”өи„‘пјҲеҰӮжһңзӮ№еҮ»еҗҺжІЎжңүйҮҚеҗҜ пјҢ е°ұзӮ№еҮ»е·ҰдёӢи§’иҸңеҚ•йҮҚеҗҜпјүпјҡ
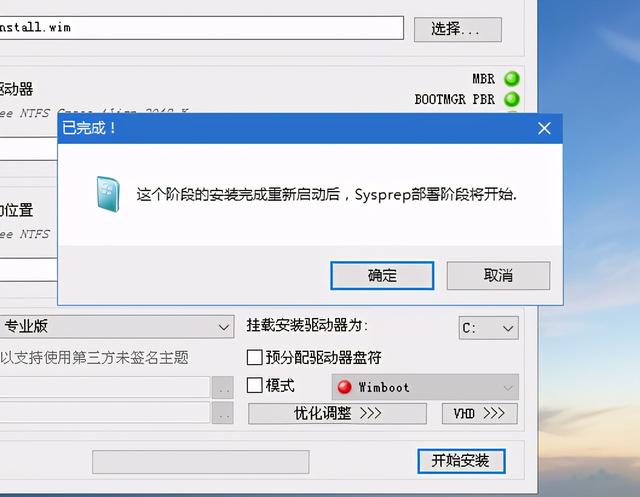 ж–Үз« жҸ’еӣҫ
ж–Үз« жҸ’еӣҫ
9гҖҒйҮҚеҗҜеҗҺ пјҢ ејҖе§Ӣиҝӣе…Ҙз”өи„‘йҮҚиЈ…зі»з»ҹзҡ„иҝҮзЁӢ пјҢ иҝҷдёӘиҝҮзЁӢеҸҜиғҪдјҡйҮҚеҗҜ2еҲ°3ж¬Ўпјҡ
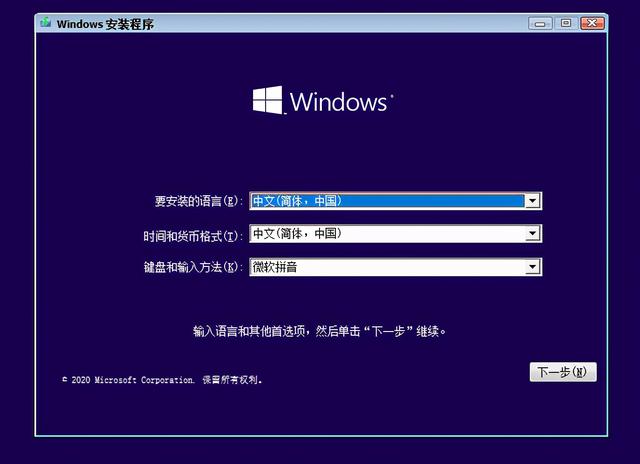 ж–Үз« жҸ’еӣҫ
ж–Үз« жҸ’еӣҫ
10гҖҒзӮ№еҮ»вҖңзҺ°еңЁе®үиЈ…вҖқпјҡ
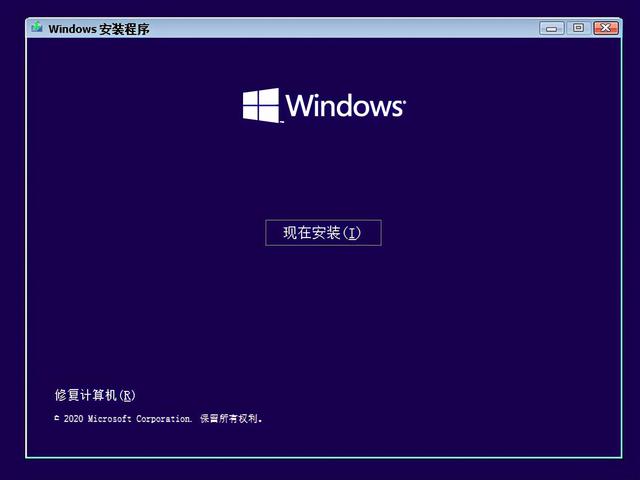 ж–Үз« жҸ’еӣҫ
ж–Үз« жҸ’еӣҫ
11гҖҒиҝҷйҮҢе°ұиҖҗеҝғзӯүеҫ…еҗ§ пјҢ иө°е®Ңд№ӢеҗҺдјҡ第дёҖж¬ЎйҮҚеҗҜпјҡ
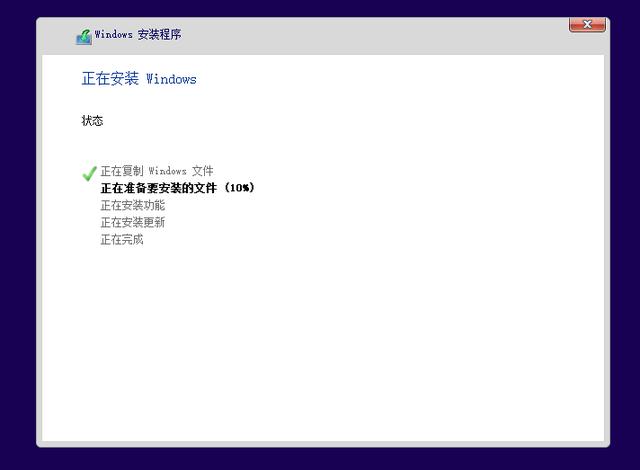 ж–Үз« жҸ’еӣҫ
ж–Үз« жҸ’еӣҫ
жҺЁиҚҗйҳ…иҜ»
- и°·жӯҢе»әз«Ӣж–°AIзі»з»ҹ еҸҜејҖеҸ‘з”ңе“Ғй…Қж–№
- иҜәеҹәдәҡдёәдҪ•е®ҒеҸҜйҖҗжёҗжІЎиҗҪд№ҹдёҚйҮҮз”ЁAndroidзі»з»ҹпјҹй•ҝзҹҘиҜҶдәҶ
- зғҹеҸ°жёҜвҖңз®ЎйҒ“жҷәи„‘зі»з»ҹвҖқдёҠзәҝ еңЁеӣҪеҶ…зҺҮе…Ҳе®һзҺ°еҺҹжІ№еӮЁиҝҗе…ЁжҒҜжҷәиғҪжҺ’дә§
- з”өи„‘жҠҘ2020е№ҙеәҰиҺ·еҘ–дә§е“Ғпјҡеј•йўҶжҷәиғҪе•ҶеҠЎж— зәҝжҠ•еҪұж—¶д»Јзҡ„жҳҺеҹәEзі»еҲ—е•ҶеҠЎжҠ•еҪұжңә
- vivoдёҖж¬ҫж–°жңәзҺ°иә«и·‘еҲҶзҪ‘пјҒиҝҗеӯҳе’Ңзі»з»ҹдҝЎжҒҜйҖҡйҖҡжӣқе…ү
- ж•ҷдҪ з”ЁSiriжқҘжҺ§еҲ¶з”өи„‘пјҡзңҹйҰҷ
- иҒ”жғіNECеҸ‘еёғеҸЈиўӢз”өи„‘пјҡ11д»Јй…·зқҝi7еҠ жҢҒгҖҒз§’еҸҳжёёжҲҸжҺҢжңә
- дәәз‘һдәәжүҚ(06919)пјҡжңӘжқҘ3е№ҙзі»з»ҹе№іеҸ°е°ҶеҸ‘еҠӣжҷәиғҪеҢ–пјҢжү“йҖ иҒҢдёҡз”ҹжҖҒй“ҫе№іеҸ°
- иҷҫзұійҹід№җеҲ«дәҶпјҒж•ҷдҪ жҠҠиҷҫзұіеҜје…ҘQQйҹід№җзҪ‘жҳ“дә‘йҹід№җ
- дҪҺ延иҝҹзҡ„5GжқҘдәҶ дҪ еҚҙе‘ҠиҜүжҲ‘дә‘з”өи„‘жІЎжҲҸпјҹ