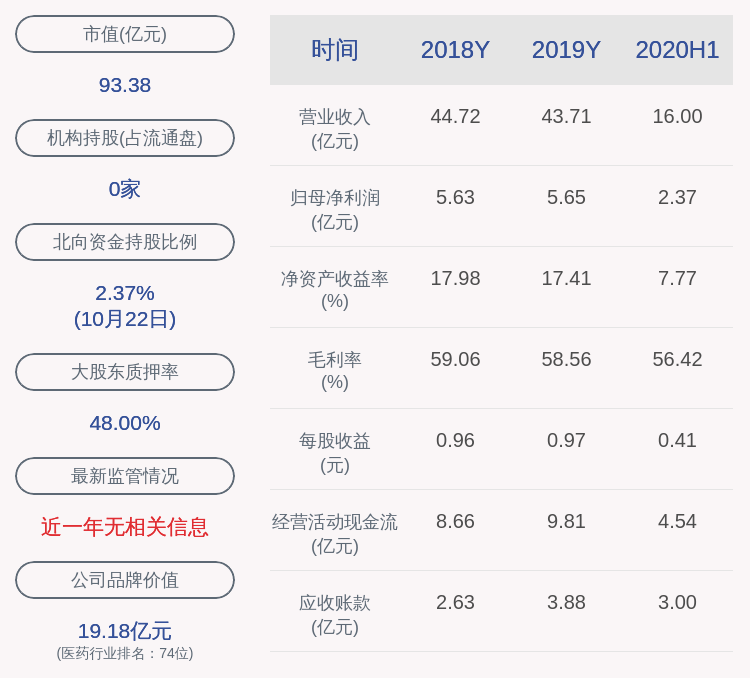软件定义存储之ScaleIO,VMWare环境详细部署和使用
继上一篇文章 , 介绍和整理记录ScaleIO在CentOS下部署和使用方法后 , 今天继续分析关于在VMWare环境下的部署和使用方法 。
VMWare是很强大的虚拟化软件 , 这里就不再赘述 。 在实际生产和机房管理中 , VMWare和OpenStack云都是最最常用的工具 , ScaleIO结合VMWare能更加发挥它的作用 。 至于ScaleIO在OpenStack中的使用 , 我准备在下一篇文章中 , 做详细记录 。
 文章插图
文章插图
一、部署前提条件(1)VMWare主机需安装ESXi系统 , 至少3台 。
可通过安装盘直接安装 , 也可通过vSphere Client导入ESXi节点可用的ScaleIOVM_1.32.2451.4.ova文件镜像安装 。 通过这个镜像文件安装后 , 登录账号:root , 密码:admin 。
建议使用安装盘 , 直接安装ESXi系统 , 这样可以直接在安装过程中配置环境的ip , 账号密码 。
(2)需要已有vSphere vCenter环境 , 安装过程中需要通过vCenter创建svm template 。 vCenter中已创建一个DataCenter , 此DataCenter中需已连接部署了ESXi的这几台主机 。
(3)需要安装vSphere web client , 只有web client才能进行后续ScaleIO部署 。
二、安装PowerCLI(1)windows环境下 , 安装VMware-PowerCLI-5.8.0-2057893.exe
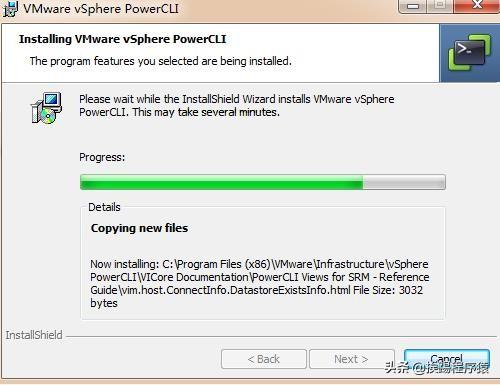 文章插图
文章插图
(2)安装PowerCLI完成后运行 。 如果出现下面红色报错 , 可以执行下面的命令修改策略 , 之后再次运行PowerCLI
首先执行get-executionpolicy查看策略参数值
再执行set-executionpolicy remotesigned修改参数值为remotesigned
再输入Y,确认修改
最后再执行get-executionpolicy查看策略参数值是否修改成功
 文章插图
文章插图
再次启动后 , PowerCLI不再报错
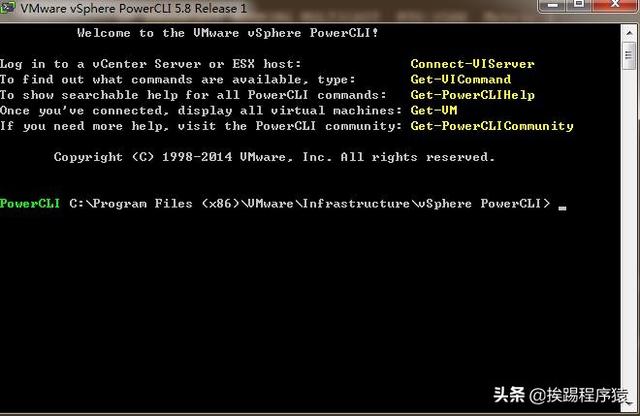 文章插图
文章插图
三、通过PowerCLI注册ScaleIO , 创建SVM(1)在PowerCLI命令行运行ScaleIOPluginSetup-1.32-2451.4.ps1脚本 , 注意进入到该脚本所在目录后 , 再执行.\ScaleIOPluginSetup-1.32-2451.4.ps1 。
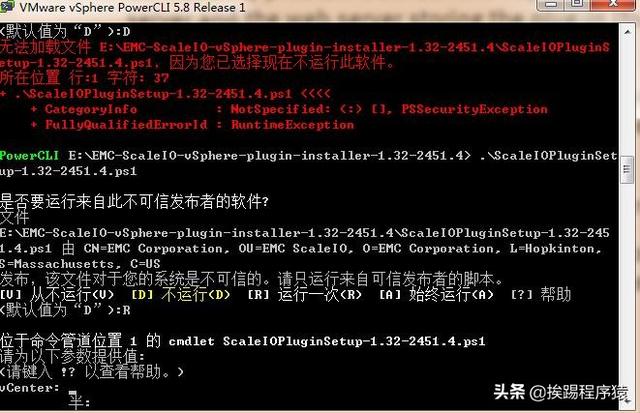 文章插图
文章插图
如果遇到脚本不信任 , 执行Set-ExecutionPolicy AllSigned命令后 , 再重新执行脚本
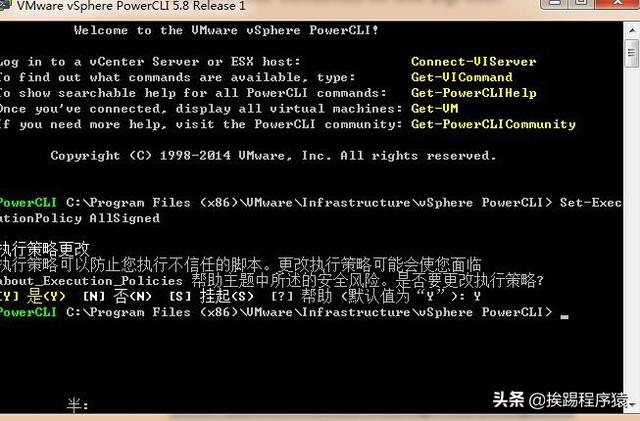 文章插图
文章插图
(2)输入vCenter的IP地址 , 以及登陆名和密码 。 之后回车 。
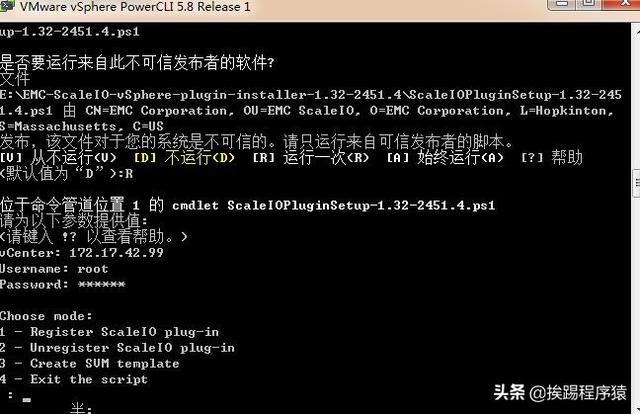 文章插图
文章插图
(3)选择1 , Register ScaleIO plug-in , 并选择“Y”
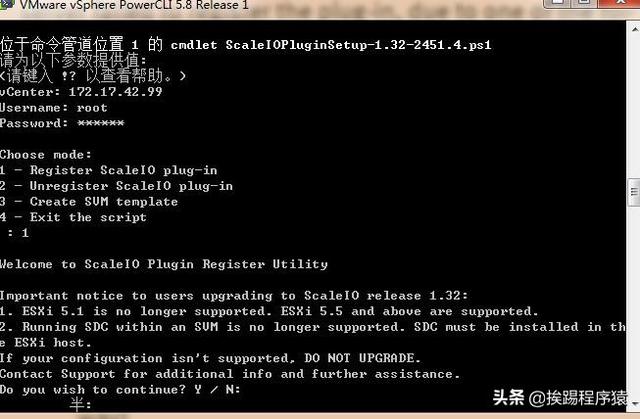 文章插图
文章插图
(4) 选择s , Standard和Advanced 中选一种注册方式 , 这里选择s , 使用标准注册
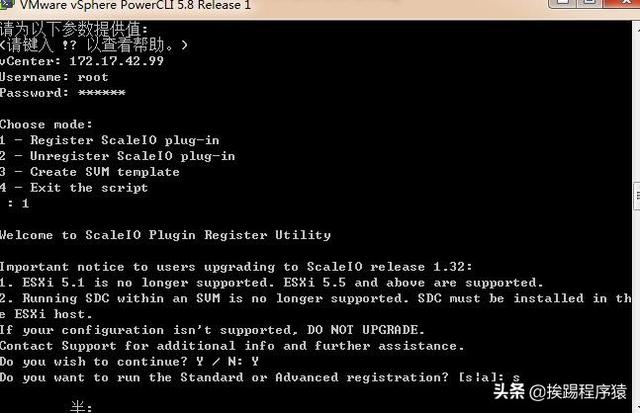 文章插图
文章插图
(5) 输入执行PowerCLI所在机器的本地IP地址 , 按回车进行注册 。
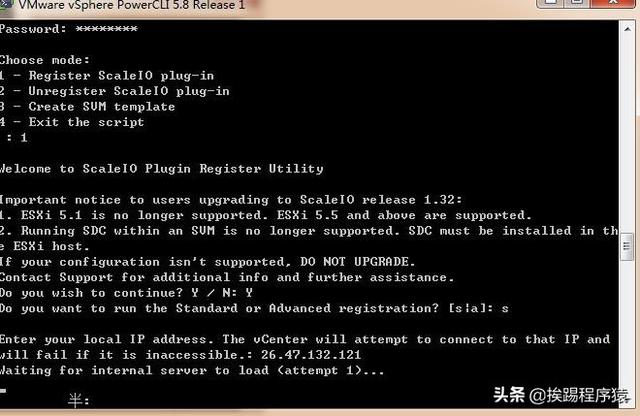 文章插图
文章插图
如果遇到下面有java进程冲突的情况 , kill -9杀掉进程后 , 继续注册
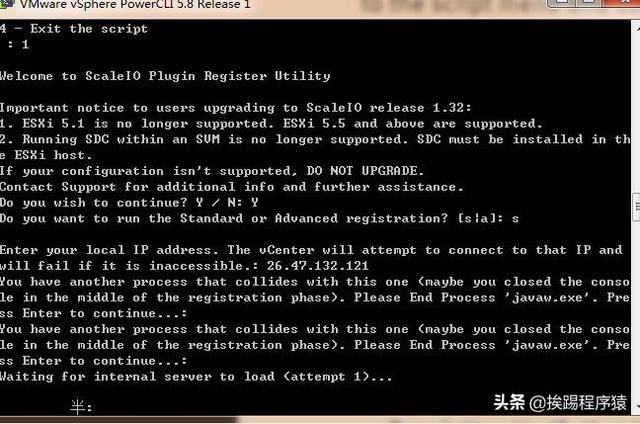 文章插图
文章插图
推荐阅读
- 重新定义横屏操控体验 iQOO 7配备双路线性马达
- Looking Glass推出由全息成像技术打造的3D照片软件
- 运动计数开发项目的对抗赛:飞算全自动软件工程平台碾压传统模式
- 每经18点丨美将禁止支付宝、微信支付等8个中国应用软件,外交部回应;铁路部门推出免费退票措施;违反居家隔离规定外出,大连3人被拘
- 零售新物种苏宁趣逛逛,重新定义逛街
- 长江存储原厂颗粒+国产主控!铭瑄太极512GB SSD评测
- 别怪电池不耐用,这3类软件才是手机“耗电大户”,赶快告诉家人
- 科技周刊荐读 | AI重新定义未来建筑;江苏智造,诠释“科技原创”深刻内涵;“万物互联”的“智能社会”还有多远?
- 戴尔新发布的商用显示器包含微软Teams软件专用按钮
- 网易数帆亮相中台战略大会,解读云原生软件生产力实践