软件定义存储之ScaleIO,VMWare环境详细部署和使用( 二 )
如果注册过程中 , 遇到证书valid的告警 , 忽略 。 最终注册成功 。 此时先不要输入ENTER键 。
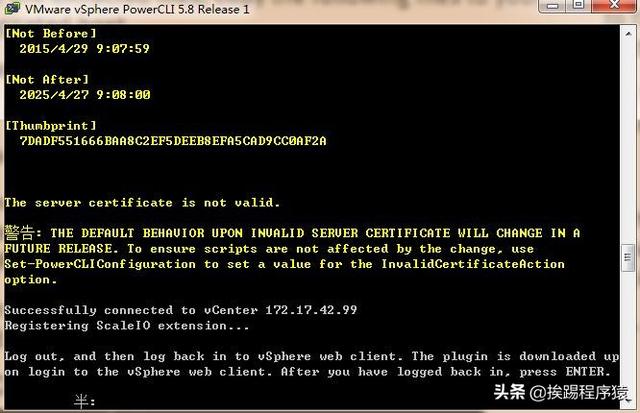 文章插图
文章插图
(6)注册完成后 , 在PowerCLI中输入Enter前 , 重新登录vCenter web client , 确认在主页清单中显示EMC ScaleIO图标后 , 再返回PowerCLI输入Enter
 文章插图
文章插图
(7)成功出现EMC图标后 , 返回PowerCLI按回车键
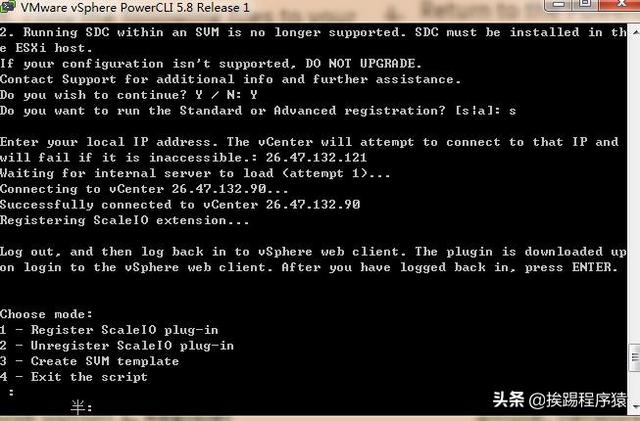 文章插图
文章插图
(8)选择3 , 创建svm模板
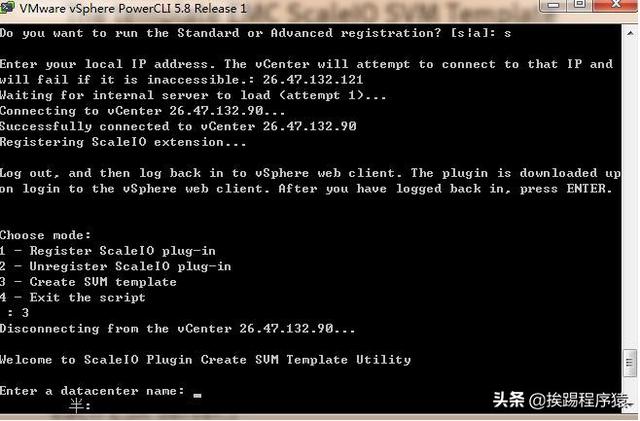 文章插图
文章插图
(9)输入datacenter名字为vcenter中已经存在的DataCenter;输入OVA路径需要包含ova文件名 , 该文件为ScaleIOVM_1.32.2451.4.ova镜像文件;输入Datastores时 , 需确认创建svm模板的主机 , 真实存在的存储名是啥 , 再输入该名字 。 如果主机存在多个存储 , 想在多个存储都创建模板的 , 可以输入多个存储名 。 如果只输入一个存储名的 , 在输入第一个存储名后 , 按回车退出输入 。
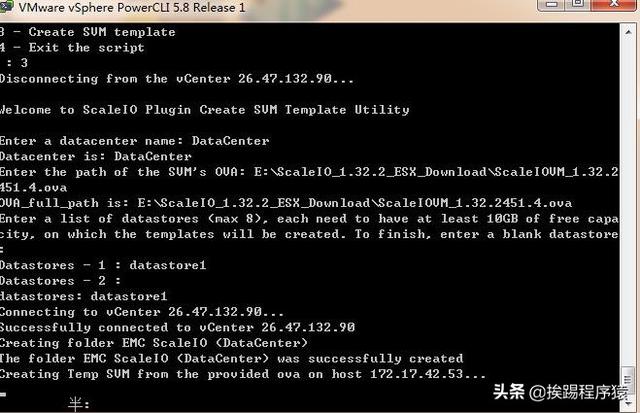 文章插图
文章插图
(10)完成上面的输入后 , 开始创建
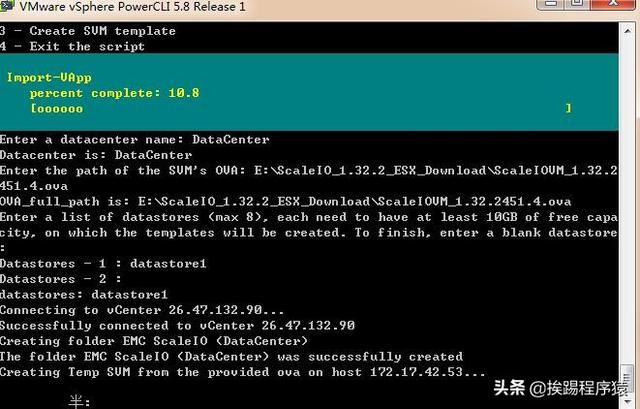 文章插图
文章插图
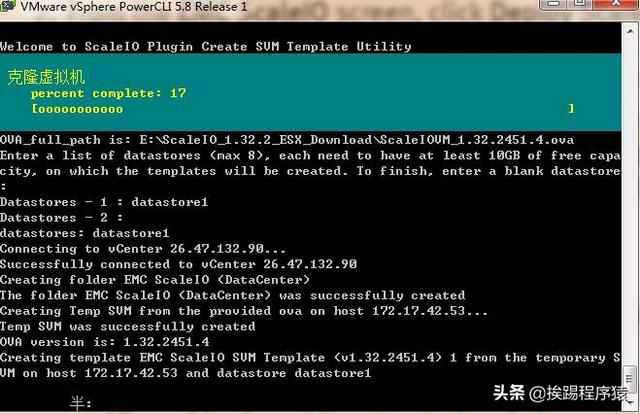 文章插图
文章插图
(11)完成模板安装 , 输入4 , 退出脚本 。
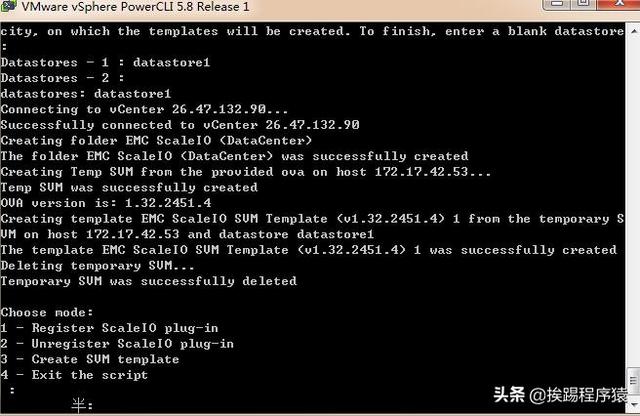 文章插图
文章插图
四、ScaleIO安装部署(1)进入vsphere web clinet , 点击EMC ScaleIO图标后 , 进入下面这个页面
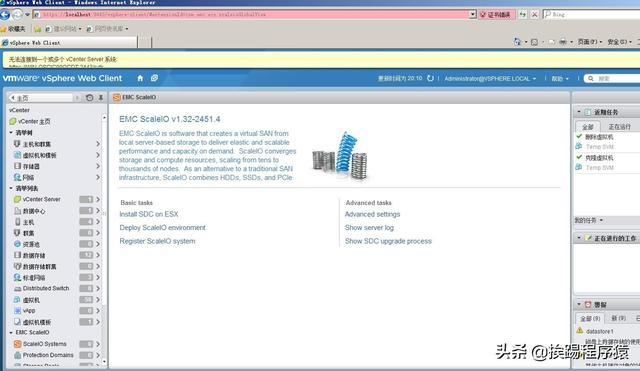 文章插图
文章插图
(2)点击Install SDC on ESX后 , 选择要安装SDC的主机 , 并输入root密码 , 点击Install进行安装 。 安装完成后 , 重启ESX主机
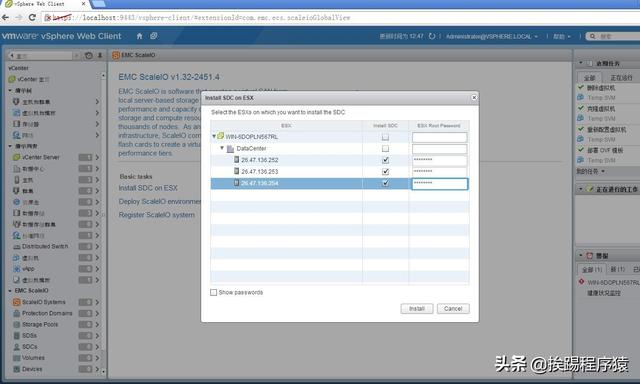 文章插图
文章插图
(3)在重启ESX主机后 , 点击Deploy ScaleIO Environment , 进入如下页面 , 进行环境部署 , 选择Create new ScaleIO system , 选择next
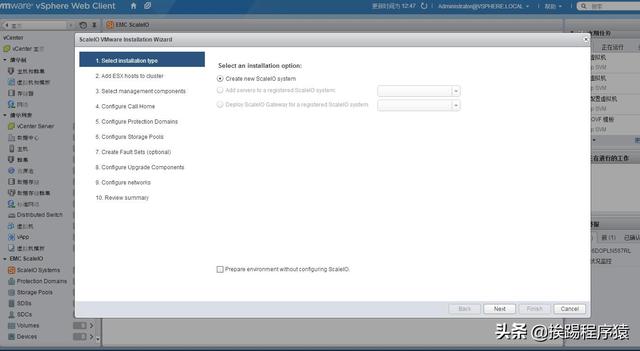 文章插图
文章插图
(4)选择I agree , 选择next
(5)配置system名字:ScaleIO , 配置admin密码:123456
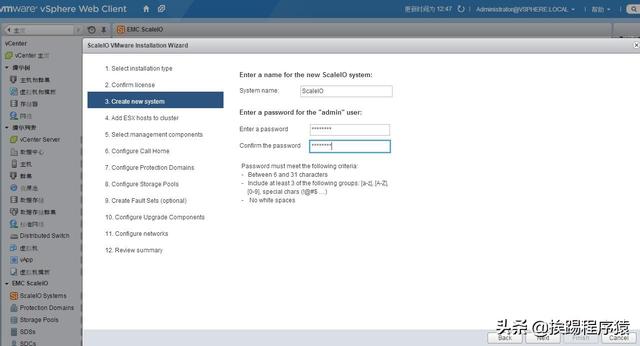 文章插图
文章插图
(6)选择DataCenter , 勾选已经部署了SDC的各个节点
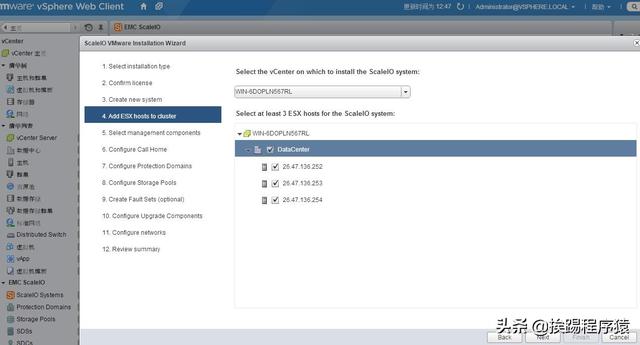 文章插图
文章插图
(7)配置MDM首节点 , MDM第二节点 , MDM节点用户ScaleIO的管理 。 优选把性能较高的主机作为MDM节点 。
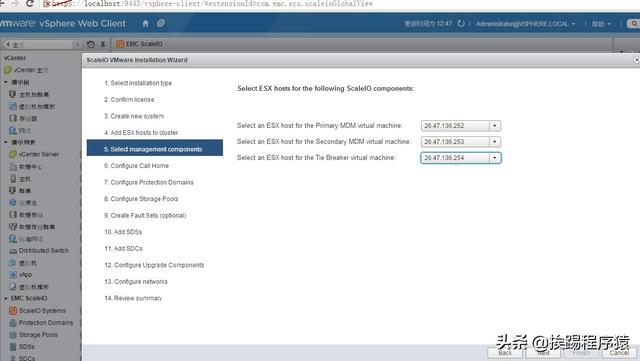 文章插图
文章插图
(8)call home页面不配置
(9)配置Protection Domain:domain1
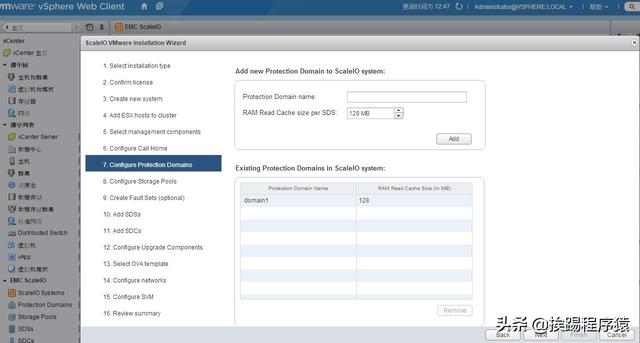 文章插图
文章插图
(10)配置Storage Pool : pool1
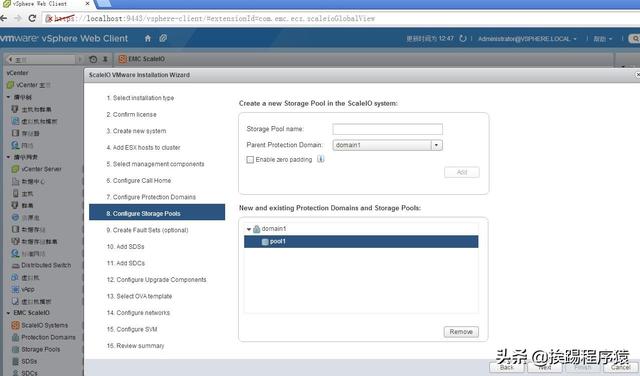 文章插图
文章插图
推荐阅读
- 重新定义横屏操控体验 iQOO 7配备双路线性马达
- Looking Glass推出由全息成像技术打造的3D照片软件
- 运动计数开发项目的对抗赛:飞算全自动软件工程平台碾压传统模式
- 每经18点丨美将禁止支付宝、微信支付等8个中国应用软件,外交部回应;铁路部门推出免费退票措施;违反居家隔离规定外出,大连3人被拘
- 零售新物种苏宁趣逛逛,重新定义逛街
- 长江存储原厂颗粒+国产主控!铭瑄太极512GB SSD评测
- 别怪电池不耐用,这3类软件才是手机“耗电大户”,赶快告诉家人
- 科技周刊荐读 | AI重新定义未来建筑;江苏智造,诠释“科技原创”深刻内涵;“万物互联”的“智能社会”还有多远?
- 戴尔新发布的商用显示器包含微软Teams软件专用按钮
- 网易数帆亮相中台战略大会,解读云原生软件生产力实践

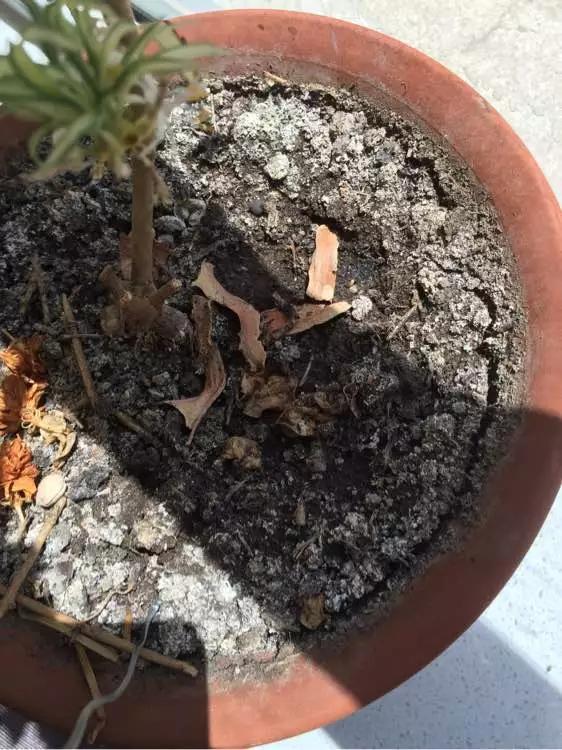







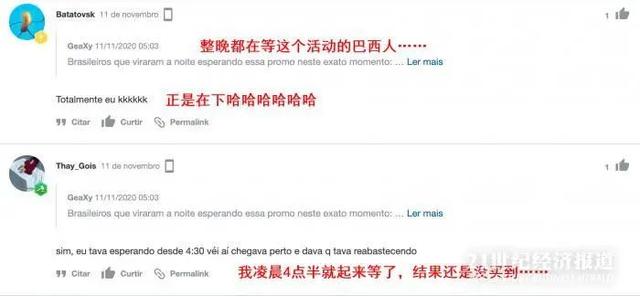




![[励志视频短片]做好事,微笑挂满两腮才是正道!,早安心语:存好心](https://imgcdn.toutiaoyule.com/20200503/20200503054140414532a_t.jpeg)



