你居然还在花钱重装系统,看完我的教程让你不再花这笔冤枉钱
重装系统需要使用一个神秘的工具PE , 我们先准备一个8G以上的U盘 , 然后在网页搜索微PE , 找到微PE工具箱下载 , 按照操作完成下载安装 。
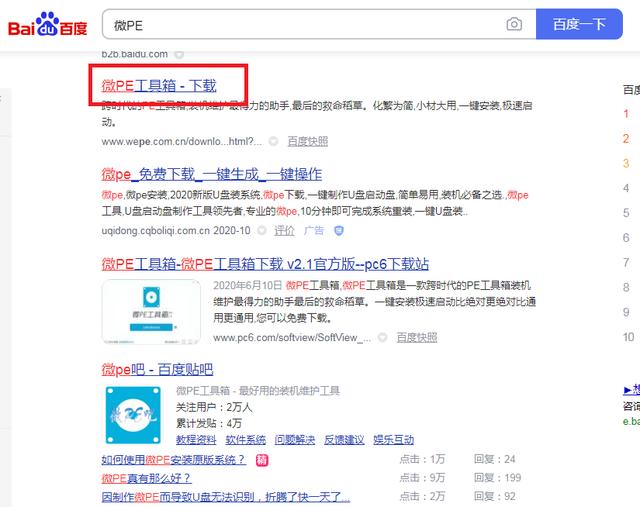 文章插图
文章插图
【你居然还在花钱重装系统,看完我的教程让你不再花这笔冤枉钱】打开PE程序 。
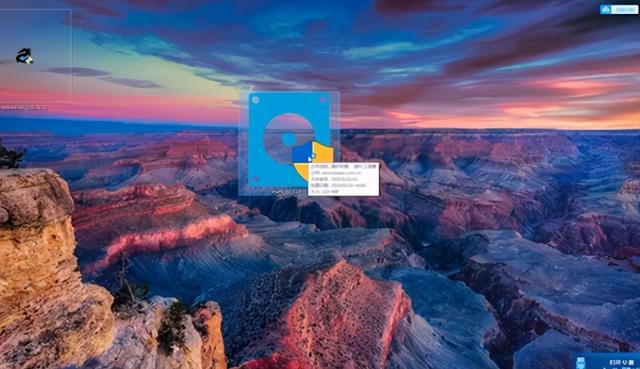 文章插图
文章插图
点击右下角的安装PE进U盘 , 立即安装进U盘 , 等待安装完成就可以了 。
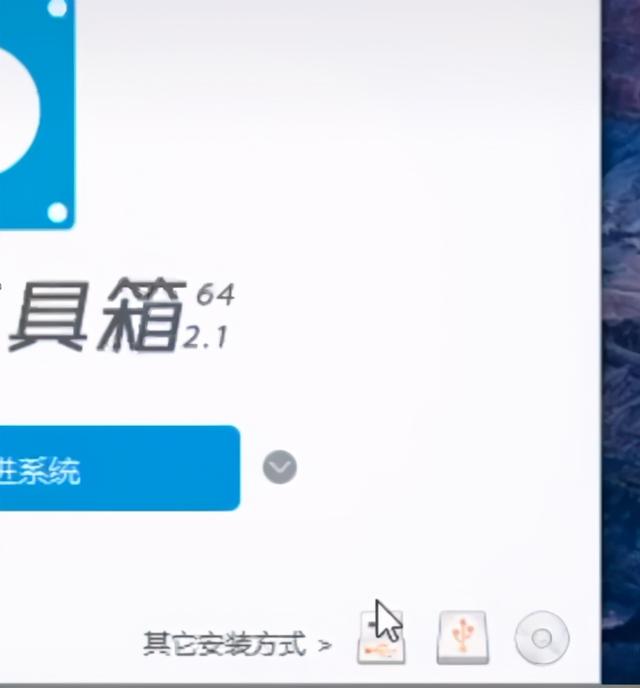 文章插图
文章插图
下载纯净版的系统去MSN网站 , 找到操作系统 , 找到你要下载的系统 , 点击详情复制下方的下载链接 , 打开迅雷就可以下载了 , 下载完成后把系统镜像直接拷贝到U盘里 , 可以装系统的PE工具就制作完成了 。
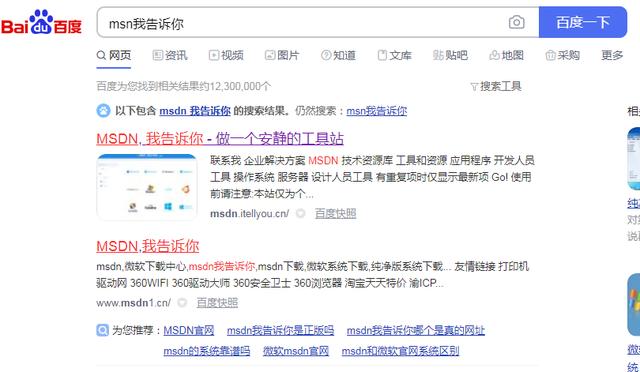 文章插图
文章插图
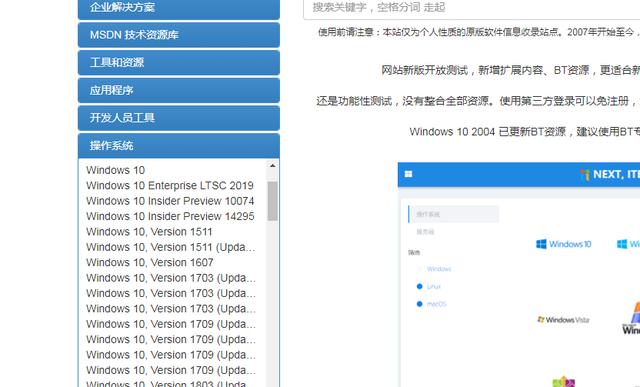 文章插图
文章插图
将PE工具U盘插在电脑上 , 我们以华硕笔记本为例 , 按住esc键 , 然后开机 , 其他电脑进入PE的快捷键参考下方表格 , 在启动界面选择U盘等待进入桌面 。
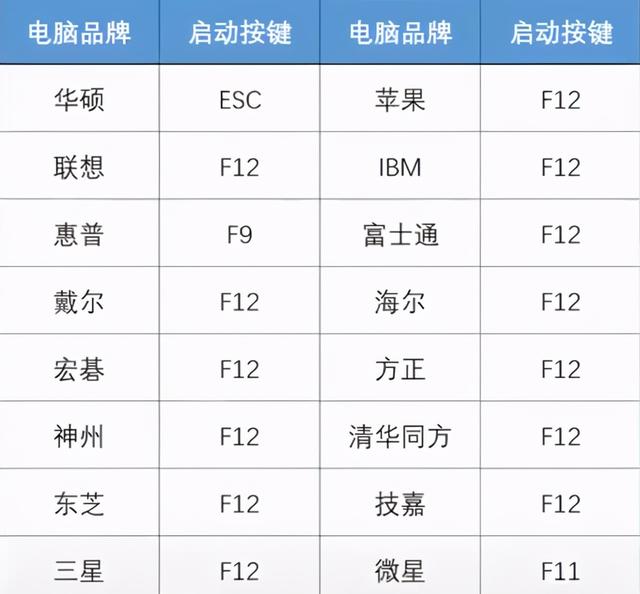 文章插图
文章插图
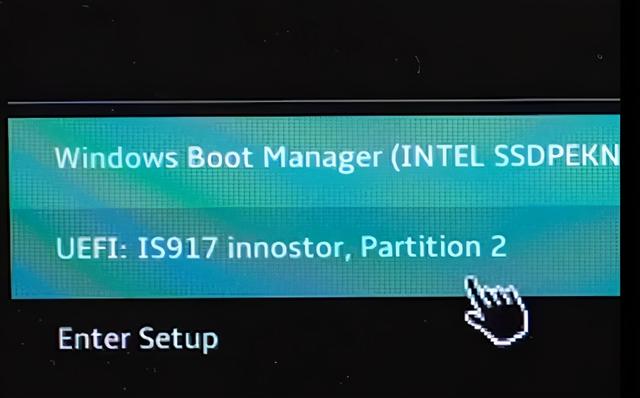 文章插图
文章插图
如果你是新装的硬盘 , 首次装系统需要分区 , 打开分区工具 。
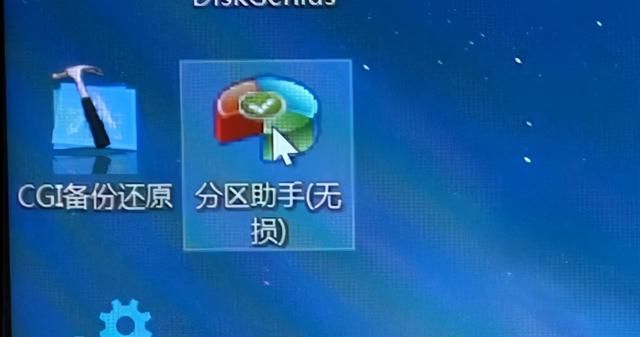 文章插图
文章插图
找到硬盘 , 右键点击选择快速分区 , 建议系统盘最少80G 。
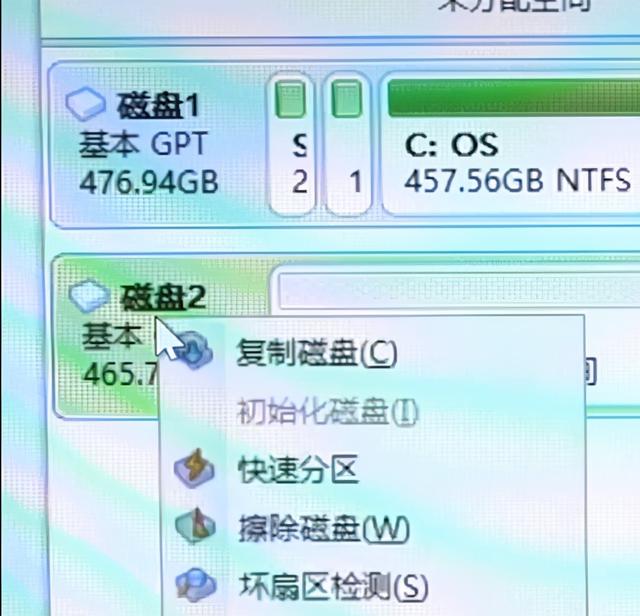 文章插图
文章插图
这里有两点一定要注意 , 分区格式要选择GPT一定要选择4k对齐 , 确定后点击左上角的执行 , 然后确定分区完成后回到桌面 。
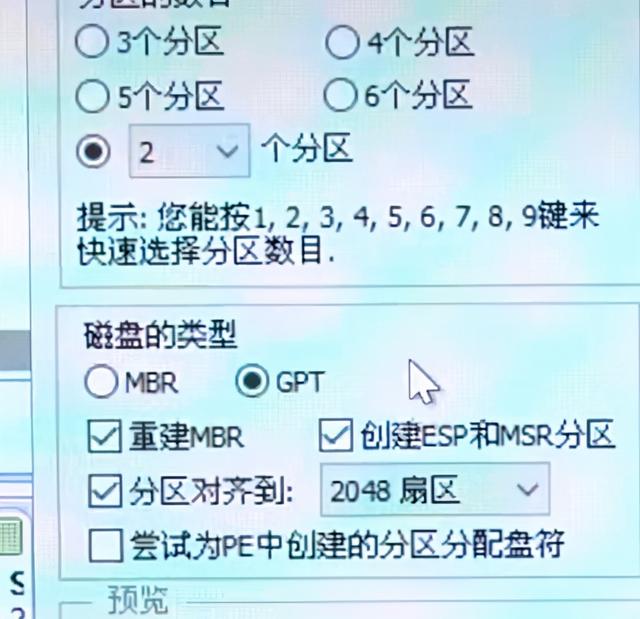 文章插图
文章插图
打开windows安装器 , 第一个框里找到U盘里的系统镜像 , 点击打开 。 第二个是系统引导分区 , 找到一个大约93兆的分区 。 第三个是系统安装的位置 , 这里可以修改系统的版本 , 如果电脑自带的是家庭版 , 建议安装一样的版本就可以了 , 然后点击确定 。
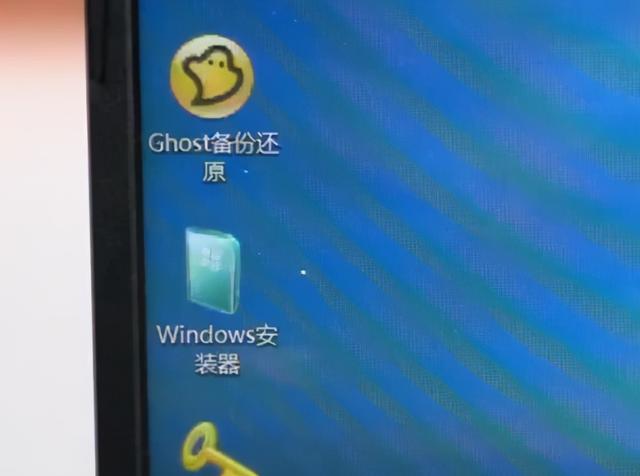 文章插图
文章插图
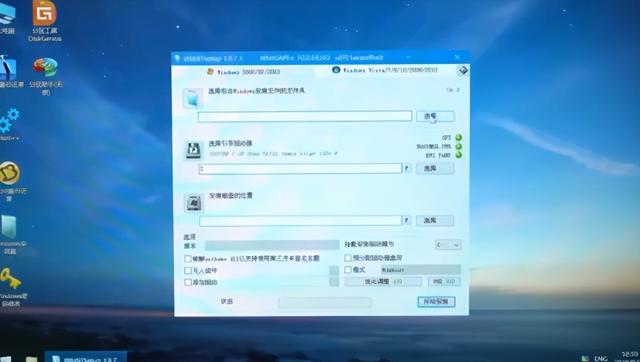 文章插图
文章插图
系统重装完成后拔掉U盘 , 手动重启电脑 , 等待系统解压完成 , 设置好进入桌面 , 然后重新安装驱动就可以了 。
 文章插图
文章插图
推荐阅读
- 印专家:中国不可怕,可怕的是它都已经领跑6G了各国还在争5G
- 特朗普还在挣扎?禁支付宝、微信支付等8款中国应用
- 华为海思涅槃归来!3nm麒麟9010布局中!麒麟芯片还在延续
- 高通骁龙888定价谣言被击碎 更具性价比5G旗舰还在路上
- 华为手机备忘录真的太赞了,居然集成了7大功能,个个都非常实用
- 可笑!爱立信、诺基亚还在比较全球5G订单数,华为早已转移重心
- 想组一套能跟小米11媲美的家庭影院系统,价格居然要两万元起步
- 外媒评2020年七款最佳手机:华为居然无一上榜,小米更受欢迎
- 新人必看,一个接触币圈2年的人花钱买来的教训
- 被点名后,巨头们表现各异!腾讯京东道歉,美团还在狡辩





![[唐小姐美食记]立夏将至,这6种时令蔬菜吃起来,价格不贵营养高,比大鱼大肉好](http://ttbs.guangsuss.com/image/5959a505c1018e78d7432b8a16b0f427)









