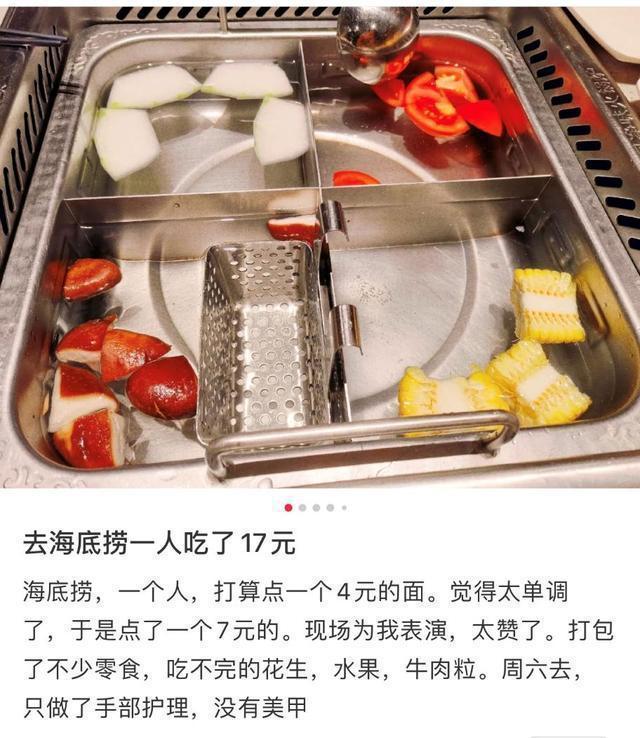高大上,在Excel中制作地图图表竟然这么简单—Excel数据可视化
如果你有一份跟位置或城市相关的数据 , 就可以在Excel中通过地图展示这份数据 , 不仅直观 , 而且说服力强 。 本文介绍如何在Excel中进行地图可视化展示 。 本文介绍的方法可以在Excel2013中使用 。
【高大上,在Excel中制作地图图表竟然这么简单—Excel数据可视化】数据及展示效果
假设你有一份数据 , 记录了不同城市的收入和成本 , 你就可以进行下图的展示了 。

文章图片
实现方法在“插入”菜单中 , 点击“应用商店”
在搜索框中输入“bingmap” , 点击“BingMaps”后面的“添加”按钮 , 在出现的对话框中点击“继续”

文章图片
地图被插入到了Excel中 。 关闭“插入示例数据”

文章图片
选择数据区域“B2:D9”,点击地图右上角的定位标志 , 地图将定位到数据所代表的区域 , 并在地图上显示你选中的数据

文章图片
修改显示方式及图例显示方式有两种:饼图和圆形 。 其中饼图就表示成本占收入的比例 。 圆形是通过两个不同大小的圆形分别展示成本和收入 。 图例可以设置成本和收入两个系列的颜色 。 点击定位标志边上的设置按钮 , 可以分别设置显示方式和图例颜色 。

文章图片
地图缩放及显示卡片地图可以通过鼠标缩放 , 点击相应的地点后 , 后显示信息卡片

文章图片
大功告成!
很简单吧!赶紧用起来 , 让老板对你刮目相看!
【来源:数码家老三】
声明:转载此文是出于传递更多信息之目的 。 若有来源标注错误或侵犯了您的合法权益 , 请作者持权属证明与本网联系 , 我们将及时更正、删除 , 谢谢 。 邮箱地址:newmedia@xxcb.cn
推荐阅读
- 数字人民币试点地区展开测试 集中在餐饮、零售、充值等小范围场景
- 上汽大众途观x|颜值比途观L高!上汽大众途观X将亮相2020北京车展,明年初上市
- 科学探索|为什么科学会在需要时让我们失望?
- 多所在京大学录取线来了 各校设置多条投档线
- IT|国药集团董事长:新冠灭活疫苗预计年底上市,两针不到一千元
- 旅行路上阿|成都反差最大景区,一边是游客专属一边本地人最爱,门票相差4倍
- 长江清漂员:半天装近5吨垃圾 动作每天重复上千次
- 旅行在路上啊|成都反差最大景区,一边是游客专属一边本地人最爱,门票相差4倍
- 四川绵竹民警连夜在外抗洪 返回时派出所被洪水淹没
- 珠海生活资讯交流|推动琴澳旅游合作, 大横琴文旅展示中心18日在横琴口岸正式开放