еӣҫеұӮ|Psйӯ”ж”№зҺҜеўғе…үпјҒеҲҶеҲҶй’ҹеҸҳиә«йңёж°”еӨ§зүҮпјҒ
еҢ—дә¬иҒ”зӣҹ_жң¬ж–ҮеҺҹйўҳпјҡPsйӯ”ж”№зҺҜеўғе…үпјҒеҲҶеҲҶй’ҹеҸҳиә«йңёж°”еӨ§зүҮпјҒ
еҺҹеӣҫ
жң¬ж–ҮжҸ’еӣҫ
жңҖз»Ҳж•Ҳжһң
жң¬ж–ҮжҸ’еӣҫ
еңЁеҒҡеӣҫеүҚжңҹ пјҢ жҲ‘йғҪиҰҒеҒҡдёҖдәӣе°ҸеҠҹиҜҫ пјҢ еӯҰдјҡ收йӣҶиө„ж–ҷ пјҢ дё»иҰҒжҳҜжҸҗеҚҮиҮӘе·ұзҡ„е®ЎзҫҺ пјҢ з»ҷиҮӘе·ұеёҰжқҘдёҖдәӣе°Ҹе°Ҹзҡ„жғіжі• гҖӮ
жң¬ж–ҮжҸ’еӣҫ
жң¬ж–ҮжҸ’еӣҫ
жң¬ж–ҮжҸ’еӣҫ
гҖҗеӣҫеұӮ|Psйӯ”ж”№зҺҜеўғе…үпјҒеҲҶеҲҶй’ҹеҸҳиә«йңёж°”еӨ§зүҮпјҒгҖ‘
дёҖгҖҒж•ҙдҪ“иүІи°ғж–№еҗ‘е®ҡдҪҚпјҡ
жҺ§еҲ¶еҘҪж•ҙдҪ“жҳҺеәҰ(жӣІзәҝеҫҖдёҠжҸҗ) пјҢ дёӯй—ҙи°ғиүІи°ғи°ғж•ҙ пјҢ еҒҸжҙӢзәў(иүІеҪ©е№іиЎЎи°ғж•ҙ)д»ҘеҸҠи§Ҷи§үеӨ©з©әйҖүжӢ©!
и®©жҷҜдёҺеӨ©з©әзӣёеҜ№ж•ҙдҪ“еҚҸи°ғ(йҖүжӢ©жңүе…үжәҗжҜ”иҫғжҳҺжҳҫгҖҒеұӮж¬ЎжҜ”иҫғзӘҒеҮәзҡ„и§Ҷи§үеӨ©з©әзҙ жқҗ) пјҢ еңЁдёӘеңәжҷҜдёӯ пјҢ еӨ©з©әеҗҲжҲҗзӣҙжҺҘжёҗеҸҳ пјҢ жҜ”иҫғеҝ«йҖҹ пјҢ еҜ№дәәзү©гҖҒжҷҜгҖҒеӨ©з©әзҡ„иҫ№зјҳз»ҶиҠӮи°ғж•ҙ(е»әз«ӢеӣҫеұӮи’ҷзүҲгҖҒ用画笔иҫ№зјҳз»ҶиҠӮеӨ„зҗҶ)
и°ғжӣІзәҝпјҡ
жң¬ж–ҮжҸ’еӣҫ
и°ғиүІеҪ©е№іиЎЎпјҡпјҡ
жң¬ж–ҮжҸ’еӣҫ
и°ғеҸҜйҖүйўңиүІзҡ„зәўгҖҒй»„пјҡ
жң¬ж–ҮжҸ’еӣҫ
еҲ©з”Ёи’ҷзүҲжҠҠеӨ©з©әзҙ жқҗеҗҲжҲҗ пјҢ дё»иҰҒжҳҜжҠҠдёӢеҚҠйғЁеҲҶйңІеҮәжқҘ пјҢ еҰӮдёӢеӣҫ пјҢ зңӢзңӢи’ҷзүҲ гҖӮ
жң¬ж–ҮжҸ’еӣҫ
йҡҗи—Ҹи’ҷзүҲеӣҫеұӮ пјҢ 然еҗҺзӣ–еҚ°еӣҫеұӮ(CTRL+ALT+SHIFT+E) пјҢ еҶҚжҳҫзӨәи’ҷзүҲеӣҫеұӮ пјҢ 然еҗҺз”Ёи’ҷзүҲжҠҠеӨ©з©әйғЁеҲҶж“ҰжҺү гҖӮ
жң¬ж–ҮжҸ’еӣҫ
дәҢгҖҒж•ҙдҪ“иүІеҪ©з»ҶиҠӮз»ҹдёҖ
з”ЁвҖңжӣІзәҝе·Ҙе…·вҖқжҠҠж•ҙдҪ“з…§зүҮеӣӣе‘ЁеҺӢжҡ— пјҢ и®©дё»йўҳвҖңж–°дәәвҖқзӘҒеҮә пјҢ з”ЁдәҶдёӨдёӘвҖңжӣІзәҝе·Ҙе…·вҖқеҺӢжҡ— пјҢ дё»иҰҒжҳҜи®©ж•ҙдҪ“з…§зүҮиҝҮеәҰеқҮеҢҖ пјҢ еҶҚз”ЁиүІеҪ©е№іиЎЎе·Ҙе…·еҶҚдёҖж¬Ўж•ҙдҪ“иүІи°ғи°ғж•ҙ пјҢ и®©з”»йқўжӣҙеҠ еҚҸи°ғ гҖӮ
еңЁиҝҷйҮҢеҲҶдә«дёҖдёӘе°ҸжҠҖе·§(иүІеҪ©е№іиЎЎеҫҲеҝ«жҚ·зҡ„и°ғж•ҙиүІи°ғ пјҢ еӨҡж¬ЎеҸ еҠ ж•ҲжһңжӣҙеҘҪ пјҢ дёҚиҰҒдёҖж¬ЎжҖ§и°ғж•ҙеҲ°жһҒйҷҗ пјҢ еҫҲе®№жҳ“еҮәзҺ°иүІеқ— пјҢ дёҖжӯҘжӯҘеҸ еҠ ж•ҲжһңжӣҙеҘҪ) гҖӮ е»әз«ӢйҖүеҢә пјҢ еҜ№еұҖйғЁеңәжҷҜ(зҹіеӨҙгҖҒжө·ж°ҙгҖҒиө°е»Ҡ)йўңиүІеҶҚз»ҹдёҖ пјҢ жңҖеҗҺеҜ№зҷҪжІҷдёҠйқўзҡ„жҙӢзәўеҮҸи°ғдёҖйғЁеҲҶ пјҢ и®©з…§зүҮжӣҙжё…зҲҪдёҖзӮ№!
ж–°е»әж–Ү件еӨ№ пјҢ е‘ҪеҗҚдёәпјҡ第дәҢжӯҘ гҖӮ 然еҗҺж·»еҠ жӣІзәҝи°ғж•ҙеӣҫеұӮ пјҢ и°ғж•ҙдёҖдёӢжӣІзәҝ гҖӮ
жң¬ж–ҮжҸ’еӣҫ
и°ғиүІеҪ©е№іиЎЎ(з”ЁеӨҡеҮ дёӘи°ғж•ҙеӣҫеұӮжқҘи°ғ пјҢ дёҚиҰҒдёҖдёӘеӣҫеұӮе…ЁйғЁи°ғеҘҪ пјҢ еӣ дёәе®№жҳ“еҮәзҺ°иүІеқ— пјҢ ж•°еҖјеӨ§е®¶зңӢзқҖеҠһ) гҖӮ
жң¬ж–ҮжҸ’еӣҫ
еҶҚеҠ иүІеҪ©е№іиЎЎи°ғж•ҙеӣҫеұӮ пјҢ 然еҗҺз”Ёи’ҷзүҲжҠҠдёҠеҚҠйғЁеҲҶж“ҰжҺү пјҢ з”ЁжқҘи°ғж•ҙз…§зүҮзҡ„дёӢеҚҠйғЁеҲҶиүІеҪ© гҖӮ
жң¬ж–ҮжҸ’еӣҫ
зӣ–еҚ°еӣҫеұӮ пјҢ з”Ёи’ҷзүҲжҠҠдёҠеҚҠйғЁеҲҶж“ҰжҺү пјҢ еҰӮдёӢеӣҫ гҖӮ
жң¬ж–ҮжҸ’еӣҫ
дёүгҖҒеҝ«йҖҹеўһејәж•ҙдҪ“з”»йқўж•Ҳжһң
жҺЁиҚҗйҳ…иҜ»
- йҳҝж–Үзҷҫе‘ідәәз”ҹ|вҖңзҺ°еңЁдәәпјҢжҠҠжҮ’ж•ЈеҪ“жҲҗдәҶиҮӘз”ұвҖқпјҡзңӢжҮӮиҝҷеӣӣзӮ№пјҢжҙ»жҳҺзҷҪдёҖзӮ№еүҚиЁҖе•ҶдёҡзҺҜеўғпјҢеңЁеҠ йҖҹдҪ зҡ„жҮ’ж•ЈдёҚ规еҫӢзҡ„дҪңжҒҜпјҢи®©дҪ жІЎдәҶзІҫж°”зҘһжІЎжңүи¶іеӨҹзҡ„иҮӘжҺ§еҠӣ
- еҸҢйұјеә§|жңҖиғҪйҖӮеә”зҺҜеўғеҸҳеҢ–зҡ„еӣӣдёӘжҳҹеә§еҘіпјҢе·Ёиҹ№еҘіжё©жҹ”и…ји…ҶпјҢеҸҢйұјеҘідёҚж–ӯиҝҒе°ұ
- ж—…иЎҢи¶ЈдәӢзҺ°еңә|еұұдёңжңҖе°ҸеІӣеұҝпјҢеӣ гҖҠзҲёзҲёеҺ»е“Әе„ҝгҖӢзҲҶзҒ«пјҢиҮід»ҠдҝқжҢҒеҺҹз”ҹжҖҒзҺҜеўғ
- зӣҳзӮ№еҮҶж—¶ж’ӯ|е№ёзҰҸж— жӯўеўғпјҢеҝ«д№җеңЁе№ҪйқҷпјҢйҖҒдҪ дёӘе®ҢзҫҺзҺҜеўғпјҢж—©е®ү
- еӨӘзӣ‘|вҖңд»Ҙйј еҠұеҝ—вҖқзңӢеҺҶеҸІдәәзү©жҖҺж ·йҖҡиҝҮзҺҜеўғж”№еҸҳе‘ҪиҝҗпјҒ
- йҳҝжҳҹи°Ҳи°Ҳжҳҹеә§|дёүдёӘйҳіеҸ°пјҢдҪ е–ңж¬ўе“ӘдёҖдёӘпјҹжөӢдҪ жҳҜеҗҰиғҪйҖӮеә”еҗ„з§ҚзҺҜеўғ
- е·Ёиҹ№еә§,еҸҢеӯҗеә§|жңҖиғҪйҖӮеә”зҺҜеўғеҸҳеҢ–зҡ„еӣӣдёӘжҳҹеә§пјҢеҸҢеӯҗеә§жңәзҒөиҒӘжҳҺпјҢе·Ёиҹ№еә§жё©жҹ”е–„иүҜ
- е·Ёиҹ№еә§|жңҖиғҪйҖӮеә”зҺҜеўғеҸҳеҢ–зҡ„еӣӣдёӘжҳҹеә§пјҢеҸҢеӯҗеә§жңәзҒөиҒӘжҳҺпјҢе·Ёиҹ№еә§жё©жҹ”е–„иүҜ
- еҘіжҖ§еҒҘеә·|д№іжҲҝжңүй’ҷеҢ–зӮ№д»Җд№Ҳж„ҸжҖқпјҹ
- еҺЁжҲҝ|еҺЁжҲҝжё…жҙҒжңүе“ӘдәӣеҚ«з”ҹжӯ»и§’

















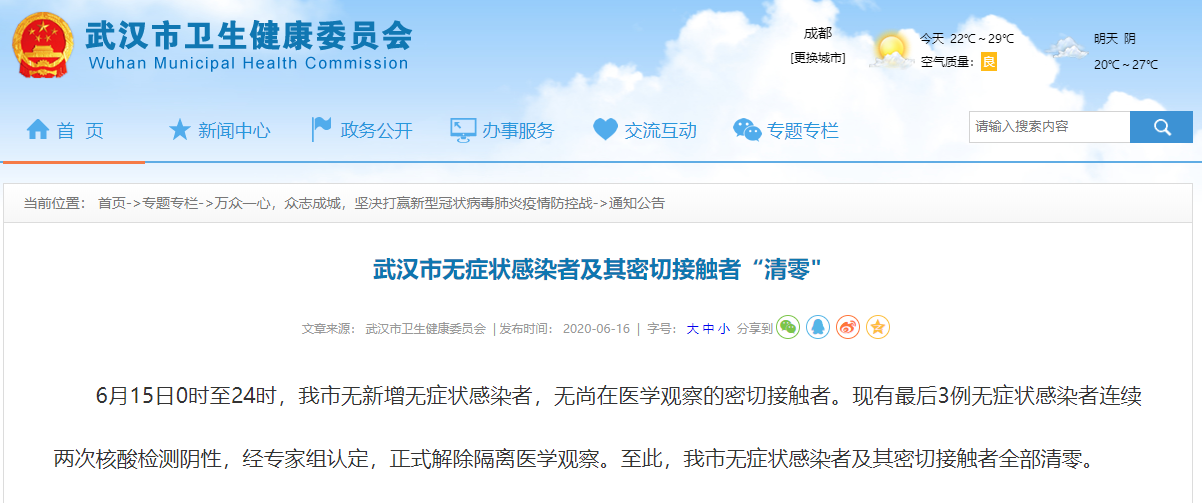
![[дёҖе“ҒжұҪиҪҰ]дёҖе“Ғдә‘иҪҰеұ•пҪңе…Ёж–°дёҖд»Јиө·дәҡk3зәҜз”өиҪҰеһӢе°ҶдәҺ6жңҲдёҠеёӮ](https://imgcdn.toutiaoyule.com/20200422/20200422064354788440a_t.jpeg)












