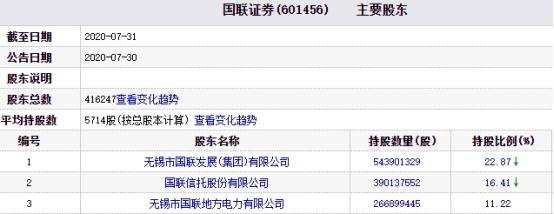PS中的图层怎样锁定
本文章演示机型:戴尔-成就5890,适用系统:windows10家庭版,软件版本:Photoshop 2021;
在PS【图层】面板中选中需要锁定的图层 , 选择上方菜单栏中的【图层】,找到下方的【锁定图层】选项,打开【锁定所有链接图层】窗口后,勾选需要锁定的内容,如【透明区域】、【图像】或【全部】,然后点击【确定】即可;
但事实上这种方法并不实用 , 在实际的操作过程中,一般是直接点击【图层】面板上方的锁定按钮进行锁定,需要解锁图层时 , 点击缩略图右侧的锁定图标即可解锁,或者点击上方的锁定按钮,解锁对应的锁定项即可;
本期文章就到这里 , 感谢阅读 。
ps怎么把上下两个图层锁定1、首先,我们打开ps软件,点击选中我们想要操作的这个图层 。
3、此时,我们会看到这样的一个图标 。
4、现在我们对图层无法进行任何操作了 。
5、不过我们可以点击这个菜单按钮 。
6、在这里我们就可以进行锁定或取消 。
ps因为图层被锁定无法编辑图层1、索引图层,由于纸张打印无法输出所有电脑屏幕能显示的颜色,索引会固定能输出的颜色,这样显示器上的效果和输出效果就不会差的太多 。
2、解锁方法也很简单,点击【图像】-【模式】-,将【索引】改为【RGB颜色】,即可解锁成功 。
ps中怎么锁定图层ps中锁定和解锁图层的步骤如下:
1.打开软件 。
2.新建文件 。
【PS中的图层怎样锁定,ps怎么把上下两个图层锁定】3.新建图层 。
4.选中图层 。
5.点击按钮 , 锁定选中图层 。
6.锁定图层以后会有小锁头标志需要解锁的话点击它就行了 。这样就解决了ps中锁定和解锁图层的问题了 。
推荐阅读
- 怎么喷漆才没有漆雾,怎样清理汽车上的油漆雾对车漆没影响
- 刷宝可以直播,台词宝怎样与其他app使用
- 手机怎么截电影片段,手机怎样截取一段文字
- 信息公开的内容的规定是怎样的
- ps透明渐变箭头怎么做,ps怎样才可以画出箭头指引线
- 支付宝怎样开通花呗收款
- cdr怎样才可以制作出金属光泽
- 微波炉怎样烤鸡翅
- 事实证明,沉浸在“人设”中的黄磊,在大学生的嘲讽下,颜面尽失
- cad字体大小应该怎样才能改,cad怎么调标注字体大小快捷键