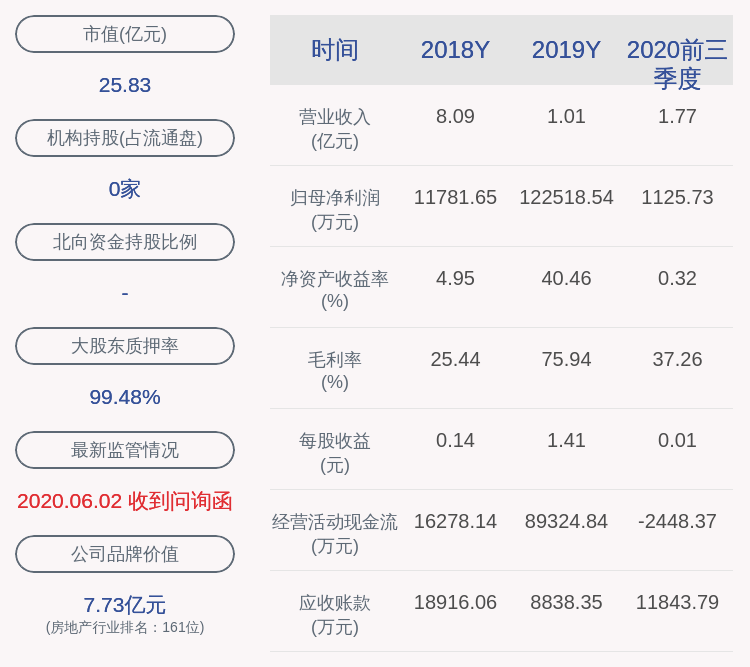еҰӮдҪ•жү“еҚ°иЎЁж је……ж»Ўж•ҙйЎө
жң¬ж–Үз« дҪҝз”ЁиҒ”жғі G480з”өи„‘жј”зӨәпјҢйҖӮз”ЁдәҺWindows 8зі»з»ҹпјҢдҪҝз”ЁWPS office 11.1.0ж“ҚдҪң гҖӮ
еӨ§е®¶еҘҪпјҢеңЁжү“еҚ°иЎЁж јзҡ„ж—¶еҖҷпјҢжңүж—¶еҖҷиЎЁж јеҸӘжңүдёҖе°ҸйғЁеҲҶеҶ…е®№пјҢжү“еҚ°еҮәжқҘж— жі•й“әж»ЎA4зәёпјҢиҝҷдёӘж—¶еҖҷиҰҒжҖҺд№Ҳж“ҚдҪңе‘ўпјӣ
йҰ–е…ҲжҲ‘们жү“ејҖexcelпјҢзӮ№еҮ»гҖҗжү“еҚ°йў„и§ҲгҖ‘жҢүй’®пјҢеҸҜд»ҘзңӢеҲ°ж•ҙдёӘиЎЁж је№¶дёҚеұ…дёӯпјҢиҖҢдё”ж— жі•й“әж»ЎпјҢжӯӨж—¶жҲ‘们зӮ№еҮ»дёҠж–№е·Ҙе…·ж Ҹдёӯзҡ„гҖҗйЎөйқўи®ҫзҪ®гҖ‘пјҢйҖүжӢ©гҖҗйЎөиҫ№и·қгҖ‘йҖүйЎ№еҚЎпјӣ
е°ҶдёҠдёӢе·ҰеҸізҡ„йЎөиҫ№и·қйғҪдҝ®ж”№дёә0пјҢ并且еӢҫйҖүеұ…дёӯж–№ејҸзҡ„гҖҗж°ҙе№ігҖ‘е’ҢгҖҗеһӮзӣҙгҖ‘еүҚйқўзҡ„еҜ№еӢҫпјҢзӮ№еҮ»гҖҗзЎ®е®ҡгҖ‘пјҢйҡҸеҗҺзӮ№еҮ»гҖҗйЎөйқўи®ҫзҪ®гҖ‘йҖүжӢ©гҖҗйЎөйқўгҖ‘йҖүйЎ№еҚЎ пјҢ ж №жҚ®е®һйҷ…жғ…еҶөи°ғж•ҙгҖҗзј©ж”ҫжҜ”дҫӢгҖ‘пјҢжӯӨж—¶жҲ‘们и®ҫзҪ®дёәгҖҗ230%гҖ‘пјҢзӮ№еҮ»гҖҗзЎ®е®ҡгҖ‘пјҢеҚіеҸҜзңӢеҲ°иЎЁж јжү“еҚ°ж•Ҳжһңе·Із»Ҹдёәе……ж»Ўж•ҙйЎөдәҶ гҖӮ
excelжү“еҚ°иЎЁж јеҰӮдҪ•еҚ ж»ЎдёҖж•ҙйЎөзәёexcelжү“еҚ°иЎЁж јеҚ ж»ЎдёҖж•ҙйЎөзҡ„ж–№жі•еҰӮдёӢпјҡ
е·Ҙе…·пјҡThinkBook16pгҖҒWindows11гҖҒWPS office11 гҖӮ
1гҖҒеңЁиЎЁж јйЎөйқў пјҢ зӮ№еҮ»жү“еҚ°йў„и§Ҳ гҖӮ

ж–Үз« жҸ’еӣҫ
2гҖҒеңЁжү“еҚ°йў„и§ҲйЎөйқў пјҢ зӮ№еҮ»йЎөйқўи®ҫзҪ® гҖӮ

ж–Үз« жҸ’еӣҫ
3гҖҒеңЁйЎөйқўи®ҫзҪ®йЎөйқўпјҢзӮ№еҮ»йЎөиҫ№и·қ гҖӮ

ж–Үз« жҸ’еӣҫ
4гҖҒжүҖжңүиҫ№и·қи®ҫзҪ®дёә0 пјҢ еӢҫйҖүж°ҙе№ігҖҒеұ…дёӯпјҢзӮ№еҮ»зЎ®е®ҡ гҖӮ

ж–Үз« жҸ’еӣҫ
5гҖҒзӮ№еҮ»зӣҙжҺҘжү“еҚ° пјҢ иҝҷж ·е°ұй“әж»Ўз•Ңйқўжү“еҚ° гҖӮ

ж–Үз« жҸ’еӣҫ
excelиЎЁж јжү“еҚ°жҖҺд№ҲжЁӘеҗ‘жү“еҚ°и®ҫзҪ®дёҖдёӢйЎөиҫ№и·қе°ұеҸҜд»ҘдәҶпјҢе…·дҪ“зҡ„ж“ҚдҪңжӯҘйӘӨеҰӮдёӢпјҡ
жүҖйңҖжқҗж–ҷпјҡз”өи„‘гҖҒExcel
1гҖҒжү“ејҖзӣ®ж Үж–Ү件пјҢ然еҗҺйҖүжӢ©гҖҗжү“еҚ°гҖ‘вҖ”вҖ”гҖҗжү“еҚ°йў„и§ҲгҖ‘

ж–Үз« жҸ’еӣҫ
2гҖҒеңЁжү“еҚ°йў„и§ҲзҠ¶жҖҒдёӢйҖүжӢ©гҖҗйЎөйқўи®ҫзҪ®гҖ‘

ж–Үз« жҸ’еӣҫ
3гҖҒ然еҗҺйҖүжӢ©гҖҗйЎөиҫ№и·қгҖ‘

ж–Үз« жҸ’еӣҫ
4гҖҒеңЁйЎөиҫ№и·қи®ҫзҪ®жЎҶдёӢеҸҜд»ҘзңӢеҲ°жңүгҖҗдёҠдёӢе·ҰеҸігҖ‘еҮ дёӘйҖүйЎ№ пјҢ еңЁйҮҢйқўи°ғж•ҙж•°еӯ—е°ұеҸҜд»Ҙи°ғж•ҙйЎөиҫ№и·қпјҢеҰӮжһңи®ҫзҪ®жҲҗ0зҡ„иҜқжү“еҚ°еҮәжқҘд№ӢеҗҺеӣӣе‘Ёе°ұдёҚдјҡжңүзҷҪиҫ№пјҲж–Ү件еҶ…е®№й“әж»ЎйЎөйқўзҡ„жғ…еҶөдёӢпјү

ж–Үз« жҸ’еӣҫ
иЎЁж јеӨӘе°ҸеҰӮдҪ•жү“еҚ°ж»Ўж•ҙйЎөзәёwordйҖҡиҝҮеңЁExcelдёӯи°ғж•ҙжү“еҚ°жҜ”дҫӢпјҢи°ғж•ҙжү“еҚ°иЎЁж јеҲ°дёҖж•ҙйЎөпјҢе°ұеҸҜд»ҘдҪҝе…¶еҚ ж»ЎдёҖеј зәёжү“еҮәжқҘ гҖӮ
жј”зӨәжңәеһӢпјҡеҚҺдёәMateBook XгҖҒwin10 20H2гҖҒwps2020 гҖӮ
1гҖҒйҰ–е…ҲеңЁexcelдёӯе…Ҳиҫ“е…ҘйңҖиҰҒжү“еҚ°зҡ„иЎЁж јдҝЎжҒҜ гҖӮ

ж–Үз« жҸ’еӣҫ
2гҖҒжү“ејҖеҸідёҠж–№зҡ„вҖңж–Ү件вҖқпјҢ然еҗҺе°Ҷе…үж Үж”ҫеҲ°вҖңжү“еҚ°вҖқеӨ„ гҖӮ

ж–Үз« жҸ’еӣҫ
гҖҗеҰӮдҪ•жү“еҚ°иЎЁж је……ж»Ўж•ҙйЎөпјҢexcelжү“еҚ°иЎЁж јеҰӮдҪ•еҚ ж»ЎдёҖж•ҙйЎөзәёгҖ‘3гҖҒеҶҚзӮ№еҮ»еј№еҮәйЎөйқўдёӯзҡ„вҖңжү“еҚ°йў„и§ҲвҖқ гҖӮ

ж–Үз« жҸ’еӣҫ
4гҖҒи°ғж•ҙжү“еҚ°зҡ„ж–№еҗ‘дёәжЁӘеҗ‘жҲ–иҖ…зәөеҗ‘ гҖӮ

ж–Үз« жҸ’еӣҫ
5гҖҒеңЁиҮӘе®ҡд№үзј©ж”ҫжҜ”дҫӢдёӢж”ҫеӨ§жҲ–иҖ…зј©е°ҸиЎЁж ј пјҢ иҝҷж—¶е°Ҷе…¶и°ғж•ҙиҮіеҲҡеҘҪеҚ ж»ЎдёҖйЎөеҚіеҸҜ гҖӮ

ж–Үз« жҸ’еӣҫ
excelжү“еҚ°еҰӮдҪ•й“әж»Ўж•ҙдёӘйЎөйқўдё”е…ЁйғЁжҳҫзӨә1. Excelжү“еҚ°еҰӮдҪ•й“әж»Ўж•ҙдёӘйЎөйқў
еңЁиҝӣиЎҢExcelжү“еҚ°ж—¶пјҢй»ҳи®Өжғ…еҶөдёӢзәёеј еӨ§е°Ҹи®ҫзҪ®зҡ„жҳҜA4зәё пјҢ еҰӮжһңжү“еҚ°зҡ„иЎЁж јеҶ…е®№иҝҮеӨҡпјҢйңҖиҰҒе°Ҷе…¶зј©е°ҸеҲ°дёҖйЎө пјҢ иҝҷж ·дјҡеҜјиҮҙиЎЁж јеӯ—дҪ“еҸҳеҫ—иҝҮе°ҸпјҢд»ҺиҖҢеҪұе“Қйҳ…иҜ» гҖӮеӣ жӯӨпјҢеңЁжү“еҚ°иЎЁж јж—¶ пјҢ жҲ‘们еҸҜд»ҘйҖүжӢ©е°Ҷе…¶й“әж»Ўж•ҙдёӘйЎөйқў гҖӮ
жҺЁиҚҗйҳ…иҜ»
- еҰӮдҪ•иҜ»жҮӮзҺ°д»ЈиҜ—жӯҢ
- pptеә”иҜҘе’Ӣзҡ„жҸ’е…ҘExcelпјҢpptжҸ’е…ҘиЎЁж јжңүеӨҡдҪҷзҡ„з©әзҷҪ
- жӢҚзҡ„жҠ–йҹіи§Ҷйў‘еҰӮдҪ•зј©зҹӯ жӢҚзҡ„жҠ–йҹіи§Ҷйў‘еҰӮдҪ•зј©зҹӯж—¶й—ҙж’ӯж”ҫ
- еҰӮдҪ•и§„иҢғзҡ„дҪ©жҲҙеҸЈзҪ©
- еҰӮдҪ•и·өиЎҢејәеҶңе…ҙеҶңдҪҝе‘Ҫ
- зҫҺеҖҹеҰӮдҪ•жіЁеҶҢ
- жҖҺд№ҲеҮҸиӮҘзҡ„ж–№жі•жңҖеҝ« еҰӮдҪ•еҮҸиӮҘжңҖеҝ«жңҖжңүж•Ҳж–№жі•
- еҲ йҷӨеҫ®дҝЎеҘҪеҸӢжҖҺд№ҲжҒўеӨҚпјҢеҫ®дҝЎеҲ жҺүзҡ„еҘҪеҸӢеҰӮдҪ•жүҫеӣһжқҘ
- зҷҫеҗҲеҰӮдҪ•зҶ¬зІҘе–қпјҢзҷҫеҗҲзІҘзҡ„家常еҒҡжі•
- дёәеӨ«еҰҮеҶҷд№Ұжі•еҰӮдҪ•иҗҪж¬ҫпјҢдёҲеӨ«з»ҷеҰ»еӯҗ50еІҒз”ҹж—ҘзҘқзҰҸ