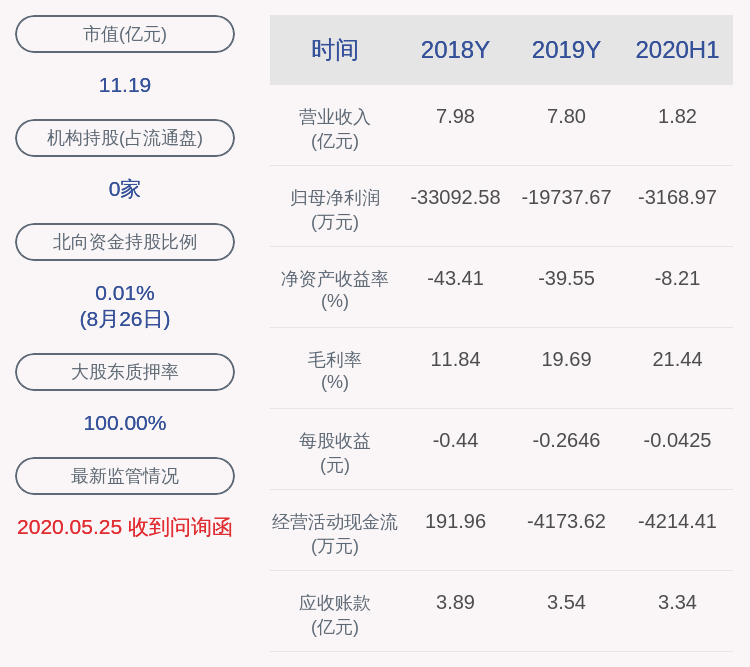иЎЁж јеҲҶеүІзәҝжҖҺд№ҲдёҖеҲҶдёәдәҢ
жң¬ж–Үз« дҪҝз”ЁиҒ”жғі G480з”өи„‘жј”зӨәпјҢйҖӮз”ЁдәҺWindows 8зі»з»ҹпјҢдҪҝз”ЁWPS office 11.1.0ж“ҚдҪң гҖӮ
еңЁдҪҝз”Ёexcelзҡ„ж—¶еҖҷпјҢжңүж—¶еҖҷжҲ‘们дјҡйҒҮеҲ°йңҖиҰҒдёәиЎЁж јж·»еҠ еҲҶеүІзәҝзҡ„жғ…еҶөпјҢиҝҷдёӘж—¶еҖҷиҰҒжҖҺд№Ҳж“ҚдҪңе‘ўпјӣ
йҰ–е…ҲжҲ‘们жү“ејҖдёҖдёӘexcelж–ҮжЎЈ пјҢ еңЁеҚ•е…ғж јеҶ…иҫ“е…ҘгҖҗеәҸеҸ·гҖ‘пјҢ然еҗҺеҗҢж—¶жҢүгҖҗAltгҖ‘й”®е’ҢгҖҗEnterгҖ‘й”®еҗҺиҫ“е…ҘгҖҗеӯҰеҸ·гҖ‘пјҢйҡҸеҗҺйҖүдёӯиҝҷдёӘеҚ•е…ғж јпјҢеҚ•еҮ»йј ж ҮеҸій”® пјҢ йҖүжӢ©гҖҗи®ҫзҪ®еҚ•е…ғж јж јејҸгҖ‘пјӣ
еңЁеј№еҮәжқҘзҡ„йҖүйЎ№еҚЎдёӯйҖүжӢ©гҖҗиҫ№жЎҶгҖ‘йҖүйЎ№еҚЎпјҢзӮ№еҮ»иҫ№жЎҶи®ҫзҪ®дёӯзҡ„ж–ңзәҝиҫ№жЎҶпјҢзӮ№еҮ»зЎ®е®ҡпјҢйҡҸеҗҺеңЁгҖҗеӯҰеҸ·гҖ‘еүҚж–№й”®е…Ҙз©әж јпјҢи°ғж•ҙеӯҰеҸ·зҡ„дҪҚзҪ®еңЁеҲҶеүІзәҝзҡ„еҸҰдёҖдҫ§пјҢеҚіеҸҜзңӢеҲ°дёҖдёӘиЎЁж јиў«еҲҶеүІзәҝдёҖеҲҶдёәдәҢдәҶ гҖӮ
excelдёҖдёӘеҚ•е…ғж јз«–зәҝеҲҶејҖ1гҖҒйҰ–е…ҲеңЁжү“ејҖзҡ„excelиЎЁж јдёӯйҖүдёӯйңҖиҰҒи®ҫзҪ®е·Ұиҫ№еӣәе®ҡеҸідҫ§еҸҜ移еҠЁзҡ„дҪҚзҪ®пјҢдҫӢеҰӮйҖүжӢ©CеҲ— гҖӮ

ж–Үз« жҸ’еӣҫ
2гҖҒ然еҗҺзӮ№еҮ»вҖңи§ҶеӣҫвҖқйҖүйЎ№еҚЎдёӯзҡ„вҖңеҶ»з»“зӘ—ж јвҖқйҖүйЎ№дёӢж–№зҡ„дёӢжӢүдёүи§’еҪў гҖӮ

ж–Үз« жҸ’еӣҫ
3гҖҒ然еҗҺеңЁжү“ејҖзҡ„йҖүйЎ№иҸңеҚ•дёӯйҖүжӢ©вҖңеҶ»з»“зӘ—ж јвҖқйҖүйЎ№ гҖӮ

ж–Үз« жҸ’еӣҫ
4гҖҒеҚіеҸҜеңЁйҖүдёӯзҡ„CеҲ—еҚ•е…ғж јзҡ„е·Ұдҫ§ж·»еҠ еҮәдёҖжқЎз«–зәҝ гҖӮ

ж–Үз« жҸ’еӣҫ
5гҖҒе°ҶзӘ—ж јеҗ‘еҸіз§»еҠЁеҚіеҸҜзңӢеҲ°еңЁз«–зәҝзҡ„е·Ұдҫ§жҳҜеӣәе®ҡдёҚеҠЁзҡ„пјҢеңЁз«–зәҝзҡ„еҸідҫ§еҲҷеҸ‘з”ҹ移еҠЁ гҖӮ
wordиЎЁж јйҮҢйқўзҡ„ж–ңзәҝжҖҺд№Ҳеј„ дёҖеҲҶдёәдәҢеңЁиЎЁж јеҶ…пјҢеҰӮдҪ•ж·»еҠ ж–ңзәҝе°ҶеҚ•е…ғж јдёҖеҲҶдёәдәҢпјҢе…¶е®һж“ҚдҪңж–№жі•еҫҲз®ҖеҚ• пјҢ жҺҘдёӢжқҘз»ҷеӨ§е®¶д»Ӣз»Қе…·дҪ“ж“ҚдҪңзҡ„ж–№жі•пјҢйңҖиҰҒзҡ„жңӢеҸӢеҸҜд»ҘеҸӮиҖғдёӢ гҖӮ
1гҖҒйҰ–е…Ҳжү“ејҖиЎЁж јпјҢеңЁиЎЁж јеҶ…йҖүжӢ©дёҖдёӘеҚ•е…ғж ј гҖӮ

ж–Үз« жҸ’еӣҫ
2гҖҒйј ж ҮеҸій”®жү“ејҖиҸңеҚ•пјҢйҖүжӢ©и®ҫзҪ®еҚ•е…ғж јж јејҸйҖүйЎ№ гҖӮ

ж–Үз« жҸ’еӣҫ
3гҖҒжү“ејҖеҚ•е…ғж јж јејҸеҜ№иҜқжЎҶ пјҢ еңЁиҫ№жЎҶйЎ№зӣ®ж ҸдёӯйҖүжӢ©ж–ңзәҝиҫ№жЎҶпјҢеҶҚзӮ№еҮ»зЎ®е®ҡжҢүй’® гҖӮ

ж–Үз« жҸ’еӣҫ
4гҖҒеӣһеҲ°иЎЁж јпјҢе°ұеҸҜд»ҘзңӢеҲ°еҚ•е…ғж јеҶ…ж·»еҠ дәҶж–ңзәҝпјҢ并е°ҶеҚ•е…ғж јдёҖеҲҶдёәдәҢ гҖӮ

ж–Үз« жҸ’еӣҫ
wpsиЎЁж јж–ңзәҝдёҖеҲҶдёәдәҢжҖҺд№Ҳеј„wpsиЎЁж јж–ңзәҝдёҖеҲҶдёәдәҢпјҡ
е·Ҙе…·пјҸеҺҹж–ҷпјҡиҒ”жғіе°Ҹж–°Pro16гҖҒWindows10гҖҒwps11.1.0
1гҖҒжү“ејҖWPSиЎЁж јеҗҺпјҢйҖүе®ҡйңҖиҰҒдёҖеҲҶдёәдәҢзҡ„еҚ•е…ғж ј пјҢ еңЁдёҠж–№ејҖе§Ӣе·Ҙе…·дёӯпјҢзӮ№еҮ»жү“ејҖиЎЁж јиҫ№жЎҶж ·ејҸ гҖӮ

ж–Үз« жҸ’еӣҫ
2гҖҒеңЁиЎЁж јж ·ејҸиҸңеҚ•дёӯзӮ№еҮ»гҖҗжҸ’е…Ҙж–ңзәҝиЎЁеӨҙгҖ‘ гҖӮ

ж–Үз« жҸ’еӣҫ
3гҖҒеңЁиЎҢгҖҒеҲ—ж Үйўҳдёӯи®ҫзҪ®ж–ңзәҝж ҮйўҳпјҢзӮ№еҮ»зЎ®е®ҡи®ҫзҪ®пјҢе°ұеҸҜд»Ҙе°ҶеҚ•е…ғж јдёҖеҲҶдёәдәҢдәҶ гҖӮ

ж–Үз« жҸ’еӣҫ
excelиЎЁж јйҮҢжЁӘзәҝдёҖеҲҶдёәдәҢжҖҺд№ҲеҺ»жҺүжү“ејҖвҖңи®ҫзҪ®еҚ•е…ғж јж јејҸвҖқзӮ№еҮ»вҖңиҫ№жЎҶвҖқйҖүйЎ№еҚЎпјҢзӮ№еҮ»ж–ңзәҝиҫ№жЎҶйҖүйЎ№еҚЎпјҢзӮ№еҮ»вҖңзЎ®е®ҡвҖқ гҖӮиҝҷж ·йҖүдёӯзҡ„еҚ•е…ғж је°ұиў«ж–ңзәҝдёҖеҲҶдёәдәҢдәҶ гҖӮиҜҰз»ҶжӯҘйӘӨпјҡ
1гҖҒжү“ејҖExcelпјҢйҖүдёӯдёҖз»„иЎЁж јпјҢзӮ№еҮ»вҖңејҖе§ӢвҖқйҖүйЎ№еҚЎдёӢзҡ„вҖңжүҖжңүжЎҶзәҝвҖқз»ҷйҖүдёӯзҡ„иЎЁж јж·»еҠ дёҠиҫ№жЎҶ гҖӮ
2гҖҒзӮ№еҮ»йҖүдёӯ第дёҖдёӘеёҰиҫ№жЎҶзҡ„еҚ•е…ғж ј гҖӮ
3гҖҒйј ж ҮеҸій”®еҚ•еҮ»вҖңи®ҫзҪ®еҚ•е…ғж јж јејҸвҖқ гҖӮ
4гҖҒжү“ејҖвҖңи®ҫзҪ®еҚ•е…ғж јж јејҸвҖқзӮ№еҮ»вҖңиҫ№жЎҶвҖқйҖүйЎ№еҚЎпјҢзӮ№еҮ»ж–ңзәҝиҫ№жЎҶйҖүйЎ№еҚЎпјҢзӮ№еҮ»вҖңзЎ®е®ҡвҖқ гҖӮ
5гҖҒиҝҷж ·йҖүдёӯзҡ„еҚ•е…ғж је°ұиў«ж–ңзәҝдёҖеҲҶдёәдәҢдәҶ гҖӮ
гҖҗexcelдёҖдёӘеҚ•е…ғж јз«–зәҝеҲҶејҖпјҢиЎЁж јеҲҶеүІзәҝжҖҺд№ҲдёҖеҲҶдёәдәҢгҖ‘д»ҘдёҠе°ұжҳҜе…ідәҺexcelдёҖдёӘеҚ•е…ғж јз«–зәҝеҲҶејҖпјҢиЎЁж јеҲҶеүІзәҝжҖҺд№ҲдёҖеҲҶдёәдәҢзҡ„е…ЁйғЁеҶ…е®№пјҢд»ҘеҸҠиЎЁж јеҲҶеүІзәҝжҖҺд№ҲдёҖеҲҶдёәдәҢзҡ„зӣёе…іеҶ…е®№,еёҢжңӣиғҪеӨҹеё®еҲ°жӮЁ гҖӮ
жҺЁиҚҗйҳ…иҜ»
- ExcelиЎЁж јеә”иҜҘе’ӢжүҚеҸҜд»ҘеҒҡй«ҳзә§зӯӣйҖү
- ExcelиЎЁж јеә”иҜҘе’Ӣеҫ—жүҚеҸҜд»Ҙзј©е°Ҹ
- excelжү©еұ•еҗҚжҳҜд»Җд№Ҳ
- жІЎдәҶзҫҺйўңе’Ңж»Өй•ңпјҢеҘіжҳҺжҳҹзңҹе®һйўңеҖје…Ёжӣқе…үпјҒзңҹжҳҜдёҖдёӘжҜ”дёҖдёӘзңҹе®һ
- дёҖдёӘдәәзҡ„еҹәжң¬зҙ е…»жҳҜд»Җд№ҲпјҢдәәзҡ„еҹәжң¬зҙ иҙЁжңүе“ӘдәӣдҪ“зҺ°
- жүӢжңәзҹӯдҝЎжҖҺд№ҲиҪ¬з§»еҲ°еҸҰдёҖдёӘжүӢжңәдёҠ
- иӢұеӣҪзҫҺйЈҹжңүе“ӘдәӣпјҢжүҫдёҖдёӘиӢұеӣҪзҫҺйЈҹиҠӮзӣ®
- з»ӯйӣҶи¶…иҝҮ5йғЁзҡ„еҚҒеӨ§зі»еҲ—з”өеҪұпјҢжңҖеҗҺдёҖдёӘжЁӘи·Ё42е№ҙпјҢжҖ»зҘЁжҲҝи¶…зҷҫдәҝпјҒ
- еҚҒдёҖжұӘе°ҸиҸІеёҰ马зӯұжў…еҗғиҖҒеҢ—дә¬й“ң锅涮пјҒ马зӯұжў…дёҖеҗғдёҖдёӘдёҚеҗұеЈ°пјҒ
- еӨ§SдёҖж–№еҸҲеҮәзҺ°ж–°й—№еү§пјҢеӨ§S家зҡ„дёҖжЎ©е–ңдәӢеҸҳжҲҗдәҶдёҖдёӘвҖңжӮІеү§вҖқ