怎么调整excel文档分页线
本文章演示机型:Surface Go 2,适用系统:Windows 10,软件版本:WPS 2019;
打开excel文档,点击【页面布局】,找到并打开【分页预览】按钮;
大家就会发现excel表格中的数据已经被分页,并且是以蓝色虚线分页的;
【怎么调整excel文档分页线】
如果想要调整分页线,就将光标放在蓝色虚线上,这时鼠标会变成一个双向箭头;
然后拖动鼠标直到自己想要的分页的位置即可,这就是调整excel中分页线的方法 。
如何调整EXCEL中分页线1.
打开需要设置的Excel文档

文章插图
2.
点击文档菜单栏“视图”

文章插图
3.
然后点击“分页预览”,这时我们可以看到文档分页线变为蓝色粗实线,处于可调节状态

文章插图

文章插图
4.
将鼠标移动到文档分页线处,鼠标处于可调节状态,如图,然后点击鼠标左键左右调节分页线使得文档内容在一页之内

文章插图

文章插图
Excel怎么按要分页在Excel中,你可以按照特定的要求将工作表分成多个部分 。分页使得打印输出的内容更加整齐、美观 。下面是如何按照要求进行Excel工作表分页的步骤:
1. 选择你想要进行分页的工作表 。你可以使用 "Shift" 或 "Ctrl" 键,来选中多个工作表 。
2. 单击 "页面布局" 选项卡中的 "分区" 按钮 。
3. 在 "设置" 中,你可以选择要按列分区还是按行分区 。输入你希望每个区域的宽度或高度,可以使用默认值,或在 "自定义区域" 中手动输入相关数据 。
4. 单击 "预览" 查看分页的效果 。如果需要调整分页 , 可以单击 "取消" 并返回到前一步骤,或者在 "设置" 中更改区域大小或数量,以重新生成预览 。
5. 单击 "确定" 以应用分页设置 。此时,Excel 工作表已经被分成了多个部分 。
请注意,如果你在打印过程中需要调整分页设置,可以单击 "页面布局" 选项卡中的 "分区" 按钮,并更改相应的选项,以再次生成预览并应用调整后的分页设置 。
excel分页线怎么设置excel分页线设置的方法步骤
1、打开excel文档,选中要编辑或打印的工作表 。
2、在功能区域“视图”选项卡上的“工作簿视图”组中,单击“分页预览” 。
3、然后会出现“欢迎使用分页预览”对话框 , 单击“确定” 。如果不想在每次转到分页预览视图时都出现这个对话框,勾选“不再显示此对话框”复选框 , 然后单击“确定” 。
4、要插入水平分页符,点击要在其下方插入分页符的这一行 。如果是要插入垂直分页符 , 点击在其右侧插入分页符的这一列即可 。
5、然后在“页面布局”选项卡上的“页面设置”组中,单击“分隔符”即可 。
以上就是关于怎么调整excel文档分页线的全部内容,以及怎么调整excel文档分页线的相关内容,希望能够帮到您 。
推荐阅读
- 抖音火山小怎么改城市,抖音发布作品位置修改到外地软件
- 电脑怎么传到iphone,怎么把电脑上的文件传到苹果手机上
- qq动态怎么关闭,QQ怎么关闭好友动态
- 蹲厕臭味怎么处理 蹲厕臭味很重怎么办
- 怎么拍一拍后边加文字图片 怎么拍一拍后边加文字
- 离婚财产如何分配,夫妻起诉离婚婚后财产怎么分
- 怎么网易云,网易云怎么导出歌单
- excel怎么设置数据条,excel 中怎么做进度条
- 如何解除QQ异地登录,qq怎么取消异地登陆保护
- 大病医疗专项附加扣除怎么扣




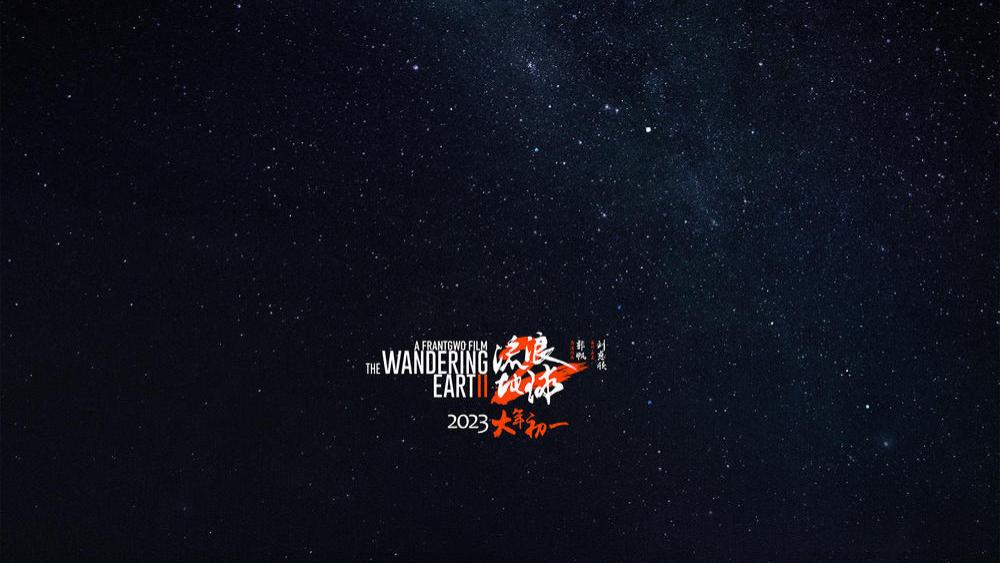





![[昆明30户居民住进烂尾楼]昆明30户居民住进烂尾楼 停工六年供电靠电瓶](https://img3.utuku.china.com/417x0/art/20200717/41f34b48-5470-406c-90e3-d26c00bb670b.png)




