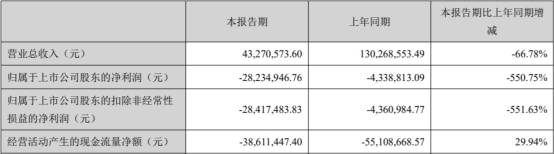word分割线怎么打
【word分割线怎么打,怎么给正文加分割线】本文章演示机型:Surface Go 2,适用系统:Windows 10,软件版本:Word 2019;
打开一个【word】,在word中输入三个【-】键,然后点击【回车】,就会发现短横变成了一条单横线分割线;
如果我们在文档中输入三个【=】,然后点击【回车】,就会发现等于号变成了一条双实线分割线;
如果我们在文档中输入三个【#】键,点击【回车】,就会发现井号键变成了一条三横线,这些都是快速在文档中添加分割线的方法 。
怎么给正文加分割线本视频演示机型:Surface3,适用系统:Windows8.1专业版 , 软件版本:Word2016;
打开一个【word】文档,在word中输入三个【-】键,然后点击【回车】,三个减号变成了一条单实线分割线,在文档中输入三个【=】,然后点击【回车】;
等于号变成了一条双实线分割线,在文档中输入三个【#】键 , 点击【回车】,井号键变成了一条三横分割线 , 这些都是快速在文档中添加分割线的方法;
本期视频就到这里,感谢大家的观看 。
word文档如何添加背景图片word中的分隔线可以通过分栏来设置 , 具体操作步骤如下:
工具/原料:Lenovo天逸510S,Windows10,Microsoft Office Word2019 。
1、进入到word界面后单击鼠标选中要插入分割线的文字 。

文章插图
2、点击上方的布局选项卡,点击下面的栏的选项,再点击更多栏选项 。

文章插图
3、选择自己要分割的栏数,勾选分隔线的选项,点击确定按钮就可以了 。

文章插图
Word怎么添加分割线可以通过快捷键来添加分割线,以下是具体的操作方法:
1、打开要操作的word文档 。

文章插图
2、画直线类型分割线:输入3个 “-”,然后按enter键 , 即可得到 。

文章插图
3、画虚线类型分割线:输入3个 “*”,然后按enter键 , 即可得到 。

文章插图
4、画波浪类型分割线:输入3个 “~”,然后按enter键,即可得到 。

文章插图
5、画双直线类型分割线:输入3个 “=”,然后按enter键,即可得到 。

文章插图
6、画加粗三直线类型的分割线:输入3个 “#”,然后按enter键,即可得到 。

文章插图
分割线在word里怎么打出来改颜色首先打开电脑桌面上的word文档,进入到word文档之后,连续输入三个“短横杠”的符号 。输入之后,直接按一下键盘上的enter键,这样就插入了一条直线分隔符线 。
Microsoft Office Word是微软公司的一个文字处理器应用程序 。它最初是由Richard Brodie为了运行DOS的IBM计算机而在1983年编写的 。随后的版本可运行于Apple Macintosh (1984年)、SCO UNIX和Microsoft Windows (1989年),并成为了Microsoft Office的一部分 。
Word给用户提供了用于创建专业而优雅的文档工具,帮助用户节省时间,并得到优雅美观的结果 。一直以来,Microsoft Office Word 都是最流行的文字处理程序 。

文章插图
作为 Office 套件的核心程序,Word 提供了许多易于使用的文档创建工具 , 同时也提供了丰富的功能集供创建复杂的文档使用 。哪怕只使用 Word 应用一点文本格式化操作或图片处理,也可以使简单的文档变得比只使用纯文本更具吸引力 。
以上就是关于word分割线怎么打,怎么给正文加分割线的全部内容,以及word分割线怎么打的相关内容,希望能够帮到您 。
推荐阅读
- 螺丝钉拧花了拧不下来怎么办
- 苹果怎么设置陌生号码打不进来
- 存钱罐下面的旋钮怎么打开
- Word只读模式怎么取消,word文档只读模式怎样解除
- 闲鱼如何注销账号登录,闲鱼该怎么才可以注销账号
- 苹果手机怎么设置夜间模式,苹果手机夜间模式怎么设置30秒
- excel怎么输入除法公式,表格中除法公式怎么输保留两位小数
- 车间安全隐患怎么写,关于炭素组装车间的安全隐患有哪些关于炭素
- 美团大学生认证怎么弄
- 和平精英狂热dj下架了怎么办呀 和平精英狂热dj下架了怎么办


![[上游新闻]拟10转4派1.71元,克来机电:2019年每股收益0.57元](https://imgcdn.toutiaoyule.com/20200422/20200422190025254660a_t.jpeg)