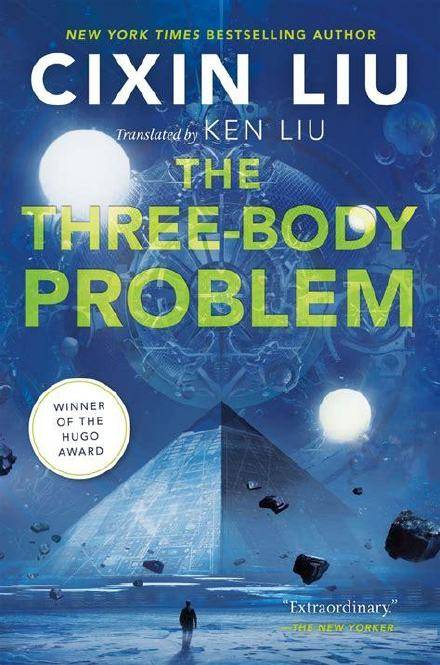ppt中如何控制音乐暂停
本文章演示机型:Surface Go 2 , 适用系统:Windows 10 , 软件版本:PowerPoint 2019;
打开【ppt】,找到有音乐的一页,在页面中找到一个小喇叭图标,将鼠标放在小喇叭上,这时在下方会出现一个控制栏;
然后我们点击控制栏中的【播放/暂停】键,就可以将音乐打开,当我们再点击一次【播放/暂停】键,就可以将音乐暂停;
另外我们还可以在控制栏右方,调节音乐播放的进度 , 非常的方便和快捷 , 今天的文章内容就到这里,感谢大家的阅读 。
ppt音乐怎么设置播放到第几页停止 2016根据查询百度经验得知,ppt音乐设置播放到第几页停止方法如下:
1.首先进入自己的ppt , 进入背景音乐页面 , 点击上面的“动画” 。
2.然后找到上面的“动画窗格” 。
3.之后可以看到左侧的音乐,点击后面的箭头,选择“效果选项” 。
4.最后可以进入播放列表 , 找到下面的“停止播放”,并设置页码即可 。
ppt即MicrosoftOfficePowerPoint,是指微软公司的演示文稿软件 。用户可以在投影仪或者计算机上进行演示,也可以将演示文稿打印出来,制作成胶片 , 以便应用到更广泛的领域中 。
如何让声音在几张不同的ppt之间播放工具/材料:PPT2007
1、在电脑中将需要插入声音的幻灯片打开 。

文章插图
2、接着在幻灯片工具栏里面找到插入这个选项,并点击它 。

文章插图
【ppt中如何控制音乐暂停】3、在插入的选项里面找到声音,点击声音的下拉按钮之后,选择文件中的声音进入 。

文章插图
4、然后从电脑里面选择需要插入的声音,点击确定 。

文章插图
5、接下来在弹出来的窗口里面选择自动或是单击时 ,

文章插图
6、将声音插入了之后进入到声音工具页面,在此页面中勾选循环播放 , 直到停止就可以了 。

文章插图
播放时怎么让幻灯片中的背景音乐停止播放播放时让幻灯片中的背景音乐停止:
1、打开自己的PPT文件,选择插入菜单项下的形状,再选择自定义按钮 。

文章插图
2、把这个按钮添加上停止的文字 。

文章插图
3、选择上方菜单栏的动画,再选择动画窗格,就可以看到已经添加了声音的播放动画 。

文章插图
4、点击声音图标,然后点击添加动画,在弹出的菜单中选择停止 。

文章插图
5、此时右侧在动画窗格中就可以看到添加此声音的停止动画效果 。

文章插图
6、双击动画窗格中的播放声音列表,选择计时,在触发器中选择单击下列对象时启动效果 , 然后选择我们要控制声音播放的按钮即可 。此时就成功让播放时让幻灯片中的背景音乐停止了 。

文章插图
ppt文件怎么做ppt文件里怎么设计音乐停止工作区?1、打开ppt,打开一个新建;2、单击新建菜单,3、在弹出的下拉框中找到选择按钮 。4、单击页面左侧工具栏上的菜单时,选择插入菜单 。5、选择插入菜单,打开图像对话框 。6、单击插入的图像 , 弹出插入对话框,选择合适宽度的图像格式,如下图所示 。7、单击保存 , 在菜单下方的保存对话框中找到下载 。8、选择幻灯片设计中的幻灯片设计模板,打开幻灯片设计对话框 。9、幻灯片设计完成后,点击保存,在幻灯片中打开的弹出窗口中进行选择保存 。10、选择ppt文件中的预认模板 。11、单击确认模板并完成选择 。
以上就是关于ppt中如何控制音乐暂停的全部内容,以及ppt中如何控制音乐暂停的相关内容,希望能够帮到您 。
推荐阅读
- ps中如何用剪切蒙版
- 《孤舟》大结局:直到张吉平被灭口,才明白他为何反水,帮顾易中
- 19岁中国女孩痴迷韩剧,被骗韩国嫁给31岁残疾大叔生子,如今怎样
- 曹操在哪场战役中大败袁绍,曹操以少胜多大败袁绍的地方是
- 怎么设置word标注,如何用word把文字标注出来
- word重复怎么筛选,word中怎样找出重复的内容
- 朋友圈个性签名干净短句,朋友圈个性签名应该如何才可以改
- 传说中发明指南车的人是谁
- cdr应该如何才能画弧线,cdr如何把画的弧形修的圆润
- 中国联通10元15g国内假日流量包 中国联通提速包和流量包区别