wordжҖҺж ·йҮҚж–°зј–еҸ·
жң¬ж–Үз« жј”зӨәжңәеһӢпјҡSurface Go 2пјҢйҖӮз”Ёзі»з»ҹпјҡWindows 10 пјҢ иҪҜ件зүҲжң¬пјҡWPS 2019пјӣ
йҰ–е…Ҳжү“ејҖж–ҮжЎЈпјҢжүҫеҲ°жғіиҰҒиҝӣиЎҢйҮҚж–°ејҖе§Ӣзј–еҸ·зҡ„йӮЈдёҖиЎҢпјҢйҖүдёӯе…¶дёӯзҡ„еҶ…е®№пјҢзӮ№еҮ»гҖҗеҸій”®гҖ‘пјӣ
еңЁеҮәзҺ°зҡ„иҸңеҚ•дёӯ пјҢ йҖүжӢ©гҖҗйҮҚж–°ејҖе§Ӣзј–еҸ·гҖ‘пјҢиҝҷж—¶жҲ‘们е°ұдјҡеҸ‘зҺ° пјҢ жҲ‘们йҖүдёӯзҡ„еҶ…е®№еҸҲејҖе§Ӣд»Һ1ејҖе§Ӣзј–еҸ·дәҶпјӣ
еҸҰеӨ–жҲ‘们иҝҳеҸҜд»ҘеңЁеҸій”®иҸңеҚ•дёӯпјҢйҖүжӢ©гҖҗ继з»ӯзј–еҸ·гҖ‘пјҢиҝҷж ·е°ұеҸҜд»ҘжҒўеӨҚеҲ°еҺҹжқҘзҡ„зј–еҸ·йЎәеәҸпјҢж•ҙдёӘж“ҚдҪңиҝҮзЁӢеҚҒеҲҶзҡ„еҝ«жҚ·е’Ңж–№дҫҝ гҖӮ
wordйҮҢйқўиҮӘеҠЁз”ҹжҲҗзҡ„зӣ®еҪ•жҖҺж ·иҝӣиЎҢдҝ®ж”№е·Ҙе…·/жқҗж–ҷпјҡз”өи„‘гҖҒWORD гҖӮ
第дёҖжӯҘпјҢжү“ејҖз”өи„‘иҝӣе…ҘжЎҢйқўпјҢжү“ејҖиҪҜ件иҝӣз•Ңйқў гҖӮ

ж–Үз« жҸ’еӣҫ
第дәҢжӯҘпјҢжү“ејҖиҪҜ件иҝӣе…ҘеҗҺпјҢжү“ејҖзӣёеә”зҡ„ж–ҮжЎЈ гҖӮ

ж–Үз« жҸ’еӣҫ
第дёүжӯҘпјҢйҖүдёӯйңҖиҰҒиҝӣиЎҢйҮҚж–°зј–еҸ·зҡ„еҶ…е®№ гҖӮ

ж–Үз« жҸ’еӣҫ
第еӣӣжӯҘпјҢжүҫеҲ°дёҠж–№иҸңеҚ•ж Ҹзҡ„ејҖе§Ӣ-ж®өиҗҪзҡ„зј–еҸ·йҖүжӢ©йңҖиҰҒзҡ„ж ·ејҸзӮ№еҮ»еҚіеҸҜ гҖӮ

ж–Үз« жҸ’еӣҫ
第дә”жӯҘпјҢе®ҢжҲҗд»Җд№Ҳж“ҚдҪңеҗҺеҚіеҸҜе®ҢжҲҗйҮҚж–°ејҖе§Ӣзј–еҸ· гҖӮ

ж–Үз« жҸ’еӣҫ
Wordж–ҮжЎЈжҖҺд№ҲйҮҚж–°зј–еҸ·йҰ–е…ҲпјҢжү“ејҖдёҖдёӘжңүеҶ…е®№зҡ„wordж–ҮжЎЈпјҢеҰӮеӣҫжүҖзӨәпјӣ

ж–Үз« жҸ’еӣҫ
иҜ·зӮ№еҮ»иҫ“е…ҘеӣҫзүҮжҸҸиҝ°
зӮ№еҮ»йЎ¶йғЁзҡ„вҖңејҖе§ӢвҖқиҸңеҚ•пјҢзӮ№еҮ»вҖңзј–еҸ·вҖқпјҢйҖүжӢ©зј–еҸ·зҡ„ж ·ејҸпјҢеҰӮеӣҫжүҖзӨәпјӣ

ж–Үз« жҸ’еӣҫ
иҜ·зӮ№еҮ»иҫ“е…ҘеӣҫзүҮжҸҸиҝ°
зӮ№еҮ»вҖңзј–еҸ·вҖқжҢүй’®пјҢдҫқж¬Ўз»ҷж–ҮжЎЈеҶ…е®№зј–еҸ·пјҢеҰӮеӣҫжүҖзӨәпјӣ

ж–Үз« жҸ’еӣҫ
иҜ·зӮ№еҮ»иҫ“е…ҘеӣҫзүҮжҸҸиҝ°
еҪ“жҲ‘们жғіиҰҒйҮҚж–°з»ҹдёҖзј–жҺ’зј–еҸ·йЎәеәҸж—¶пјҢйҰ–е…ҲйҖүдёӯиҰҒзј–еҸ·зҡ„еҢәеҹҹпјҢеңЁеҸій”®дёӯйҖүжӢ©вҖңи®ҫзҪ®зј–еҸ·еҖјвҖқпјҢеҰӮеӣҫжүҖзӨәпјӣ

ж–Үз« жҸ’еӣҫ
иҜ·зӮ№еҮ»иҫ“е…ҘеӣҫзүҮжҸҸиҝ°
еңЁжү“ејҖзҡ„зӘ—еҸЈдёӯпјҢйҮҚж–°и®ҫзҪ®зј–еҸ·еҖј пјҢ 并зӮ№еҮ»гҖҗзЎ®е®ҡгҖ‘жҢүй’®пјҢеҰӮеӣҫжүҖзӨәпјӣ

ж–Үз« жҸ’еӣҫ
иҜ·зӮ№еҮ»иҫ“е…ҘеӣҫзүҮжҸҸиҝ°
жңҖеҗҺпјҢе°ұиғҪзңӢеҲ°зј–еҸ·йЎәеәҸйҮҚж–°з»ҹдёҖзј–жҺ’е®ҢжҲҗпјҢеҰӮеӣҫжүҖзӨә гҖӮ

ж–Үз« жҸ’еӣҫ
иҜ·зӮ№еҮ»иҫ“е…ҘеӣҫзүҮжҸҸиҝ°
7
жҖ»з»“пјҡ
1гҖҒжү“ејҖдёҖдёӘжңүеҶ…е®№зҡ„wordж–ҮжЎЈпјӣ
2гҖҒзӮ№еҮ»вҖңејҖе§ӢвҖқиҸңеҚ•пјҢзӮ№еҮ»вҖңзј–еҸ·вҖқпјҢйҖүжӢ©зј–еҸ·зҡ„ж ·ејҸпјӣ
3гҖҒзӮ№еҮ»вҖңзј–еҸ·вҖқжҢүй’®пјҢдҫқж¬Ўз»ҷж–ҮжЎЈеҶ…е®№зј–еҸ·пјӣ
4гҖҒйҮҚж–°зј–жҺ’пјҡйҰ–е…ҲйҖүдёӯиҰҒзј–еҸ·зҡ„еҢәеҹҹпјҢеңЁеҸій”®дёӯйҖүжӢ©вҖңи®ҫзҪ®зј–еҸ·еҖјвҖқпјӣ
5гҖҒйҮҚж–°и®ҫзҪ®зј–еҸ·еҖјпјҢзӮ№еҮ»гҖҗзЎ®е®ҡгҖ‘жҢүй’®пјӣ
6гҖҒзј–еҸ·йЎәеәҸйҮҚж–°з»ҹдёҖзј–жҺ’е®ҢжҲҗ гҖӮ
wordдёӯзҡ„зј–еҸ·йЎәеәҸеҰӮдҪ•йҮҚж–°з»ҹдёҖзј–жҺ’еҮәжқҘжҲ‘们用wordзј–еҶҷж–ҮжЎЈзҡ„ж—¶еҖҷпјҢз»ҸеёёдјҡйңҖиҰҒз»ҷеҶ…е®№ж·»еҠ зј–еҸ·пјҢдҪҶжҳҜзј–еҸ·дёҖж—ҰеҮәзҺ°йЎәеәҸдёҚеҜ№иҜҘеҰӮдҪ•йҮҚж–°з»ҹдёҖзј–жҺ’е‘ўпјҹдёӢйқўжҲ‘з»ҷеӨ§е®¶еҲҶдә«дёҖдёӢ гҖӮ
е·Ҙе…·/жқҗж–ҷ
Word
йҰ–е…ҲжҲ‘们жү“ејҖwordиҪҜ件пјҢеҮҶеӨҮдёҖдәӣеёҰеәҸеҸ·зҡ„еҶ…е®№пјҢжіЁж„Ҹдёӯй—ҙи®©дёҖдәӣеәҸеҸ·дёҚиҝһз»ӯпјҢеҰӮдёӢеӣҫжүҖзӨә
жҺҘдёӢжқҘйҖүдёӯдёҚиҝһз»ӯзҡ„зј–еҸ·пјҢеҸій”®еҚ•еҮ»йҖүжӢ©и®ҫзҪ®зј–еҸ·еҖјпјҢеҰӮдёӢеӣҫжүҖзӨә
еңЁеј№еҮәзҡ„з•ҢйқўдёӯжҲ‘们еңЁиҫ“е…ҘжЎҶйҮҢйқўиҫ“е…ҘжӯЈзЎ®зҡ„зј–еҸ·еҖјпјҢеҰӮдёӢеӣҫжүҖзӨә
жңҖеҗҺеӣһеҲ°wordз•Ңйқў пјҢ дҪ е°ұдјҡзңӢеҲ°зј–еҸ·йҮҚж–°йғҪиҝһиҙҜиө·жқҘдәҶпјҢеҰӮдёӢеӣҫжүҖзӨә
wordйўҳжіЁжҖҺд№ҲйҮҚж–°зј–еҸ·дёҚз”ЁжҸ’е…ҘеҲҶиҠӮз¬Ұзҡ„пјҢеҸӘиҰҒдҝ®ж”№дёҖдёӢеҹҹе°ұеҸҜд»ҘдәҶ пјҢ е…·дҪ“жӯҘйӘӨеҰӮдёӢпјҡ
1гҖҒзӣҙжҺҘжҢүеӣҫ1~26зҡ„ж–№ејҸзј–еҸ·пјҢжҲ‘иҝҷйҮҢдёҫ4дёӘеӣҫдёәдҫӢпјҡ

ж–Үз« жҸ’еӣҫ

ж–Үз« жҸ’еӣҫ
3гҖҒеңЁеҹҹд»Јз Ғзҡ„еҗҺйқўж·»еҠ еҠ еј•еҸ·еҶ…зҡ„еҶ…е®№"
1"пјҢзЎ®е®ҡ гҖӮ

ж–Үз« жҸ’еӣҫ
4гҖҒеӣҫ3еҚіеҸҳдёәдәҶеӣҫ1пјҡ

ж–Үз« жҸ’еӣҫ
5гҖҒе…ЁйҖүпјҢжҢүF9жҠҠеӣҫ3еҗҺйқўзҡ„еӣҫзј–еҸ·йғҪжӣҙж–°пјҢе°ұеҸҜд»ҘдәҶпјҡ
гҖҗwordжҖҺж ·йҮҚж–°зј–еҸ·пјҢwordйҮҢйқўиҮӘеҠЁз”ҹжҲҗзҡ„зӣ®еҪ•жҖҺж ·иҝӣиЎҢдҝ®ж”№гҖ‘д»ҘдёҠе°ұжҳҜе…ідәҺwordжҖҺж ·йҮҚж–°зј–еҸ·пјҢwordйҮҢйқўиҮӘеҠЁз”ҹжҲҗзҡ„зӣ®еҪ•жҖҺж ·иҝӣиЎҢдҝ®ж”№зҡ„е…ЁйғЁеҶ…е®№пјҢд»ҘеҸҠwordжҖҺж ·йҮҚж–°зј–еҸ·зҡ„зӣёе…іеҶ…е®№,еёҢжңӣиғҪеӨҹеё®еҲ°жӮЁ гҖӮ
жҺЁиҚҗйҳ…иҜ»
- qqжөҸи§ҲеҷЁеә”иҜҘжҖҺж ·жүҚиғҪжҚўиҙҰеҸ·
- жӣІзәҝиЎҢ驶зҹ®дёӘеӯҗжҖҺж ·жүҫзӮ№пјҢ科зӣ®дәҢеҖ’иҪҰе…Ҙеә“зҹ®дёӘеӯҗзңӢзӮ№жҠҖе·§
- wordеӣҫзүҮжҖҺд№ҲдҝқеӯҳеҮәжқҘ wordеӣҫзүҮжҖҺд№Ҳдҝқеӯҳ
- wordиҮӘеҠЁеҘ—з”Ёж јејҸжҖҺд№Ҳи®ҫзҪ®
- жҖҺд№Ҳдҝ®ж”№ж”Ҝд»ҳе®қж”Ҝд»ҳеҜҶз ҒпјҢжҖҺж ·дҝ®ж”№ж”Ҝд»ҳе®қж”Ҝд»ҳеҜҶз Ғ
- cdrеә”иҜҘжҖҺж ·жүҚиғҪз”»зӣҙзәҝ
- psжҖҺд№Ҳдҝқеӯҳи·Ҝеҫ„ psйҮҢйқўжҖҺж ·дҝқеӯҳи·Ҝеҫ„
- жҖҺд№ҲеңЁз…§зүҮдёӢеҠ ж–Үеӯ—еҶ…е®№пјҢжҖҺж ·еҸҜд»ҘжҠҠеӯ—жү“еңЁз…§зүҮдёӢйқўдёҚйҮҚеӨҚ
- жҖҺж ·wordи®ҫзҪ®ж ҮжіЁпјҢwordеҰӮдҪ•и®ҫзҪ®ж ҮжіЁж ·ејҸ
- жҖҺд№Ҳи§ЈйҷӨexcelеҸ—дҝқжҠӨи§ҶеӣҫпјҢжҖҺд№ҲеҸ–ж¶ҲwordеҸ—дҝқжҠӨзҡ„и§Ҷеӣҫ





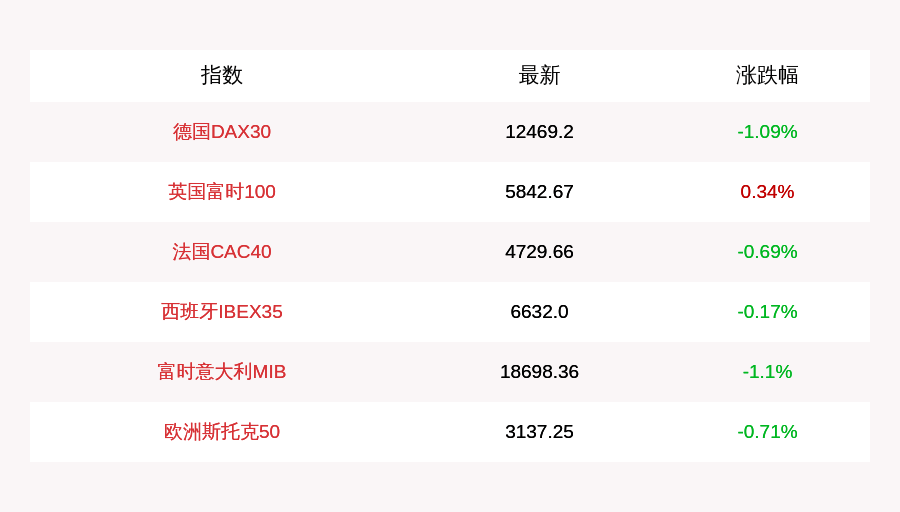







![[PlayStation 5]Xbox Series XжҖ§иғҪжӣҙејәеӨ§пјҢдҪҶд»Қж— жі•дёҺPlaystation 5зӣёжҜ”](http://img88.010lm.com/img.php?https://image.uc.cn/s/wemedia/s/2020/35761bb212ab582f0c6cb3e81c2a51c1.jpg)


