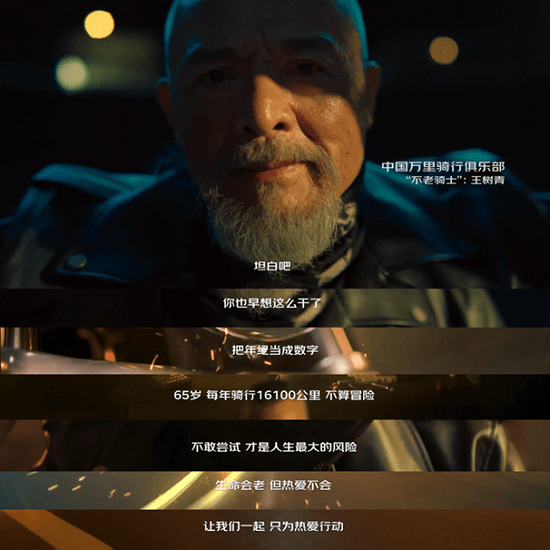win10жҖҺд№Ҳи®ҫзҪ®йј ж ҮзҒөж•ҸеәҰ
жң¬ж–Үз« жј”зӨәжңәеһӢпјҡз»„иЈ…еҸ°ејҸжңәпјҢйҖӮеә”зі»з»ҹпјҡWindows10家еәӯдёӯж–ҮзүҲпјӣ
жү“ејҖз”өи„‘зҡ„гҖҗејҖе§ӢгҖ‘иҸңеҚ•пјҢйҖүжӢ©гҖҗи®ҫзҪ®гҖ‘пјҢеңЁгҖҗWindowsи®ҫзҪ®гҖ‘з•ҢйқўдёӯпјҢзӮ№еҮ»гҖҗи®ҫеӨҮгҖ‘еӣҫж Үпјӣ
жүҫеҲ°гҖҗйј ж ҮгҖ‘йҖүйЎ№ пјҢ йҖүжӢ©еҸідҫ§зҡ„гҖҗе…¶д»–йј ж ҮйҖүйЎ№гҖ‘пјҢзӮ№еҮ»гҖҗжҢҮй’ҲйҖүйЎ№гҖ‘ж ҸпјҢе°ұеҸҜйҖҡиҝҮгҖҗйҖүжӢ©йј ж Ү移еҠЁйҖҹеәҰгҖ‘дёӢж–№зҡ„гҖҗж»‘еқ—гҖ‘пјҢжқҘи®ҫзҪ®йј ж Үзҡ„зҒөж•ҸеәҰпјӣ
еҗ‘е·Ұж»‘еҠЁж»‘еқ—пјҢеҲҷйј ж ҮзҒөж•ҸеәҰдјҡдёӢйҷҚ пјҢ еҗ‘еҸіж»‘еҠЁж»‘еқ— пјҢ еҲҷйј ж ҮзҒөж•ҸеәҰдјҡеҸҳжҸҗй«ҳпјҢйҷӨдәҶзҒөж•ҸеәҰд№ӢеӨ–пјҢеңЁжӯӨз•ҢйқўиҝҳеҸҜд»Ҙи®ҫзҪ®гҖҗиҙҙйқ гҖ‘е’ҢгҖҗеҸҜи§ҒжҖ§гҖ‘пјҢи®ҫзҪ®еҘҪд№ӢеҗҺпјҢе…ҲйҖүжӢ©гҖҗеә”з”ЁгҖ‘пјҢеҶҚзӮ№еҮ»гҖҗзЎ®е®ҡгҖ‘пјҢеҚійј ж ҮзҒөж•ҸеәҰи°ғж•ҙе®ҢжҲҗдәҶ гҖӮ
win10жҖҺд№Ҳи®ҫзҪ®йј ж Ү移еҠЁйҖҹеәҰйҰ–е…ҲжҲ‘们еңЁзӮ№еҮ»е·ҰдёӢи§’ејҖе§ӢжҢүй’®жү“ејҖејҖе§ӢиҸңеҚ•пјҢ然еҗҺзӮ№еҮ»и®ҫзҪ®пјӣеҰӮдёӢеӣҫжүҖзӨә гҖӮ

ж–Үз« жҸ’еӣҫ
иҝӣе…Ҙи®ҫзҪ®д»ҘеҗҺпјҢ然еҗҺзӮ№еҮ»вҖңи®ҫеӨҮвҖқйҖүйЎ№ пјҢ еҰӮдёӢеӣҫжүҖзӨә гҖӮ

ж–Үз« жҸ’еӣҫ
иҝӣе…Ҙи®ҫеӨҮд»ҘеҗҺпјҢжҺҘдёӢжқҘжҲ‘们йҖүжӢ©вҖңйј ж ҮвҖқйҖүйЎ№пјҢеҰӮдёӢеӣҫжүҖзӨә гҖӮ

ж–Үз« жҸ’еӣҫ
зӮ№еҮ»йј ж ҮйҖүйЎ№д»ҘеҗҺпјҢ然еҗҺеңЁеҸідҫ§зӮ№еҮ»вҖңе…¶д»–йј ж ҮйҖүйЎ№вҖқпјҢеҰӮдёӢеӣҫжүҖзӨәпјӣ

ж–Үз« жҸ’еӣҫ
еңЁйј ж ҮеұһжҖ§дёӯпјҢеҲҮжҚўеҲ°вҖңжҢҮй’ҲйҖүйЎ№вҖқпјҢеҰӮдёӢеӣҫжүҖзӨә гҖӮ

ж–Үз« жҸ’еӣҫ
еҲҮжҚўеҲ°вҖңжҢҮй’ҲйҖүйЎ№вҖқд»ҘеҗҺпјҢ然еҗҺеҜ№вҖңжҢҮй’Ҳ移еҠЁйҖҹеәҰвҖқиҝӣиЎҢи°ғиҠӮпјҢ并еӢҫйҖүвҖңжҸҗй«ҳжҢҮй’ҲзІҫзЎ®еәҰвҖқйҖүйЎ№еҚіеҸҜ гҖӮ

ж–Үз« жҸ’еӣҫ
е®ҢжҲҗд»ҘдёҠзҡ„жӯҘйӘӨд»ҘеҗҺ пјҢ жңҖеҗҺдёҖе®ҡиҰҒи®°еҫ—зӮ№еҮ»дёӢж–№зҡ„вҖңзЎ®е®ҡвҖқ

ж–Үз« жҸ’еӣҫ
windowsйј ж ҮзҒөж•ҸеәҰжҖҺд№Ҳи°ғ1гҖҒзӮ№еҮ»з”өи„‘жЎҢйқўе·ҰдёӢи§’зҡ„ејҖе§ӢиҸңеҚ•жҢүй’®пјҢwin10зҡ„иҝҷдёӘе’Ңwin7зҡ„йқһеёёзӣёдјј гҖӮ
2гҖҒеңЁејҖе§ӢиҸңеҚ•зҡ„йқўжқҝе·ҰдёӢи§’жңүдёүдёӘжҢүй’®пјҢеҲҶеҲ«жҳҜвҖңз”ЁжҲ·вҖқпјҢвҖңи®ҫзҪ®вҖқпјҢвҖңз”өжәҗвҖқпјҢжҲ‘们зӮ№еҮ»и®ҫзҪ®жҢүй’®е°ұеҸҜд»ҘдәҶ гҖӮ
3гҖҒеңЁWindowsи®ҫзҪ®йқўжқҝеҪ“дёӯжңүи®ёеӨҡзҡ„зі»з»ҹи®ҫзҪ®йҖүйЎ№ пјҢ жҜҸдёҖйЎ№йғҪеҸҜд»Ҙж №жҚ®иҮӘе·ұзҡ„йңҖжұӮиҝӣиЎҢеҗҲзҗҶзҡ„и®ҫзҪ® гҖӮзӮ№еҮ»вҖңи®ҫеӨҮвҖқ гҖӮ
4гҖҒзӮ№еҮ»и®ҫеӨҮд»ҘеҗҺ пјҢ йҰ–е…ҲжҳҫзӨәзҡ„жҳҜи“қзүҷе’Ңе…¶д»–и®ҫеӨҮзҡ„йҖүйЎ№пјҢеңЁйҮҢйқўеҸҜд»ҘйҖүжӢ©жҳҜеҗҰжү“ејҖи“қзүҷ пјҢ йј ж ҮпјҢеҮҸеҚҠзӯүе…¶д»–и®ҫеӨҮ гҖӮзӮ№еҮ»йј ж Ү гҖӮ
5гҖҒеңЁйј ж Үи®ҫзҪ®з•ҢйқўеҪ“дёӯпјҢеҸҜд»Ҙи®ҫзҪ®йј ж Үзҡ„дё»жҢүй”®пјҢд»ҘеҸҠж»ҡеҠЁзҡ„иЎҢж•°зӯү гҖӮзӮ№еҮ»дёӢж–№зҡ„е…¶д»–йј ж ҮйҖүйЎ№ гҖӮ
6гҖҒеңЁжҢҮй’ҲйҖүйЎ№еҪ“дёӯеҸҜд»Ҙи®ҫзҪ®йј ж Үзҡ„移еҠЁйҖҹеәҰпјҢе’ҢжҢҮй’Ҳзҡ„зІҫеҮҶеәҰзӯү гҖӮ
з”өи„‘жҖҺд№Ҳи®ҫзҪ®йј ж ҮйҖҹеәҰйҰ–е…ҲжҲ‘们еңЁзӮ№еҮ»е·ҰдёӢи§’ејҖе§ӢжҢүй’®жү“ејҖејҖе§ӢиҸңеҚ•пјҢ然еҗҺзӮ№еҮ»и®ҫзҪ®пјӣеҰӮдёӢеӣҫжүҖзӨә гҖӮ

ж–Үз« жҸ’еӣҫ
иҝӣе…Ҙи®ҫзҪ®д»ҘеҗҺпјҢ然еҗҺзӮ№еҮ»вҖңи®ҫеӨҮвҖқйҖүйЎ№пјҢеҰӮдёӢеӣҫжүҖзӨә гҖӮ

ж–Үз« жҸ’еӣҫ
иҝӣе…Ҙи®ҫеӨҮд»ҘеҗҺпјҢжҺҘдёӢжқҘжҲ‘们йҖүжӢ©вҖңйј ж ҮвҖқйҖүйЎ№пјҢеҰӮдёӢеӣҫжүҖзӨә гҖӮ

ж–Үз« жҸ’еӣҫ
зӮ№еҮ»йј ж ҮйҖүйЎ№д»ҘеҗҺпјҢ然еҗҺеңЁеҸідҫ§зӮ№еҮ»вҖңе…¶д»–йј ж ҮйҖүйЎ№вҖқ пјҢ еҰӮдёӢеӣҫжүҖзӨәпјӣ

ж–Үз« жҸ’еӣҫ
еңЁйј ж ҮеұһжҖ§дёӯпјҢеҲҮжҚўеҲ°вҖңжҢҮй’ҲйҖүйЎ№вҖқ пјҢ еҰӮдёӢеӣҫжүҖзӨә гҖӮ

ж–Үз« жҸ’еӣҫ
еҲҮжҚўеҲ°вҖңжҢҮй’ҲйҖүйЎ№вҖқд»ҘеҗҺпјҢ然еҗҺеҜ№вҖңжҢҮй’Ҳ移еҠЁйҖҹеәҰвҖқиҝӣиЎҢи°ғиҠӮпјҢ并еӢҫйҖүвҖңжҸҗй«ҳжҢҮй’ҲзІҫзЎ®еәҰвҖқйҖүйЎ№еҚіеҸҜ гҖӮ

ж–Үз« жҸ’еӣҫ
е®ҢжҲҗд»ҘдёҠзҡ„жӯҘйӘӨд»ҘеҗҺпјҢдёҖе®ҡиҰҒи®°еҫ—зӮ№еҮ»дёӢж–№зҡ„вҖңзЎ®е®ҡвҖқ

ж–Үз« жҸ’еӣҫ
Gйј ж ҮзҒөж•ҸеәҰжҖҺд№Ҳи°ғеңЁдҪҝз”Ёз”өи„‘зҡ„ж—¶еҖҷпјҢйј ж ҮдҪҝжҲ‘们еҝ…дёҚеҸҜе°‘зҡ„дёҖй”®иЈ…еӨҮ пјҢ дҪҶжҳҜеҫҲеӨҡзҡ„з”ЁжҲ·д»¬йғҪдёҚжё…жҘҡпјҢиҝҷдёӘйј ж Үзҡ„зҒөж•ҸеәҰеҲ°еә•йңҖиҰҒжҖҺд№ҲеҺ»иҝӣиЎҢи°ғж•ҙ пјҢ еҝ«жқҘзңӢзңӢиҜҰз»Ҷзҡ„ж•ҷзЁӢеҗ§~
win10йј ж ҮзҒөж•ҸеәҰжҖҺд№Ҳи°ғиҜҰз»Ҷж•ҷзЁӢпјҡ
1гҖҒд»ҺејҖе§ӢиҸңеҚ•иҝӣе…ҘеҲ°и®ҫзҪ®дёӯпјҢ然еҗҺйҖүжӢ©гҖҗи®ҫеӨҮгҖ‘ гҖӮ
2гҖҒ然еҗҺжҲ‘们еңЁгҖҗйј ж ҮгҖ‘зҡ„йҖүйЎ№еҚЎдёӯпјҢжү“ејҖгҖҗе…¶д»–йј ж ҮйҖүйЎ№гҖ‘ гҖӮ
3гҖҒ然еҗҺжҲ‘们еҲҮжҚўеҲ°гҖҗжҢҮй’ҲйҖүйЎ№гҖ‘иҝҷдёҖж ҸпјҢе°ұиғҪеӨҹи°ғж•ҙйј ж ҮжҢҮй’Ҳзҡ„移еҠЁйҖҹеәҰдәҶ гҖӮ
4гҖҒйҖүжӢ©е®ҢжҲҗеҗҺпјҢдёҚиҰҒеҝҳдәҶзӮ№еҮ»еә”з”Ёе’ҢзЎ®е®ҡ гҖӮ
жҺЁиҚҗйҳ…иҜ»
- еәҠжҷғеҠЁжҖҺд№Ҳеӣәе®ҡ
- жҷәиғҪз”өи§ҶжҖҺд№Ҳ收зңӢжң¬ең°з”өи§ҶеҸ°
- йҖҸжҳҺзӘ—иҠұжҖҺд№ҲиҙҙзҺ»з’ғдёҠпјҢзӘ—иҠұз”Ёд»Җд№ҲиҙҙеңЁзҺ»з’ғдёҠйқў
- еҫ®дҝЎеҰӮдҪ•иҪ¬иҙҰпјҢеҫ®дҝЎжҖҺд№Ҳи®ҫзҪ®24е°Ҹж—¶еҲ°иҙҰ
- жІЎжңүж”Ҝд»ҳе®қжҖҺд№Ҳз”іиҜ·еҒҘеә·з Ғ
- ж“ҳжҖҺд№ҲиҜ»пјҢеҸЈе№ІиҲҢж“—дёӯзҡ„ж“—жҖҺд№ҲиҜ»
- wpsжҖҺд№ҲиҝһжҺҘжү“еҚ°жңә
- WordиЎЁж јж–Үеӯ—еұ…дёӯпјҢWordиЎЁж јжҖҺд№Ҳи®ҫзҪ®ж–Үжң¬еұ…дёӯеҜ№йҪҗ
- еҪ©иүІз¬”з”»еңЁеўҷдёҠжҖҺд№ҲеҺ»йҷӨ
- QQиә«д»ҪиҜҒжҖҺд№ҲжҹҘзңӢпјҢQQеҰӮдҪ•жҹҘзңӢе®Ңж•ҙзҡ„иә«д»ҪиҜҒ