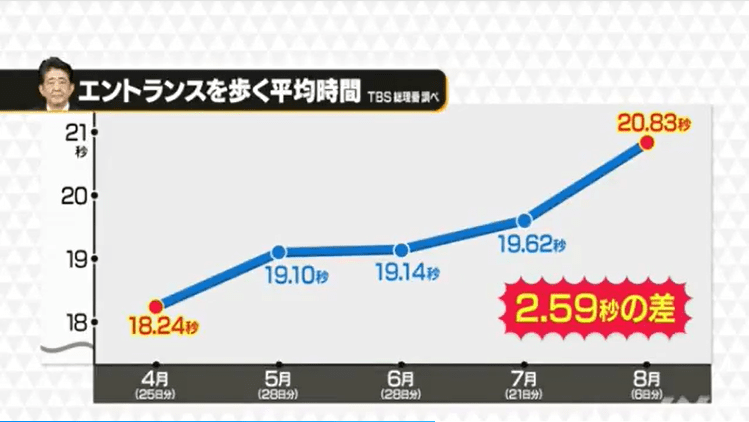文章插图
4、把使用iCloud的app列表打开后,找到【通讯录】这个选项并点击 , 开启新手机的iCloud通讯录 。

文章插图
5、在新的苹果手机打开设置,点击上方位置的【登录iPhone】 。

文章插图
6、在Apple ID这个页面中,填写自己的Apple ID与密码 , 点击右上方的【下一步】按钮 。

文章插图
7、把输入iPhone密码页面打开后,输入新手机的【锁屏密码】 。

文章插图
8、切换到Apple ID这个页面后,点击页面中的【iCloud】一栏 。

文章插图
9、在iCloud界面中,找到并点击页面里的【显示全部】 。

文章插图
10、进入下一个新的页面后,找到【通讯录】这个选项并打开 。

文章插图
11、在弹出来的窗口里面,选择【合并】这个选项并点击,即可将联系人导入新手机 。

文章插图
【苹果通讯录怎么导入新手机华为,苹果手机通讯录怎么导入到新手机】以上就是关于苹果通讯录怎么导入新手机华为 , 苹果手机通讯录怎么导入到新手机的全部内容,以及苹果手机通讯录怎么导入到新手机的相关内容,希望能够帮到您 。
推荐阅读
- 电脑平方米符号应该怎么样才可以打m2
- 心理咨询师每年考几次,心理咨询师证书怎么考取
- 怎样让微信说话变音 怎么把微信说话的声音变大
- uptodate中文版怎么买
- 微信运动咋样关闭,微信运动怎么关掉关闭运动的窍门呢
- 工资没有按时发怎么办
- 61岁关之琳终于大回春!穿小绿裙高调庆生,微笑苹果肌有点不一样
- 微信收款记录怎么删除,微信收款小账本里的收款记录可以删除吗?
- 塑料水管冻了怎么化开,地下十几米的塑料水管冻了怎么办
- 腊梅的枝条怎么形容,冬天里的腊梅怎么形容