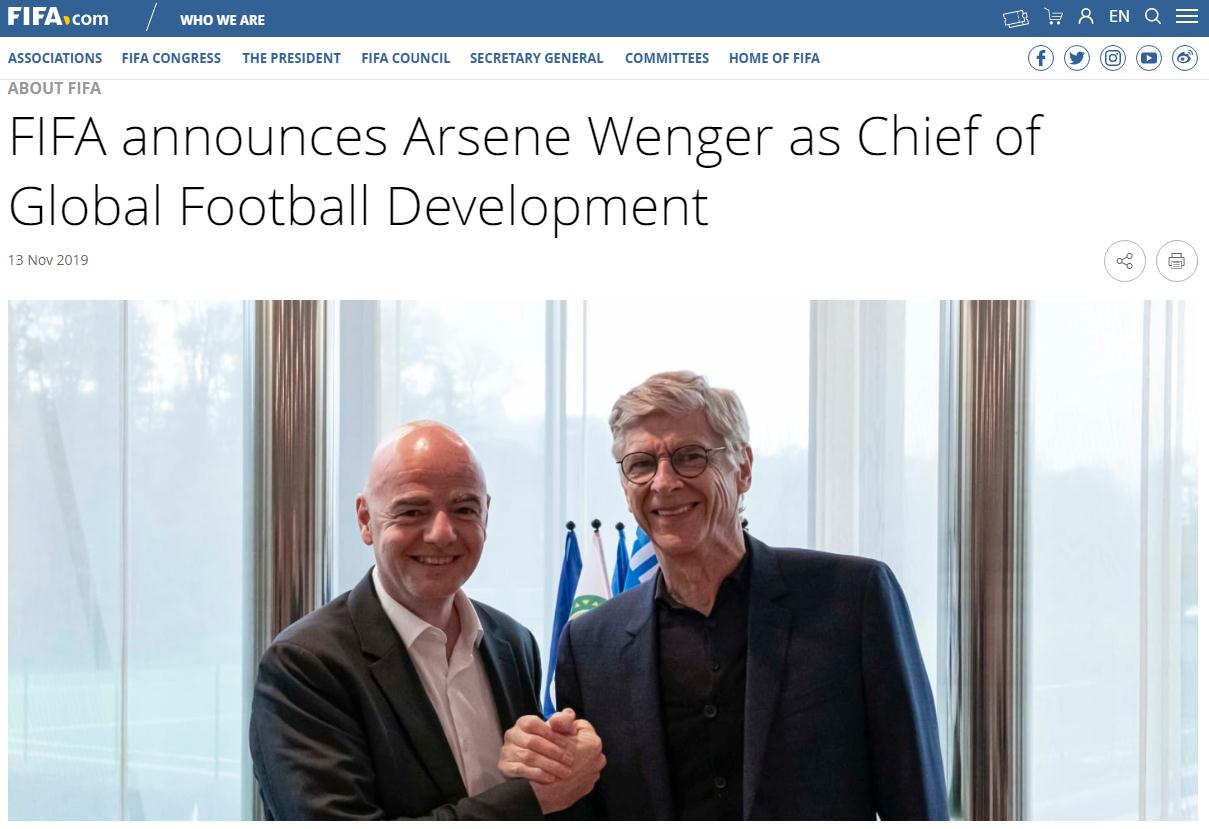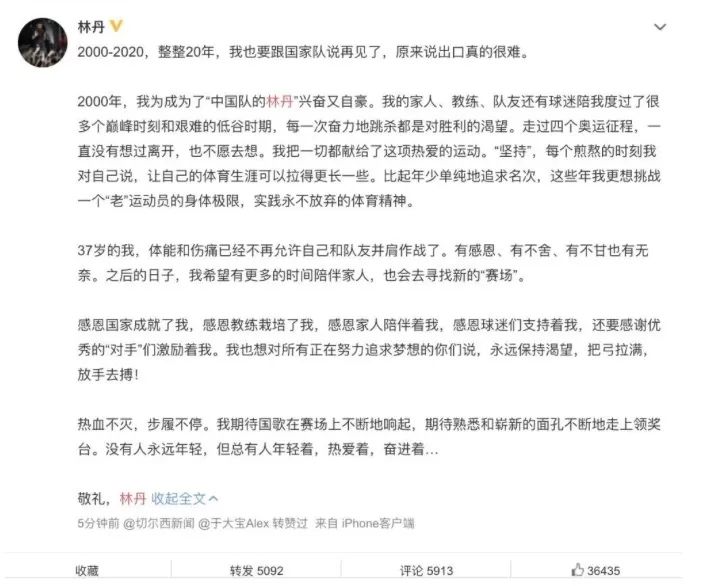ps怎么样使用美白
本文章演示机型:戴尔-成就5890,适用系统:windows10家庭版,软件版本:Adobe Photoshop 2021;
在PS中打开要美白皮肤的图片,操作前先把背景复制一层,打开【通道】,在通道面板中 , 观察【红】、【绿】、【蓝】三个通道,明显发现【蓝】通道下照片最暗、瑕疵最多,右键单击【蓝】通道,选择【复制通道】,按住键盘Ctrl键,点击复制蓝通道前的缩略图,载入选区;
然后选择正常的RGB通道,再切换到【图层】面板 , 点击下方的【创建新的填充或调整图层】按钮 , 选择【曲线】,快捷键Ctrl+【I】将曲线的蒙版反相,将RGB曲线适当往上拉,就可以美白皮肤了 , 放大图片看一下,皮肤的细节还是保留的很好的,将调整图层隐藏,可以看一下前后的对比;
本期文章就到这里,感谢阅读 。

文章插图
怎么用ps把皮肤变白变嫩使用软件版本:PS CS6版
使用Photoshop把人物皮肤变得白皙步骤如下:
1、打开PS软件,置入要磨皮的人物图像并Ctrl+J复制一层;
【ps怎么样使用美白,怎么用ps把皮肤变白变嫩】

文章插图
2、执行菜单栏“滤镜>杂色>减少杂色>高级>每通道”设置参数如下:红--强度10--保留细节100%绿--强度10--保留细节 6 %兰--强度10--保留细节 6 %

文章插图
3、执行菜单栏“滤镜>锐化>USM锐化”命令参数设置数量:80、半径:1.5、阈值:4 ;

文章插图
4、对图像进行美白处理,Ctrl+Shift+Alt+N建一空白层;

文章插图
5、进入通道,按住Ctrl键点RGB通道 , 出现高光选区;

文章插图
6、回到空白层,在选区里填充白色;

文章插图
7、加蒙版用黑画笔涂掉不需增白的部分;

文章插图
8、如果嫌太白了,可适当降低透明度 。

文章插图
推荐阅读
- 活性炭晒多久可以再次使用
- WPS字体该怎么样才能安装
- PS剪切蒙版怎么样才能用
- 8k金会氧化,金戒指碰到水会怎么样
- PS怎么样才能把矩形变成圆
- ETC如何使用充值宝充值,苏通卡充值宝开不了机
- 海底捞牛肉粒在哪儿买,海底捞未使用小料都是1吗
- word怎么样才能转换为pdf
- 定时说说怎样才可以更改,24h定时删除的说说怎么样彻底删除
- 螺丝滑丝了怎么拧紧,螺丝滑丝怎么样才可以上紧