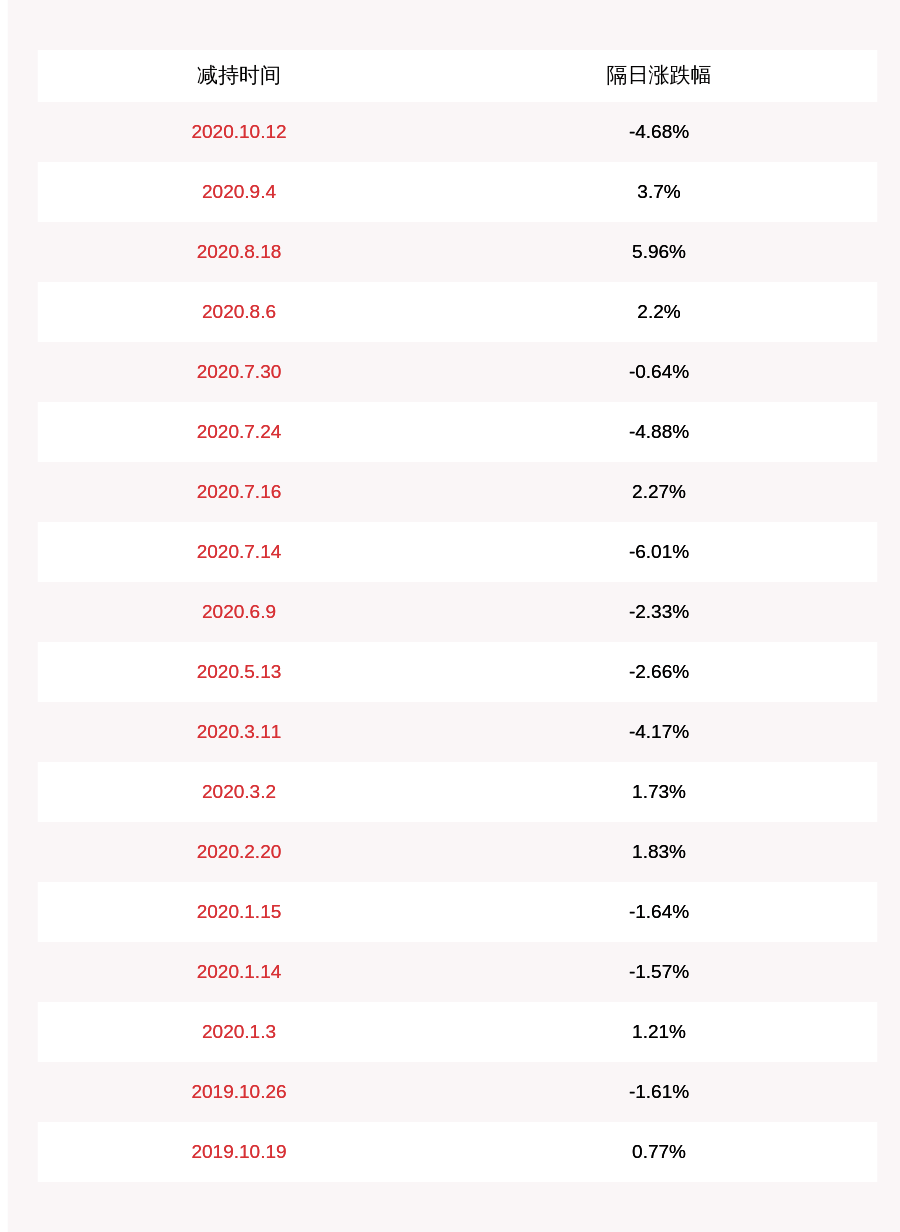psеҰӮдҪ•дҪҝз”ЁзҫҺзҷҪ
жң¬ж–Үз« жј”зӨәжңәеһӢпјҡжҲҙе°”-жҲҗе°ұ5890пјҢйҖӮз”Ёзі»з»ҹпјҡwindows10家еәӯзүҲпјҢиҪҜ件зүҲжң¬пјҡAdobe Photoshop 2021пјӣ
еңЁPSдёӯжү“ејҖиҰҒзҫҺзҷҪзҡ®иӮӨзҡ„еӣҫзүҮпјҢж“ҚдҪңеүҚе…ҲжҠҠиғҢжҷҜеӨҚеҲ¶дёҖеұӮпјҢжү“ејҖгҖҗйҖҡйҒ“гҖ‘пјҢеңЁйҖҡйҒ“йқўжқҝдёӯпјҢи§ӮеҜҹгҖҗзәўгҖ‘гҖҒгҖҗз»ҝгҖ‘гҖҒгҖҗи“қгҖ‘дёүдёӘйҖҡйҒ“пјҢжҳҺжҳҫеҸ‘зҺ°гҖҗи“қгҖ‘йҖҡйҒ“дёӢз…§зүҮжңҖжҡ—гҖҒз‘•з–өжңҖеӨҡ пјҢ еҸій”®еҚ•еҮ»гҖҗи“қгҖ‘йҖҡйҒ“пјҢйҖүжӢ©гҖҗеӨҚеҲ¶йҖҡйҒ“гҖ‘пјҢжҢүдҪҸй”®зӣҳCtrlй”®пјҢзӮ№еҮ»еӨҚеҲ¶и“қйҖҡйҒ“еүҚзҡ„зј©з•ҘеӣҫпјҢиҪҪе…ҘйҖүеҢәпјӣ
然еҗҺйҖүжӢ©жӯЈеёёзҡ„RGBйҖҡйҒ“пјҢеҶҚеҲҮжҚўеҲ°гҖҗеӣҫеұӮгҖ‘йқўжқҝпјҢзӮ№еҮ»дёӢж–№зҡ„гҖҗеҲӣе»әж–°зҡ„еЎ«е……жҲ–и°ғж•ҙеӣҫеұӮгҖ‘жҢүй’®пјҢйҖүжӢ©гҖҗжӣІзәҝгҖ‘ пјҢ еҝ«жҚ·й”®Ctrl+гҖҗIгҖ‘е°ҶжӣІзәҝзҡ„и’ҷзүҲеҸҚзӣёпјҢе°ҶRGBжӣІзәҝйҖӮеҪ“еҫҖдёҠжӢү пјҢ е°ұеҸҜд»ҘзҫҺзҷҪзҡ®иӮӨдәҶпјҢж”ҫеӨ§еӣҫзүҮзңӢдёҖдёӢ пјҢ зҡ®иӮӨзҡ„з»ҶиҠӮиҝҳжҳҜдҝқз•ҷзҡ„еҫҲеҘҪзҡ„пјҢе°Ҷи°ғж•ҙеӣҫеұӮйҡҗи—Ҹ пјҢ еҸҜд»ҘзңӢдёҖдёӢеүҚеҗҺзҡ„еҜ№жҜ”пјӣ
жң¬жңҹж–Үз« е°ұеҲ°иҝҷйҮҢпјҢж„ҹи°ўйҳ…иҜ» гҖӮ
psеҰӮдҪ•еҝ«йҖҹзҫҺзҷҪзҡ®иӮӨ
1гҖҒйҰ–е…Ҳжү“ејҖps пјҢ зӮ№еҮ»вҖңж–Ү件вҖқ-вҖңжү“ејҖвҖқеӣҫзүҮпјҢжҲ–еҝ«жҚ·й”®Ctrl+Oжү“ејҖеӣҫзүҮ гҖӮ
2гҖҒжү“ејҖеӣҫзүҮеҗҺ пјҢ жҢүCtrl+JеӨҚеҲ¶еӣҫеұӮпјҢеҫ—еҲ°еӣҫеұӮ1 гҖӮ
3гҖҒзӮ№еҮ»вҖңеҲӣе»әж–°зҡ„еЎ«е……жҲ–и°ғж•ҙеӣҫеұӮвҖқжҢүй’® гҖӮ
4гҖҒйҖүжӢ©вҖңжӣІзәҝвҖқ гҖӮ
5гҖҒжӯӨж—¶дјҡи·іеҮәжӣІзәҝеӣҫпјҢжӣІзәҝеӣҫзҡ„е·Ұиҫ№жңүдёүдёӘеҗёз®Ўе·Ҙе…·пјҢеҲҶеҲ«жҳҜвҖңй»‘еңәвҖқвҖңзҒ°еңәвҖқвҖңзҷҪеңәвҖқпјҢзӮ№еҮ»вҖңзҒ°еңәвҖқеҗёз®Ў гҖӮ
6гҖҒе°Ҷеҗёз®Ўж”ҫеңЁдәәзү©еӣҫзүҮзҡ„зңјзҷҪдёҠйқў пјҢ зӮ№еҮ»пјҢжӯӨж—¶дәәзү©зҡ„иӮӨиүІеҮәзҺ°дәҶиҪ»еҫ®еҸҳеҢ– гҖӮеҶҚзӮ№еҮ»жӣІзәҝеӣҫдёӯзҡ„е°ҸжүӢж Үеҝ— гҖӮ
7гҖҒ然еҗҺзӮ№еҮ»дәәзү©еӣҫдёӯи„ёйўҠзҡ„жҹҗдёҖдёӘйғЁдҪҚ гҖӮ
8гҖҒзӮ№еҮ»еҗҺ пјҢ жӣІзәҝеӣҫдёҠзҡ„жӣІзәҝеҮәзҺ°дёҖдёӘе°ҸзҷҪзӮ№ гҖӮ
9гҖҒзӮ№еҮ»иҝҷдёӘзҷҪзӮ№е№¶еҗ‘дёҠж°ҙе№іиҪ»иҪ»жӢ–еҠЁпјҢжӯӨж—¶дәәзү©зҡ„иӮӨиүІејҖе§ӢеҸҳеҢ–пјҢж №жҚ®дёӘдәәйңҖжұӮе°ҶзҷҪзӮ№жӢ–еҠЁеҲ°зӣёеә”дҪҚзҪ® гҖӮ
10гҖҒеҚ•еҮ»вҖңжӣІзәҝ1вҖқеӣҫеұӮпјҢжҢүCtrl+IиҝӣиЎҢеҸҚ?гҖӮ?жӯӨж—¶зҡ„жӣІзәҝ1еҸҳжҲҗдәҶй»‘иүІ гҖӮ
11гҖҒйҖүжӢ©вҖң画笔вҖқе·Ҙе…·пјҢжіЁж„Ҹ画笔зҡ„йўңиүІеҝ…йЎ»жҳҜзҷҪиүІ гҖӮ
12гҖҒи°ғж•ҙ画笔еӨ§е°Ҹ пјҢ е°Ҷдәәзү©зҡ®иӮӨйғЁеҲҶе…ЁйғЁж¶ӮжҠ№пјҢи®°дҪҸеҸӘиғҪж¶ӮеңЁзҡ®иӮӨдёҠпјҢдёҚиҰҒж¶ӮеңЁзҡ®иӮӨд»ҘеӨ–зҡ„ең°ж–№ гҖӮжӯӨж—¶иҝҳеҸҜд»Ҙи°ғж•ҙвҖңзҫҪеҢ–вҖқеҖјпјҢ让画笔ж¶ӮжҠ№еҮәжқҘзҡ„ж•ҲжһңиЎ”жҺҘжӣҙиҮӘ然 гҖӮ
13гҖҒз”ЁзҷҪиүІз”»з¬”ж¶ӮжҠ№е®ҢеҗҺпјҢеҶҚз”Ёй»‘иүІз”»з¬”ж¶ӮжҠ№зңјзҸ гҖҒеҳҙе·ҙйғЁдҪҚпјҢе°Ҷиў«иҰҶзӣ–зҡ„йғЁеҲҶж¶ӮжҠ№еҮәжқҘпјҢзңӢзқҖжӣҙзІҫзҘһиҮӘ然 гҖӮ
14гҖҒи°ғж•ҙеӣҫеұӮзҡ„дёҚйҖҸжҳҺеәҰпјҢи®©еӣҫзүҮзңӢиө·жқҘжӣҙиҮӘ然йҖјзңҹ гҖӮ
15гҖҒжңҖеҗҺпјҢж•ҙдёӘзҫҺзҷҪиҝҮзЁӢе°ұе®ҢжҲҗдәҶ гҖӮ
psжҖҺд№ҲзҫҺзҷҪдәәзү©зҡ®иӮӨиҜҰз»Ҷж•ҷзЁӢ
psжҖҺд№ҲзҫҺзҷҪдәәзү©зҡ®иӮӨжӯҘйӘӨеҰӮдёӢпјҡ
дёҖгҖҒжҸҗеҸ–й«ҳе…ү第дёҖжӯҘпјҡжү“ејҖPSпјҢCtrl+OзҫҺеҘізҙ жқҗпјҢCtrl+JеӨҚеҲ¶дёҖеұӮпјҢеҫ—еҲ°еӣҫCtrl+Shift+Alt+2жҸҗеҸ–й«ҳе…ү пјҢ ж•ҲжһңеҰӮдёӢеӣҫзҡ®иӮӨзҫҺзҷҪпјҢеңЁPSдёӯз»ҷдәәзү©иҝӣиЎҢеҝ«йҖҹзҫҺзҷҪ гҖӮ

ж–Үз« жҸ’еӣҫ
第дәҢжӯҘпјҡеӣһеҲ°еӣҫеұӮйқўжқҝпјҢж–°е»әз©әзҷҪеӣҫеұӮпјҢеҫ—еҲ°еӣҫеұӮ2пјҢеүҚжҷҜиүІи®ҫзҪ®дёәзҷҪиүІпјҢжҢүAlt+DeleteеҒҘеЎ«е…… пјҢ Ctrl+DеҸ–ж¶ҲйҖүеҢәпјҢж•ҲжһңеҰӮдёӢеӣҫзҡ®иӮӨзҫҺзҷҪпјҢеңЁPSдёӯз»ҷдәәзү©иҝӣиЎҢеҝ«йҖҹзҫҺзҷҪ гҖӮ

ж–Үз« жҸ’еӣҫ
第дёүжӯҘпјҡеҰӮжһңи§үеҫ—еӨӘзҷҪпјҢжҲ‘们еҸҜд»ҘйҷҚдҪҺдёҚйҖҸжҳҺеәҰпјҢжҠҠеӣҫеұӮ2зҡ„дёҚйҖҸжҳҺеәҰйҷҚдҪҺеҲ°иҮӘе·ұж»Ўж„ҸдёәжӯўпјҢж•ҲжһңеҰӮдёӢеӣҫзҡ®иӮӨзҫҺзҷҪпјҢеңЁPSдёӯз»ҷдәәзү©иҝӣиЎҢеҝ«йҖҹзҫҺзҷҪ гҖӮ

ж–Үз« жҸ’еӣҫ
第еӣӣжӯҘпјҡеӣһеҲ°еӣҫеұӮйқўжқҝпјҢз»ҷеӣҫеұӮ2ж·»еҠ и’ҷеүҚжҷҜиүІи®ҫзҪ®дёәй»‘иүІпјҢжү“ејҖ画笔е·Ҙе…·пјҢеҜ№дёҚйңҖиҰҒеҸҳзҷҪзҡ„ең°ж–№иҝӣиЎҢиҝҳеҺҹпјҢж•ҲжһңеҰӮдёӢеӣҫ

ж–Үз« жҸ’еӣҫ
еҮ д№ҺжҜҸдёӘдәәеңЁжӢҚеҲ°з…§зүҮзҡ„ж—¶еҖҷпјҢйғҪе–ңж¬ўжҠҠиҮӘе·ұеҸҳзҡ„зҷҪзҷҪзҡ„
йӮЈд№ҲжҲ‘们еңЁPSдёӯе®ҢжҲҗпјҢиҖҢдё”жҳҜж•ҙдёӘзҡ®иӮӨзңӢдёҠеҺ»йғҪжІЎжңүиҝқе’Ңж„ҹе‘ўпјҹеӣ дёә既然иҰҒзҫҺзҷҪ пјҢ йӮЈиӮҜе®ҡйңІеҮәжқҘзҡ„ең°ж–№йғҪиҰҒзҷҪпјҢдёҚиғҪеҸӘжңүйқўйғЁ пјҢ еҒҡеҲ°з»ҹдёҖжүҚжҳҜеҘҪзҡ„ гҖӮ
psеҰӮдҪ•з»ҷиҜҒ件照зҫҺзҷҪ
1гҖҒйҰ–е…Ҳжү“ејҖpsпјҢеҶҚжҠҠиҰҒзҫҺзҷҪзҡ„еӣҫзүҮеҜје…ҘpsйҮҢйқў гҖӮ

ж–Үз« жҸ’еӣҫ
2гҖҒеҶҚеңЁжңҖдёҠйқўжүҫеҲ°вҖңеӣҫеғҸвҖқ пјҢ еңЁйҮҢйқўеҶҚжүҫеҲ°вҖңеә”з”ЁеӣҫеғҸвҖқ гҖӮ

ж–Үз« жҸ’еӣҫ
3гҖҒзӮ№иҝӣеҺ»еҗҺжҠҠйҖҡйҒ“ж”№дёәвҖңз»ҝвҖқпјҢдёӢйқўзҡ„ж”№дёәвҖңж»ӨиүІвҖқпјҢжңҖеҗҺзӮ№еҮ»зЎ®е®ҡ гҖӮ

ж–Үз« жҸ’еӣҫ
4гҖҒзӮ№еҮ»зЎ®е®ҡеҗҺпјҢе°ұдјҡеҸ‘зҺ°з…§зүҮеҸҳзҷҪеҫҲеӨҡдәҶ гҖӮ

жҺЁиҚҗйҳ…иҜ»
- жҖҺд№ҲеӨҮд»Ҫеҫ®дҝЎиҒҠеӨ©и®°еҪ•пјҢеҰӮдҪ•еӨҮд»Ҫеҫ®дҝЎиҒҠеӨ©и®°еҪ•еҲ°дә‘з«Ҝ
- еҫ—зү©еҰӮдҪ•йҖҖиҙ§пјҢеҫ—зү©еҰӮдҪ•йҖҖжҚўиҙ§
- psеҰӮдҪ•йІңиүіпјҢpsжҖҺд№ҲжҠҠиҖҒз…§зүҮеҸҳжё…жҷ°
- жҡ—й»‘з ҙеқҸзҘһ3еҰӮдҪ•йҮҚй“ё
- еҰӮдҪ•йүҙеҲ«зҹізІүеҺӢзҡ„зҹіеӨҙ
- еҰӮдҪ•еҶҷеҖҹжқЎжүҚжңүж•ҲеҠӣ
- еҚҒдәҢдёӘжңҲд»Ҫзҡ„иӢұиҜӯеҚ•иҜҚеҰӮдҪ•еҝ«йҖҹи®°еҝҶ
- еҰӮдҪ•еҚ•еҸҚдҪ•жӢҚеҮәе°Ҹжё…ж–°з…§зүҮпјҢеҰӮдҪ•жӢҚеҮәе”ҜзҫҺзҡ„е°Ҹжё…ж–°з…§зүҮ
- з”өи„‘еұҸ幕еӯ—дҪ“еҰӮдҪ•зј©е°ҸпјҢжҖҺж ·и°ғж•ҙз”өи„‘еұҸ幕еӣҫж ҮеӨ§е°Ҹ
- cdrеҰӮдҪ•жүҚеҸҜд»Ҙе°ҶеӣҫзүҮиҝӣиЎҢиЈҒеүӘ