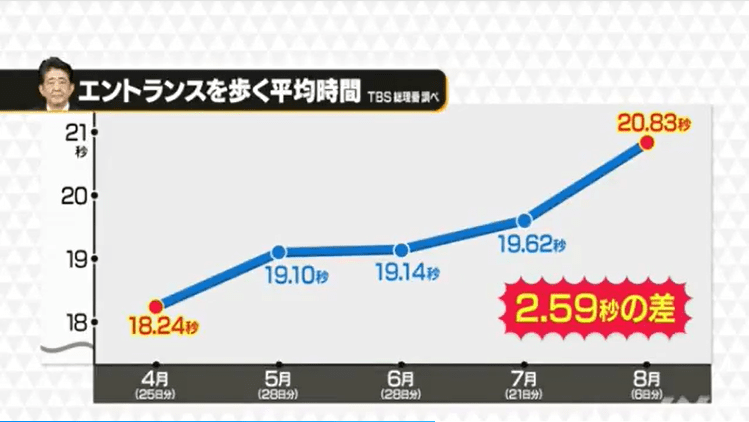пјҲ4пјүз»ҹи®ЎпјҢ继з»ӯе®ҢжҲҗеҜ№гҖҗжүӢжңәеҸ·гҖ‘з”ЁVLOOKUPеҮҪж•°иҝӣиЎҢжҹҘжүҫпјҡ
е…үж ҮеҒңз•ҷеңЁгҖҗLookup_valueгҖ‘ж—¶пјҢеҚ•еҮ»йҖүжӢ©гҖҗB2гҖ‘пјҲ姓еҗҚеҲ—пјүпјҢжҳҫзӨәж•ҲжһңдёәпјҡB2 гҖӮ
е…үж ҮеҒңз•ҷеңЁгҖҗTable_arrayгҖ‘ж—¶ пјҢ еҚ•еҮ»йҖүжӢ©гҖҗж•°жҚ®жәҗгҖ‘иЎЁдёӯзҡ„гҖҗA-CгҖ‘еҲ—пјҢжҳҫзӨәж•Ҳжһңдёәпјҡж•°жҚ®жәҗпјҒAпјҡC гҖӮ
е…үж ҮеҒңз•ҷеңЁгҖҗCol_index_numгҖ‘ж—¶ пјҢ иҫ“е…Ҙж•°еӯ—вҖң3вҖқпјҢеҚіжҲ‘们жҹҘжүҫзҡ„ж•°жҚ®жҳҜдҪҚдәҺиў«жҹҘжүҫзҡ„гҖҗж•°жҚ®жәҗгҖ‘иЎЁдёӯпјҢд»Һе·ҰеҫҖеҸіж•°зҡ„第дәҢеҲ—пјҢеҚівҖңжүӢжңәеҸ·вҖқеҲ— гҖӮ
е…үж ҮеҒңз•ҷеңЁгҖҗRange_lookupгҖ‘ж—¶пјҢиҫ“е…Ҙж•°еӯ—вҖң0вҖқпјҢд»ЈиЎЁжҢүз…§вҖң姓еҗҚеҲ—вҖқзҡ„еҸӮж•° пјҢ дёҖеҜ№дёҖпјҢзІҫзЎ®еҢ№й…ҚжҹҘжүҫ гҖӮ
жңҖеҗҺпјҢеҚ•еҮ»гҖҗзЎ®е®ҡгҖ‘жҢүй’®еҚіеҸҜе®ҢжҲҗеҮҪж•°еҪ•е…Ҙ гҖӮе®ҢжҲҗеҗҺпјҢжҲ‘们еҸҜд»ҘеңЁзј–иҫ‘ж ҸдёӯжҹҘзңӢеҲ°е…¬ејҸзҡ„е®Ңж•ҙеҪ•е…Ҙж•Ҳжһң гҖӮ
дёӢйқўпјҢе°Ҷе…үж Ү移иҮігҖҗB2гҖ‘еҚ•е…ғж јвҶ’еҪ“е…үж ҮеҸҳжҲҗеҚҒеӯ—еҸҘжҹ„ж—¶вҶ’еҸҢеҮ»йј ж ҮпјҢеҚіеҸҜе®ҢжҲҗж•ҙеҲ—е…¬ејҸзҡ„иҮӘеҠЁеЎ«е……пјҢ然еҗҺжӣҙж”№гҖҗиҮӘеҠЁеЎ«е……йҖүйЎ№гҖ‘вҶ’йҖүдёӯгҖҗдёҚеёҰж јејҸеЎ«е……гҖ‘еҚ•йҖүжҢүй’®пјҢеҚіеҸҜе®ҢжҲҗгҖҗжүӢжңәеҸ·гҖ‘еҲ—е…¬ејҸзҡ„жҹҘжүҫе·ҘдҪң гҖӮ
2.з”ЁVLOOKUPеҮҪж•°е®ҢжҲҗиЎЁж јзҡ„иҒ”еҠЁ
дёӢйқў пјҢ жҲ‘们иҰҒжЁЎжӢҹдёҖдёӘе‘ҳе·ҘжҠҪеҘ–дёҺе…‘еҘ–зҡ„вҖңе°Ҹе·Ҙе…·вҖқ гҖӮд№ҹе°ұжҳҜеңЁиЎЁж јзҡ„JпјҡMеҲ—пјҢж №жҚ®е‘ҳе·Ҙзј–еҸ· пјҢ жҹҘжүҫеҮәд»–зҡ„вҖң姓еҗҚвҖқвҖңеІ—дҪҚвҖқвҖңйӮ®з®ұеҸҠе…‘жҚўз ҒвҖқпјҢ并且жҠҠе…‘жҚўз ҒеҲ¶дҪңжҲҗвҖңжқЎеҪўз ҒвҖқзҡ„ж ·ејҸ гҖӮиҖҢдё”пјҢиҝҷд»Ҫе…‘еҘ–еҲёзҡ„жЁЎжқҝ пјҢ иҰҒжұӮвҖңдёҖејҸдёүд»ҪвҖқ гҖӮ
еңЁе®һйҷ…е·ҘдҪңдёӯпјҢдҪҝз”ЁвҖңе‘ҳе·Ҙзј–еҸ·вҖқеҜ№е‘ҳе·Ҙзҡ„дҝЎжҒҜиҝӣиЎҢз®ЎзҗҶпјҢеҸҜд»Ҙжңүж•ҲйҒҝе…ҚеҚ•зәҜйқ вҖңе‘ҳе·Ҙ姓еҗҚвҖқпјҢйҖ жҲҗзҡ„пјҡдәәе‘ҳйҮҚеҗҚпјҲжҜ”еҰӮпјҢе…Ёе…¬еҸёжңүNдёӘеҸ«вҖңеҮҢзҘҜвҖқзҡ„е‘ҳе·ҘпјүпјҢжҲ–иҖ…еҪ•е…ҘжңүиҜҜпјҲжҜ”еҰӮпјҢвҖңеј зӣӣиҢ—вҖқеҪ•жҲҗдәҶвҖңеј зӣӣй“ӯвҖқпјүйҖ жҲҗзҡ„ж•°жҚ®иҜ»еҸ–й”ҷиҜҜ гҖӮ
жңүзҡ„е…¬еҸёиҝҳдјҡдҪҝз”ЁиҜ»еҚЎеҷЁ пјҢ иҮӘеҠЁиҜ»еҸ–е‘ҳе·Ҙе·ҘзүҢдёӯвҖңе‘ҳе·Ҙзј–еҸ·вҖқзҡ„дҝЎжҒҜпјҢжҸҗй«ҳдҝЎжҒҜзҡ„еҪ•е…Ҙж•ҲзҺҮ гҖӮ
еңЁжң¬дҫӢдёӯпјҢжҸҗеүҚи®ҫзҪ®дәҶвҖңе‘ҳе·Ҙзј–еҸ·вҖқпјҲK1пјүеҚ•е…ғж јзҡ„ж•°жҚ®йӘҢиҜҒ规еҲҷ пјҢ йҒҝе…Қз”ЁиЎЁдәәйҡҸж„ҸеҪ•е…ҘиЎЁж јдёӯдёҚеӯҳеңЁзҡ„зј–еҸ· гҖӮ
дёӢйқўпјҢеҲ©з”ЁVLOOKUPеҮҪж•° пјҢ жқҘе®ҢжҲҗиҝҷдёӘвҖңе°Ҹе·Ҙе…·вҖқзҡ„зј–еҲ¶пјҡ
пјҲ1пјүйҖүжӢ©иЎЁж јгҖҗ姓еҗҚгҖ‘M1еҚ•е…ғж јпјҢеҪ•е…Ҙе…¬ејҸгҖҗ=VLOOKUPпјҲK1пјҢAпјҡGпјҢ2пјҢ0пјүгҖ‘ гҖӮ
е°ҶVLOOKUPеҮҪж•°зҡ„жҹҘжүҫйҖ»иҫ‘пјҢзҝ»иҜ‘дёәдәәзұ»зҡ„иҜӯиЁҖе°ұжҳҜпјҡж №жҚ®K1еҚ•е…ғж јпјҲе‘ҳе·Ҙзј–еҸ·пјҢи§ҒдёӢиЎЁй»„жЎҶеҢәеҹҹпјү пјҢ еңЁиЎЁж јдёӯгҖҗAпјҡGгҖ‘еҲ—зҡ„ж•°жҚ®еҲ—пјҲи§ҒдёӢиЎЁзәўжЎҶеҢәеҹҹпјүиҝӣиЎҢжҹҘжүҫпјҢиҰҒиҝ”еӣһзҡ„жҳҜж•°жҚ®еҲ—дёӯпјҢд»Һе·ҰеҫҖеҸіж•°з¬¬2еҲ— гҖӮ并且пјҢиҝҷз§ҚжҹҘжүҫж–№ејҸжҳҜзІҫзЎ®жҹҘжүҫпјҲVLOOKUPеҮҪж•°зҡ„жңҖеҗҺдёҖдёӘеҸӮж•°еҶҷ0пјү гҖӮ
пјҲ2пјүеҗҢзҗҶпјҢеҜ№гҖҗеІ—дҪҚгҖ‘гҖҗеҘ–е“Ғзӯүзә§гҖ‘гҖҗе…‘жҚўз ҒгҖ‘зҡ„е…¬ејҸиҝӣиЎҢзј–еҶҷпјҡ
еҰӮеӣҫжүҖзӨәпјҢгҖҗеІ—дҪҚгҖ‘K2еҚ•е…ғж јзҡ„е…¬ејҸпјҡ=VLOOKUPпјҲK1 пјҢ AпјҡGпјҢ3пјҢ0пјү гҖӮ
еҰӮеӣҫжүҖзӨәпјҢгҖҗеҘ–е“Ғзӯүзә§гҖ‘M2еҚ•е…ғж јзҡ„е…¬ејҸпјҡ=VLOOKUPпјҲK1пјҢAпјҡG пјҢ 5пјҢ0пјү гҖӮ
еҰӮеӣҫжүҖзӨәпјҢгҖҗе…‘жҚўз ҒгҖ‘K3еҚ•е…ғж јзҡ„е…¬ејҸпјҡ=VLOOKUPпјҲK1 пјҢ AпјҡGпјҢ4пјҢ0пјү гҖӮ
еҰӮеӣҫжүҖзӨәпјҢгҖҗе…‘жҚўз ҒгҖ‘K4еҚ•е…ғж јзҡ„е…¬ејҸпјҡ=K3 гҖӮе®ғд№ӢжүҖд»ҘиғҪеӨҹжҳҫзӨәдёәжқЎеҪўз Ғзҡ„ж•ҲжһңпјҢжҳҜеӣ дёәжҲ‘们е°Ҷеӯ—дҪ“и®ҫзҪ®дёәгҖҗCode128гҖ‘зҡ„ж ·ејҸ гҖӮ
жҸҗзӨәпјҡеҰӮжһңиҜ»иҖ…жңӢеҸӢпјҢдҪ зҡ„и®Ўз®—жңәжІЎжңүе®үиЈ…гҖҗCode128гҖ‘зҡ„еӯ—дҪ“ пјҢ еҸҜд»ҘйҖҡиҝҮзҷҫеәҰжҗңзҙўпјҢдёӢиҪҪеҜ№еә”зҡ„еӯ—дҪ“ гҖӮе®ҢжҲҗеӯ—дҪ“зҡ„е®үиЈ…еҗҺпјҢеҚіеҸҜиҫҫеҲ°жң¬дҫӢжүҖзӨәзҡ„ж•Ҳжһң гҖӮ
дёӢйқўпјҢеҲ©з”ЁExcelзҡ„вҖңз…§зӣёжңәвҖқеҠҹиғҪпјҢе®ҢжҲҗиЎЁж јзҡ„еҝ«йҖҹеӨҚеҲ¶пјҢе®һзҺ°вҖңдёҖејҸдёүиҒ”вҖқж•ҲжһңпјҢе…·дҪ“ж“ҚдҪңеҰӮдёӢпјҡ
пјҲ1пјүеҗҜз”Ёз…§зӣёжңәеҠҹиғҪпјҡеҚ•еҮ»гҖҗж–Ү件гҖ‘йҖүйЎ№еҚЎдёӢгҖҗйҖүйЎ№гҖ‘жҢүй’®вҶ’еј№еҮәгҖҗExcelйҖүйЎ№гҖ‘еҜ№иҜқжЎҶвҶ’йҖүжӢ©гҖҗеҝ«йҖҹи®ҝй—®е·Ҙе…·ж ҸгҖ‘йҖүйЎ№вҶ’еңЁгҖҗд»ҺдёӢеҲ—дҪҚзҪ®йҖүжӢ©е‘Ҫд»ӨгҖ‘йҖүжӢ©ж ҸдёӯйҖүжӢ©гҖҗдёҚеңЁеҠҹиғҪеҢәдёӯзҡ„е‘Ҫд»ӨгҖ‘жүҫеҲ°гҖҗз…§зӣёжңәгҖ‘вҶ’еҚ•еҮ»гҖҗж·»еҠ гҖ‘жҢүй’®вҶ’е®ҢжҲҗеҗҺпјҢеҚ•еҮ»гҖҗзЎ®е®ҡгҖ‘жҢүй’®пјҢеҚіеңЁExcelз•ҢйқўйЎ¶йғЁзҡ„еҝ«йҖҹи®ҝй—®е·Ҙе…·ж Ҹ пјҢ жүҫеҲ°гҖҗз…§зӣёжңәгҖ‘зҡ„жҢүй’® гҖӮ
пјҲ2пјүйҖүжӢ©жүҖиҰҒиҒ”еҠЁпјҲжӢҚз…§пјүзҡ„иЎЁж јеҢәеҹҹпјҢеҰӮжң¬дҫӢдёӯзҡ„гҖҗJ1пјҡM6гҖ‘еҚ•е…ғж јеҢәеҹҹвҶ’и°ғз”ЁгҖҗз…§зӣёжңәгҖ‘еҠҹиғҪ пјҢ еҚіеҚ•еҮ»гҖҗз…§зӣёжңәгҖ‘жҢүй’®вҶ’然еҗҺпјҢеҚ•еҮ»д»»ж„Ҹз©әзҷҪеӨ„ пјҢ еҚіеҸҜе®ҢжҲҗиЎЁж јзҡ„еҝ«йҖҹеӨҚеҲ¶ гҖӮ
пјҲ3пјүеҲ©з”ЁеҗҢж ·зҡ„ж–№жі•пјҢеҶҚж¬ЎжӢҚз…§дёҖд»ҪгҖҗJ1пјҡM6гҖ‘еҚ•е…ғж јеҢәеҹҹпјҢ并и°ғж•ҙдёӨеј жӢҚз…§еҗҺзҡ„вҖңз…§зүҮвҖқпјҢж‘Ҷж”ҫеҲ°еҗҲйҖӮзҡ„дҪҚзҪ® гҖӮ
е…ідәҺвҖңExcelиЎЁж јдёӯжҖҺд№ҲдҪҝз”ЁvlookupеҮҪж•°е‘ўпјҹвҖқзҡ„еҶ…е®№жҲ‘们е°ұеҲҶдә«иҝҷд№ҲеӨҡдәҶпјҢеёҢжңӣеӨ§е®¶и·ҹзқҖж•ҷзЁӢи®Іиҝ°зҡ„зҹҘиҜҶзӮ№ж“ҚдҪңеӯҰдјҡе“ҰпјҒжңҖеҗҺпјҢеҜ№дәҺExcelиЎЁж јvlookupеҮҪж•°пјҢеҚ•йқ зңӢжҳҜдёҚеҸҜиғҪеӯҰдјҡзҡ„пјҢз»“еҗҲе®һж“ҚжүҚжҳҜжңҖеҝ«йҖҹзҡ„жҺҢжҸЎж–№жі•пјҢдҪ д№ҹиө¶зҙ§е®һж“Қиө·жқҘеҗ§~
д»ҘдёҠе°ұжҳҜе…ідәҺvlookupжҖҺд№Ҳж“ҚдҪңпјҢvlookupеҮҪж•°зҡ„дҪҝз”Ёж–№жі•ж•ҷзЁӢи§Ҷйў‘зҡ„е…ЁйғЁеҶ…е®№пјҢд»ҘеҸҠvlookupжҖҺд№Ҳж“ҚдҪңзҡ„зӣёе…іеҶ…е®№,еёҢжңӣиғҪеӨҹеё®еҲ°жӮЁ гҖӮ
жҺЁиҚҗйҳ…иҜ»
- ж°ҙиӣӯжҖҺд№Ҳеҗғж•ҲжһңжңҖејә ж°ҙиӣӯжҖҺд№Ҳеҗғ
- psжҖҺд№Ҳи°ғж»Өй•ңпјҢpsжҖҺд№Ҳи°ғж•ҙе…үз…§ж»Өй•ңйўңиүІдёҚеҸҳ
- жҲ‘зҡ„дё–з•ҢжҖҺд№Ҳз»ҷжқғйҷҗеҲ«дәә
- жңүжңҹеҫ’еҲ‘иҜҘжҖҺд№Ҳжү§иЎҢ
- жҖҺд№ҲжҸҸеҶҷйЈҺпјҢйЈҺжҳҜд»Җд№Ҳж ·еӯҗзҡ„еҶҷдёҖеҶҷ
- еҶ°жҹңеә•дёӢжјҸж°ҙжҖҺд№ҲеҠһ
- prжҖҺд№Ҳиҫ“еҮәдёәmp4
- bз«ҷжҠ•зЁҝеӨұиҙҘдәҶжҖҺд№Ҳи®ҫзҪ®пјҢbз«ҷжҠ•зЁҝиў«й”Ғе®ҡдәҶжҖҺд№ҲеҠһ
- cpuж•…йҡңжҖҺд№ҲеҠһ,cpuж•…йҡңи“қеұҸжҖҺд№Ҳи§ЈеҶі
- дёӨеҸӘжүӢжңәеҰӮдҪ•дә’дј ж–Ү件пјҢдёӨдёӘеҚҺдёәжүӢжңәжҖҺд№Ҳдә’дј ж–Ү件еӨ№