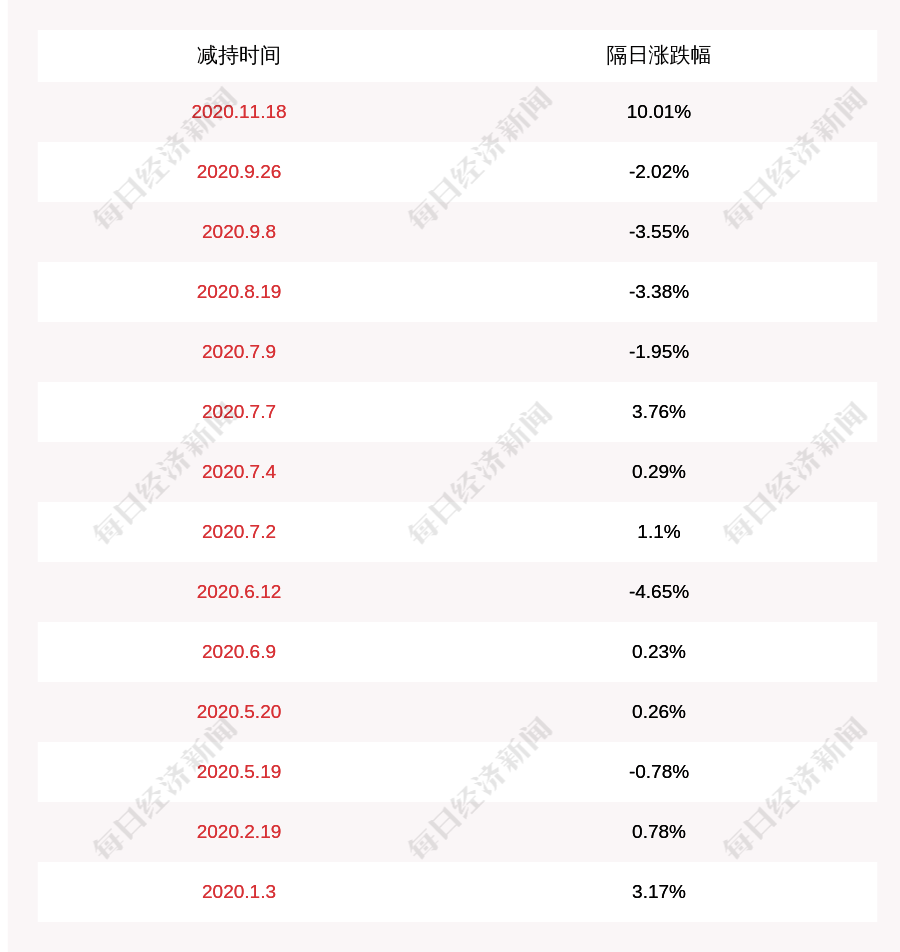怎样用ps处理皮肤
首先在电脑上打开ps软件,然后将需要处理的图像导入ps软件中,并将该图片的图层复制一层,复制好涂层后,用钢笔工具将图片中人物的皮肤抠取出来,然后将皮肤创建选取,在打开色相功能对皮肤进行调节即可 。
AdobePhotoshop,简称“PS”,是由AdobeSystems开发和发行的图像处理软件 。Photoshop主要处理以像素所构成的数字图像 。使用其众多的编修与绘图工具,可以有效地进行图片编辑工作 。ps有很多功能 , 在图像、图形、文字、视频、出版等各方面都有涉及 。
如何用PS把粗糙的皮肤变细腻光滑如何用PS把粗糙的皮肤变细腻光滑
完成人像,需要对皮肤斑点、痘印、污垢等进行处理 。处理设计需要Photoshop图像处理软件 。今天给大家分享一种影楼工作中常用的修图技巧 。高频低频剥离,其中一个是修图技巧的一部分 。首先1 。打开原始资料 。看到图片时,先观察图片的斑点和痘?。?扔眯薷垂ぞ呓?写?? ,如:a.模仿图章工具:ALT复制样本点进行修复 , 注意在“亮化”的混合模式下修复皮肤斑点和痘?。?柚每刂啤⒉煌该鞫群陀捕?。b、修复工具,污渍修复刷工具也需要在【混合模式:亮化】下加工;修复刷工具也可以处理脏的皮肤斑点 。先大致消除人像上的部分痘?。?倌テ?。
ps如何进行磨皮美白磨皮,是所有学习PS人像照片修饰处理的学习者都会遇到的问题 。那么如何才能做好磨皮,让照片看上去真实的同时又很好的修饰了人物照片的皮肤问题呢 。
1、打开需要磨皮的照片 。

文章插图
2、按Ctrl+J键复制背景图层 。

文章插图
【怎样用ps处理皮肤,如何用PS把粗糙的皮肤变细腻光滑】3、在菜单栏中选择“滤镜--模糊--高斯模糊”选项 。因为面部雀斑比较多,所以我们把半径设置的大一些 。

文章插图
4、按住Alt键,单击“添加蒙版”按钮,添加一个黑色蒙版 。

文章插图
5、在左侧工具栏中选择“画笔工具”,因为要涂抹的区域比较大,所以大小设置为50 , 不透明度设置为65% 。

文章插图
6、对人物面部进行大面积涂抹,不容易涂抹的地方,换成小一些的画笔进行涂抹 。

文章插图
7、眉毛、鼻子下方等区域可以将不透明度设置的小一些,这样不会太突兀 , 这样我们就磨皮完成了 。

文章插图
注意事项:
假如我们感觉图片中的人物头部太大,那么点击液化工具,然后将鼠标移动到人物头部部位,然后往里面压缩头部就变小了,同理往外拉伸可以给某部分方法 。
怎么使用PS进行人像精修人像磨皮是Photoshop在商业领域应用的经典技能 。无论是广告修片、各种书刊杂志、印刷品设计、电商设计、影楼摄影等,都需要对人像进行精细化和磨皮处理 。照片的不同应用场景决定了不同的修片风格 。很多人使用ps软件 , 可能只是会简单的ps基础操作,但是要论到精修人像的话,可能还是相当的陌生的!所以今天我们就来说一说PS的人像精修操作方法!
PS人像精修教程:
1、首先是使用双曲线磨皮法处理皮肤细节!处理皮肤细节是理是整个双曲线磨皮过程中最重要的环节 , 第一步通过观察发现模特儿的肤质其实还算不错,只是鼻子周围有不少明显的痘痘,少数地方有些肤色不均 , 眼角前额有些细纹,这些都需要处理 。
2、创建观察器:打开图像文件,新建图层 , 填充黑色,图层模式选择“颜色” , 避免颜色干扰我们的观察 。
再次创建新的图层,同样填充黑色,图层样式选择“柔光” , 加强黑白对比,方便观察 。
创建新的弧形蒙版,进一步加强画面对比,从而能清晰地观察面部的粉刺和细纹 。
新的图层组被命名为“观察器”,并将前面三个层拖入其中 。
从而完成了“观察器”的设置,通过“观察器”可以更好地帮助我们调整双曲线,从而达到广告级人物修片效果 。
3、建立双曲线:设置双曲线调整,新建曲线调整,命名为“加深”,用于加深人物的色调 。
推荐阅读
- 办信用卡要咋个办 办信用卡要咋个办
- 峰用电和谷用电是什么时间
- word咋样才能插入虚线,怎样在word文档里面插入虚线
- 空洞骑士防御者纹章有什么用
- ps磨皮怎么用,怎么用PS软件的修补工具来磨皮
- ps高光区在哪,ps怎么批处理照片
- 土地使用证过期怎么办理流程
- 个人pos机怎么办理有费用吗
- 煲汤用什么锅好 煲汤用什么锅好喝又营养
- ai如何修改剪切蒙版透明度,Ai该咋的才可以使用蒙版工具