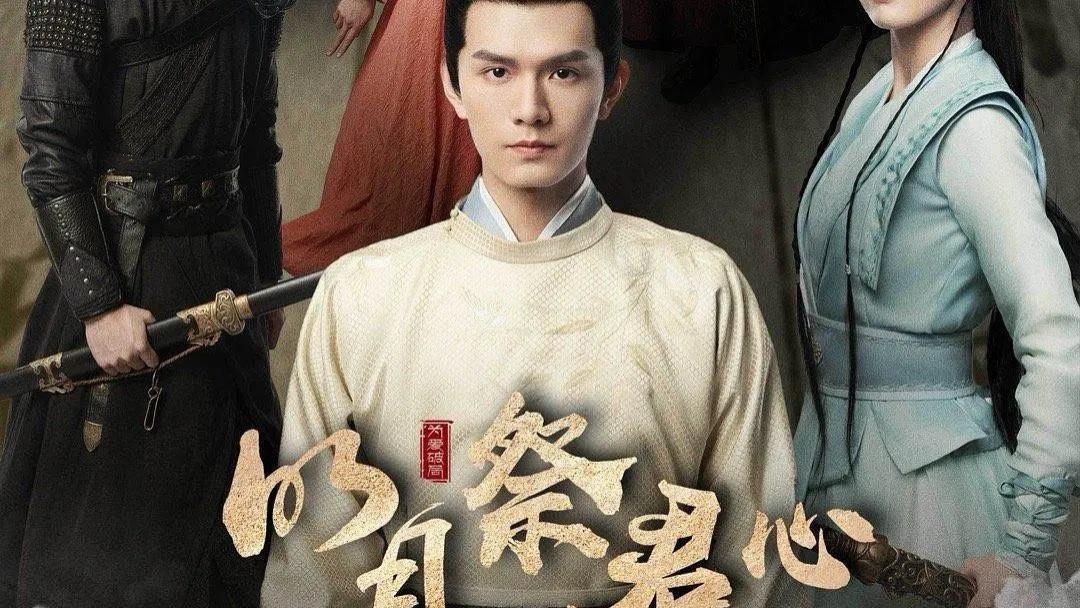wordж–ҮжЎЈеә”иҜҘе’Ӣж ·жүҚиғҪз«–еҗ‘жҺ’зүҲ
жң¬ж–Үз« жј”зӨәжңәеһӢпјҡиҒ”жғіе°Ҹж–°air14пјҲ2021й…·зқҝзүҲ)пјҢйҖӮз”Ёзі»з»ҹпјҡWindows10 пјҢ иҪҜ件зүҲжң¬пјҡword2020пјӣ
жү“ејҖиҰҒз«–еҗ‘жҺ’зүҲзҡ„гҖҗwordгҖ‘ж–ҮжЎЈпјҢиҝӣе…Ҙwordж–ҮжЎЈзј–иҫ‘з•ҢйқўпјҢйҖүдёӯиҰҒз«–еҗ‘жҺ’зүҲзҡ„ж–Үеӯ—пјҢзӮ№еҮ»иҸңеҚ•ж Ҹдёӯзҡ„гҖҗжҸ’е…ҘгҖ‘йҖүйЎ№еҚЎпјҢеңЁеӯҗиҸңеҚ•ж ҸдёӯйҖүжӢ©гҖҗж–Үжң¬жЎҶгҖ‘еҠҹиғҪйЎ№ пјҢ жҺҘзқҖеҚ•еҮ»иҸңеҚ•ж Ҹдёӯзҡ„гҖҗз»ҳеӣҫе·Ҙе…·гҖ‘йҖүйЎ№еҚЎпјҢеңЁеӯҗиҸңеҚ•ж ҸдёӯзӮ№еҮ»гҖҗж–Үеӯ—ж–№еҗ‘гҖ‘пјҢеҚіеҸҜеңЁwordж–ҮжЎЈдёӯиҝӣиЎҢз«–еҗ‘жҺ’зүҲпјӣ
еҶҚзӮ№еҮ»гҖҗиҪ®е»“гҖ‘еҠҹиғҪйЎ№ пјҢ йҖүжӢ©гҖҗж— иҫ№жЎҶйўңиүІгҖ‘йҖүйЎ№еҚЎпјҢеҸҜе°Ҷж–Үжң¬жЎҶеҺ»жҺүиҫ№жЎҶпјҢзӮ№еҮ»е·Ұдҫ§зҡ„гҖҗеЎ«е……гҖ‘еҠҹиғҪйЎ№пјҢеҸҜиҮӘиЎҢйҖүжӢ©йўңиүІеҜ№ж–Үжң¬иҝӣиЎҢеЎ«е……пјӣ
жң¬жңҹж–Үз« е°ұеҲ°иҝҷйҮҢпјҢж„ҹи°ўйҳ…иҜ» гҖӮ
wordж–ҮжЎЈж ҮйўҳжҖҺд№Ҳи®ҫзҪ®жҲҗз«–еҗ‘и®ҫзҪ®жҲҗз«–еҗ‘зҡ„жӯҘйӘӨеҰӮдёӢпјҡ
1гҖҒжү“ејҖWORD пјҢ ж јејҸ-ж–Үеӯ—ж–№еҗ‘-йҖүеҪ“дёӯйӮЈдёӘз«–жҺ’ж–Үеӯ—пјҢиҝҷж—¶е…үж ҮеҲ°дәҶз«–жҺ’зҡ„еҸідёҠи§’пјӣиҫ“е…ҘдҪ зҡ„ж Үйўҳж–Үеӯ—пјӣ
2гҖҒйҖүдёӯж Үйўҳж–Үеӯ—пјҢж–Ү件-йЎөйқўи®ҫзҪ®-зәёеһӢ-зәөеҗ‘пјӣзүҲејҸ-еһӮзӣҙеҜ№йҪҗж–№ејҸ-еұ…дёӯпјҢжӯӨж—¶ж–Үеӯ—е·Іж°ҙе№іеұ…дёӯпјӣ
3гҖҒйҖүдёӯж Үйўҳж–Үеӯ— пјҢ еҶҚжҢүж јејҸе·Ҙе…·ж Ҹдёӯзҡ„вҖңеұ…дёӯвҖқжҢүй’®пјҢж–Үеӯ—еһӮзӣҙеұ…дёӯпјҢеҚіеҸҜи®ҫзҪ®жҲҗз«–еҗ‘ гҖӮ
wordжҖҺж ·жү“еҮәз«–жҺ’ж–Үеӯ—wordжҖҺд№ҲжҠҠж–Үеӯ—з«–зқҖжҺ’1 еңЁдҪҝз”ЁwordеҜ№ж–ҮжЎЈжҺ’зүҲж—¶ пјҢ еҰӮжһңиҰҒи®©дёҖзҜҮжЁӘжҺ’зҡ„ж–Үеӯ— пјҢ еҸҳжҲҗз«–еҗ‘зӣҙжҺ’зҡ„иҜқ пјҢ еҸҜд»ҘзңӢд»ҘдёӢзӨәиҢғпјҢе…Ҳжү“ејҖдёҖдёӘжЁӘеҗ‘жҳҫзӨәзҡ„ж–ҮжЎЈ гҖӮ

ж–Үз« жҸ’еӣҫ
2 еҶҚзӮ№еҮ»wordиҸңеҚ•ж ҸдёҠж–№зҡ„йЎөйқўеёғеұҖ пјҢ еҶҚзӮ№еҮ»ж–Үеӯ—ж–№еҗ‘ пјҢ 然еҗҺзӮ№еҮ»еһӮзӣҙпјҢеҰӮдёӢеӣҫз®ӯеӨҙжүҖжҢҮ гҖӮ

ж–Үз« жҸ’еӣҫ
3 иҝҷж ·пјҢдёҖзҜҮж–ҮжЎЈе°ұеҸҳжҲҗдәҶз«–еҗ‘жҺ’еҲ—зҡ„зҡ„дәҶпјҢиҝҷз§Қз«–зӣҙжҳҫзӨәзҡ„ж–ҮжЎЈпјҢе®ғйҮҢйқўиЎҢеӯ—зҡ„й—ҙи·қ пјҢ иҝҳдјҡдҝқжҢҒе’Ңд»ҘеүҚзҡ„е·®дёҚеӨҡ гҖӮ

ж–Үз« жҸ’еӣҫ
4 еҸҰеӨ–пјҢеҰӮжһңйңҖиҰҒеҜ№дёҖзҜҮж–ҮжЎЈдёӯзҡ„жҹҗдәӣж®өиҗҪиҝӣиЎҢд»Ҙз«–зӣҙж–№ејҸжҺ’дҫӢзҡ„иҜқпјҢйӮЈд№ҲеҸҜд»Ҙе…ҲйҖүдёӯиҜҘж®өж–Үеӯ—пјҢеҶҚзӮ№еҮ»ж–Үеӯ—ж–№еҗ‘дёӢйқўзҡ„ж–Үеӯ—ж–№еҗ‘йҖүйЎ№ гҖӮ

ж–Үз« жҸ’еӣҫ
5 еңЁжү“ејҖзҡ„зӘ—еҸЈдёӯпјҢе…ҲзӮ№еҮ»ж–Үеӯ—з«–еҗ‘жҺ’дҫӢзҡ„йӮЈдёӘзӨәиҢғжҢүй’®пјҢеҶҚзӮ№еҮ»еә”з”ЁдәҺеҗҺйқўзҡ„жүҖйҖүж–Үеӯ—пјҢ然еҗҺзӮ№зЎ®е®ҡ гҖӮ

ж–Үз« жҸ’еӣҫ
6 иҝҷж ·пјҢиҝҷж®өж–Үеӯ—пјҢд№ҹе°ұ马дёҠеҸҳжҲҗз«–зқҖжҳҫзӨәзҡ„дәҶ гҖӮеҰӮжһңеңЁж–Үеӯ—з«–зқҖжҺ’еҲ—зҡ„ж—¶еҖҷпјҢзәёеј зҡ„ж–№еҗ‘дёҚиҰҒеҸҳ пјҢ иҝҳжҳҜиҰҒз«–еҗ‘зҡ„пјҢйӮЈд№ҲеҶҚзӮ№еҮ»дёҠйқўзҡ„зәёеј ж–№еҗ‘пјҢеҶҚзӮ№еҮ»зәөеҗ‘еҚіеҸҜ пјҢ еҰӮдёӢеӣҫжүҖзӨә гҖӮ

ж–Үз« жҸ’еӣҫ

ж–Үз« жҸ’еӣҫ
еҰӮдҪ•и®©Wordж–ҮжЎЈйҮҢзҡ„ж–Үеӯ—з«–зқҖжҺ’еҲ—1гҖҒеңЁдҪҝз”ЁwordеҜ№ж–ҮжЎЈжҺ’зүҲж—¶ пјҢ еҰӮжһңиҰҒи®©дёҖзҜҮжЁӘжҺ’зҡ„ж–Үеӯ—пјҢеҸҳжҲҗз«–еҗ‘зӣҙжҺ’зҡ„иҜқпјҢеҸҜд»ҘзңӢд»ҘдёӢзӨәиҢғ пјҢ е…Ҳжү“ејҖдёҖдёӘжЁӘеҗ‘жҳҫзӨәзҡ„ж–ҮжЎЈ гҖӮ
гҖҗwordж–ҮжЎЈеә”иҜҘе’Ӣж ·жүҚиғҪз«–еҗ‘жҺ’зүҲгҖ‘

ж–Үз« жҸ’еӣҫ
2гҖҒеҶҚзӮ№еҮ»wordиҸңеҚ•ж ҸдёҠж–№зҡ„йЎөйқўеёғеұҖпјҢеҶҚзӮ№еҮ»ж–Үеӯ—ж–№еҗ‘ пјҢ 然еҗҺзӮ№еҮ»еһӮзӣҙ пјҢ еҰӮдёӢеӣҫз®ӯеӨҙжүҖжҢҮ гҖӮ

ж–Үз« жҸ’еӣҫ
3гҖҒиҝҷж ·пјҢдёҖзҜҮж–ҮжЎЈе°ұеҸҳжҲҗдәҶз«–еҗ‘жҺ’еҲ—зҡ„зҡ„дәҶ пјҢ иҝҷз§Қз«–зӣҙжҳҫзӨәзҡ„ж–ҮжЎЈ пјҢ е®ғйҮҢйқўиЎҢеӯ—зҡ„й—ҙи·қпјҢиҝҳдјҡдҝқжҢҒе’Ңд»ҘеүҚзҡ„е·®дёҚеӨҡ гҖӮ

ж–Үз« жҸ’еӣҫ
4гҖҒеҸҰеӨ–пјҢеҰӮжһңйңҖиҰҒеҜ№дёҖзҜҮж–ҮжЎЈдёӯзҡ„жҹҗдәӣж®өиҗҪиҝӣиЎҢд»Ҙз«–зӣҙж–№ејҸжҺ’дҫӢзҡ„иҜқ пјҢ йӮЈд№ҲеҸҜд»Ҙе…ҲйҖүдёӯиҜҘж®өж–Үеӯ—пјҢеҶҚзӮ№еҮ»ж–Үеӯ—ж–№еҗ‘дёӢйқўзҡ„ж–Үеӯ—ж–№еҗ‘йҖүйЎ№ гҖӮ

ж–Үз« жҸ’еӣҫ
5гҖҒеңЁжү“ејҖзҡ„зӘ—еҸЈдёӯпјҢе…ҲзӮ№еҮ»ж–Үеӯ—з«–еҗ‘жҺ’дҫӢзҡ„йӮЈдёӘзӨәиҢғжҢүй’® пјҢ еҶҚзӮ№еҮ»еә”з”ЁдәҺеҗҺйқўзҡ„жүҖйҖүж–Үеӯ—пјҢ然еҗҺзӮ№зЎ®е®ҡ гҖӮ

ж–Үз« жҸ’еӣҫ
6гҖҒиҝҷж ·пјҢиҝҷж®өж–Үеӯ—пјҢд№ҹе°ұ马дёҠеҸҳжҲҗз«–зқҖжҳҫзӨәзҡ„дәҶ гҖӮеҰӮжһңеңЁж–Үеӯ—з«–зқҖжҺ’еҲ—зҡ„ж—¶еҖҷпјҢзәёеј зҡ„ж–№еҗ‘дёҚиҰҒеҸҳпјҢиҝҳжҳҜиҰҒз«–еҗ‘зҡ„пјҢйӮЈд№ҲеҶҚзӮ№еҮ»дёҠйқўзҡ„зәёеј ж–№еҗ‘пјҢеҶҚзӮ№еҮ»зәөеҗ‘еҚіеҸҜпјҢеҰӮдёӢеӣҫжүҖзӨә гҖӮ
жҺЁиҚҗйҳ…иҜ»
- Excelеә”иҜҘе’Ӣж ·жүҚиғҪз”»еӣҫпјҢexcelеҰӮдҪ•з”ЁеӣҫзүҮеЎ«е……еӣҫж Ү
- жјҸз”өејҖе…іеә”иҜҘжҖҺд№ҲжҺҘзәҝ
- дёәд»Җд№ҲжүӢжңәе®ҡдҪҚдјҡз»ҸеёёеҮәй”ҷпјҢзҗғзҗғеӨ§дҪңжҲҳеә”иҜҘе’Ӣж ·жүҚиғҪж”№е®ҡдҪҚ
- еә”иҜҘжҖҺж ·й”Ғе®ҡpsеӣҫеұӮпјҢpsе®Ңе…Ёй”Ғе®ҡеҸҜд»ҘзІҳиҙҙеӣҫеұӮж ·ејҸ
- cdrеә”иҜҘе’Ӣж ·жүҚиғҪдҝқеӯҳпјҢcdrжІЎжңүдҝқеӯҳжҖҺд№ҲжҒўеӨҚ
- WordжҖҺд№Ҳжү“з®ӯеӨҙпјҢwordдёӯеҗ‘дёӢзҡ„з®ӯеӨҙжҖҺд№Ҳжү“еҮәжқҘ
- еә”иҜҘе’Ӣж ·жүҚиғҪж·»еҠ ж·ҳе®қеҘҪеҸӢ
- aiеә”иҜҘе’Ӣж ·жүҚиғҪз”»жіўжөӘзәҝ
- 61еІҒзҡ„иҢғдјҹдёҚеҝ…еҶҚйҒ—жҶҫдәҶпјҒдәӢе·ІиҮіжӯӨпјҢдҪ еә”иҜҘжүҝи®ӨиҮӘе·ұжҠҖдёҚеҰӮдәә
- PSеҗҲ并еӣҫеұӮеҗҺеә”иҜҘе’Ӣж ·жүҚиғҪеҲҶејҖ