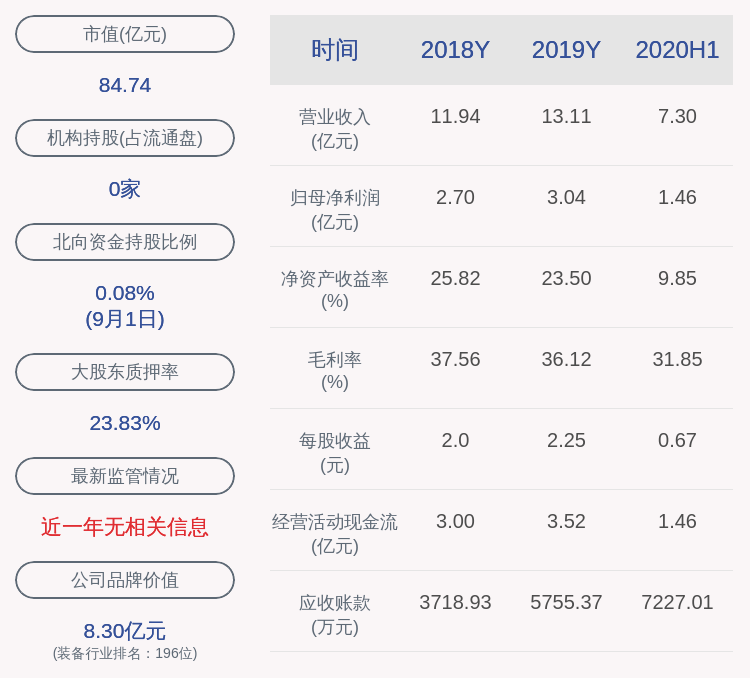怎么在word上直接手写
【word签名怎么手写wps,怎么在word上直接手写】演示品牌型号:联想拯救者R720;系统:Windows10;软件:office2020 。
1、在文档的菜单栏上点击编辑,然后在弹出的页面上点击更新输入法词典 。
2、然后在页面上点击扩展功能管理打开,进入后,点击使用手写输入,然后就编辑自己需要的文本就可以了 。
word签名怎么手写wps如下:
工具/原料:华为笔记本电脑NBL-WAQ9RP、Windows10、Word 2019
1、打开word , 点击菜单栏【插入】下的【图片】 。

文章插图
2、选中事先裁剪好的手写签名图片 , 点击【插入】 。

文章插图
3、鼠标双击图片后,点击【图片格式】下的【颜色】 。

文章插图
4、在下拉菜单中,点击“重新着色”下的【黑白】,如图 。

文章插图
5、再次点击“颜色”下的【设置透明色】,鼠标变成笔后,轻点图片一下 。

文章插图
6、点击图片右上角【布局选项】 。

文章插图
7、点击“文字环绕”下的【浮于文字上方】 。

文章插图
8、调整图片大小,并移动图片到合适位置就可以 。

文章插图
word中怎样手写输入文字在word 中进行手写输入的操作方法如下:

文章插图
2、然后在输入法设置里找到扩展功能管理 , 然后点击打开 。如下图所示:

文章插图
3、进入以后,然后点击使用手写输入 。如下图所示:

文章插图

文章插图
5、最后点击搜索栏里的“百"字,它就会出现在文档中了 。如下图所示:

文章插图
怎么在word输入手写字体以word2016为例 , 可参考以下步骤在word中输入手写体:
1、打开word文档中,需输入手写体的文件 。
2、选中要设置手写体的文本 。
3、选择菜单 , 开始 , 字体,在字体里选择手写体 。
4、这样输入的字就是手写体了 。
5、也可以在输入文字前就设置成手写体 。
6、如果电脑里没有手写体则需安装手写字体 。
怎样在word中实现手写签名功能1、准备一份纸质签名,拿一张白纸 , 并签上名字 。将签好名的纸张,拍照或扫描到电脑,插入到Word文档中 。选中签名照片,然后进入格式-调整-颜色,在重新着色中选择黑白:50%着色效果 。
2、手写一份签名 , 通过拍照、扫描方式上传到电脑,然后用电脑自带的画图工具,将图标分辨率调小,建议100*100或者200*200 。设置好签名图片后,打开word文档,在工具栏点击插入图片功能 。选中签名图片,插入到文档内 。
3、如图所示 , 打开电脑上的word文档 , 点击插入按钮 。如图点击上方的形状按钮 。点击任意曲线 。然后就可在word上使用鼠标拖拽的方法手写签名 。方法二:把签名以插入图片”方式嵌入word文档中 。
4、在WORD中实现手写签名可以用两种办法 。最简单、实用:把签名以插入图片”方式嵌入word文档中 。
5、打开word,点击菜单栏【插入】下的【图片】 。选中事先裁剪好的手写签名图片,点击【插入】 。鼠标双击图片后,点击【图片格式】下的【颜色】 。在下拉菜单中,点击“重新着色”下的【黑白】,如图 。
6、为了更好地提取签名 , 已经保证签名的还原度,首先在白纸上写下我们的签名;并将其拍照传到电脑上 。打开需要插入签名的Word文档 。点击“插入”选项卡,选择“插入图片” 。
以上就是关于word签名怎么手写wps,怎么在word上直接手写的全部内容 , 以及怎么在word上直接手写的相关内容,希望能够帮到您 。
推荐阅读
- 核桃怎样煮粥给宝宝吃,核桃怎么煮粥 有什么做法
- 客家盐焗鸡翅怎么做
- 电磁炉主板漏电怎么修 电磁炉主板漏电如何修
- cdr该怎么才可以画梯形
- 3种方法教你快速去除word水印文字
- 为什么起泡胶不粘桌子 起泡胶怎么不粘桌子
- 柏肤源懒人梳染发怎么用
- 兔子怎么喝水,幼兔一天喝多少水
- 河蚌鱼缸怎么养活,鱼缸里养了河蚌还要换水
- 苹果怎么重新注册一个id