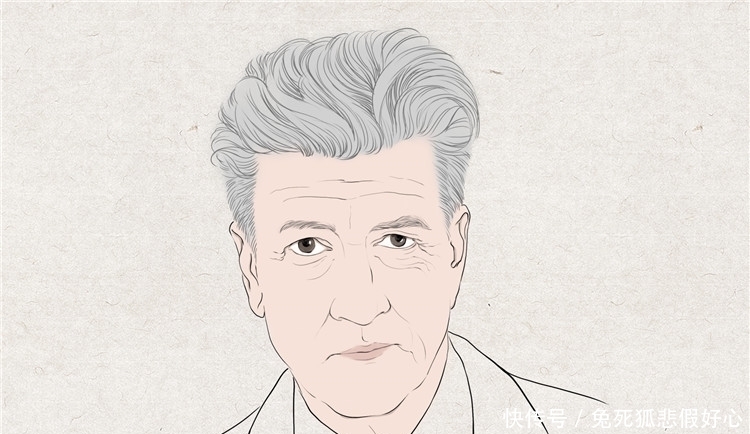Excel表格咋滴才可以算平均分
本文章演示机型:华硕天选2,适用系统:Windows10 专业版,软件版本:Microsoft Excel 2021;
打开excel文件 , 选中保存结果的单元格,在上方工具栏点击【公式】,选择【插入函数】后会弹出对话框,在【选择类别】中选择【常用函数】,找到并选中【AVERAGE】函数,选择【确定】后弹出【函数参数】对话框,点击【Number】输入栏右边的箭头,在表格中选择要算平均分的区域,最后点击【确定】即可;
或者选中保存结果的单元格后,在上方输入栏中输入【=sum(计算区域)/总数】,按下【回车键】即可;
本期文章就到这里 , 感谢阅读 。
如何在excel表格中和、平均——函数的计算1、首先 , 求每一年的产量总和,在指定的表格(一般是行末或者列末),先选中表格,再求 , 写之前一定要先加等号,再写上求和SUM函数名,后面用括号括起来 。
2、括号里的是求函数的取的函数地址,如下图,中选要求和的数据就可以 。

文章插图
【Excel表格咋滴才可以算平均分】
3、这就是所求一年的产量总和,下面求取别的年份的总产量,只需要将鼠标拖动到所求第一个值的表格下方,让鼠标变成黑色的小十字(填充柄),再一直按着鼠标左键拖动,知道每年的和都求出来 。

文章插图
4、对于平均值的计算,也如同求和,只是将SUM改成AVERAGE就好了 。求出第一年的平均值后,其余的还是用填充柄,求出来 。
5、这就是求出的和和平均值 。
拓展资料:
Microsoft Excel是Microsoft为使用Windows和Apple Macintosh操作系统的电脑编写的一款电子表格软件 。直观的界面、出色的计算功能和图表工具,再加上成功的市场营销,使Excel成为最流行的个人计算机数据处理软件 。在1993年,作为Microsoft Office的组件发布了5.0版之后,Excel就开始成为所适用操作平台上的电子制表软件的霸主 。
excel怎样计算百分比
点击编辑栏的插入函数 。选择平均值函数 。数值1去框线计算区域,点击确定 。即可在表格中计算出平均分 。详细步骤:
1、在exce表格中,点击计算平均分的单元格 。

文章插图

文章插图
3、选择平均值函数 。

文章插图
4、数值1去框线计算区域,点击确定 。

文章插图
5、即可在表格中计算出平均分 。

文章插图
excel表格计算平均分保留一位小数
Excel 中经常需要使用到函数计算平均分,平均分具体该如何计算呢?接下来是我为大家带来的excel表格计算平均分的 方法 ,供大家参考 。
excel表格计算平均分的方法:
计算平均分步骤1:首先,这里是一份成绩表,上面有各门功课的成绩,我们要求出平均分数 。
计算平均分步骤2:将光标定位到“平均分”下面一个单元格中,然后点击“插入函数”按钮 , 如下图红色区域便是;
计算平均分步骤3:在弹出的“插入函数”中,我们选择函数“AVERAGE”,然后单击确定按钮;
计算平均分步骤4:接着马上会弹出“函数参数”的窗口,此时,我们可以用鼠标左键来拖选需要求平均值的单元格 , 也可以按住键盘上的“Ctrl + 鼠标左键”来选择多个单元格,然后按确定按钮;
计算平均分步骤5:这时,得出的平均值就自动显示在“平均分”下面的单元格中了 。(如下图)
计算平均分步骤6:好了 , 平均值已经求出来了,那么我们现在的问题是如何让每个同学的平均分数自动显示在平均分的单元格中 。
excel平均分怎么算公式
- 01有两种方法:1、先选取要求取部分数据——点击软件上面的工具栏——求和按钮——点击下拉菜单,选择“平均值”——得出结果;2、插入函数——圈中要求数据平均值的单元格——软件自动将所求的公式列举出来——得出结果 。
推荐阅读
- word要咋滴才可以竖向排版
- Excel如何批量删除指定文字
- Excel只读模式应该咋地才能取消
- Excel咋得才可以制作高级筛选
- 如何让铺满word表格,word文档怎么填满每一页
- 微信应该咋滴才能拉黑对方,微信怎样彻底拉黑让对方也加不上
- excel应该咋地才能复制表格保持原有样式
- Excel咋得才可以计算平均分
- excel算术运算分为几类
- PPT幻灯片咋得才可以插入Excel文件