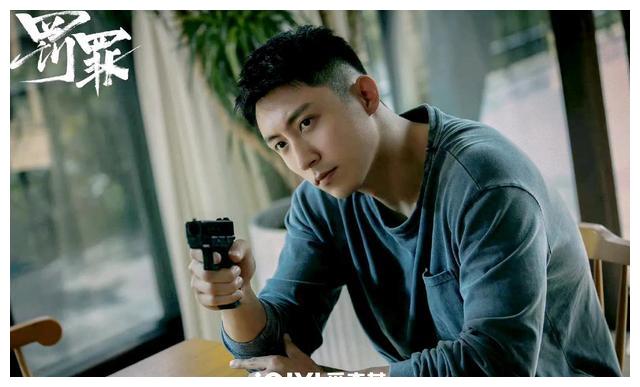把【图片质量】改成【中】,可以看到图片大小变成【16.63K】,点击【存储】 。
【ps应该咋地才能压缩图片大小20k】

文章插图
请点击输入图片描述
6/7
设置下图片储存路径 , 点击【保存】 。

文章插图
请点击输入图片描述
7/7
如图可以看到图像大小以及调整低于【20K】 。

文章插图
请点击输入图片描述
ps如何调整图片像素大小和文件大小
关于PS里面调整图片大小并且文件输出要小的具体操作步骤如下:
1、在PS中打开一张照片,点击裁剪工具,并将其宽度和高度分别改成320px和240px 。

文章插图
2、根据具体的需求将裁剪框调整到所需的位置 。

文章插图
3、图片裁剪完成后,点击PS上方菜单栏中的文件,找到储存为Web和设备所用格式 。

文章插图
4、点击储存为Web和设备所用格式选项,在弹出框中点击右上角小三角 , 选择优化文件大小 。

文章插图
5、将所需图像大小后面的数值改为20K以下即可,然后点击确定,储存 , 完成即可 。

文章插图
以上就是关于ps应该咋地才能压缩图片大小20k的全部内容,以及ps应该咋地才能压缩图片大小20k的相关内容,希望能够帮到您 。
推荐阅读
- PS应该咋地才能截图,电脑怎么设置截图是正方形
- word中怎样修改电子页码,word应该咋地才能修改页码
- cdr应该咋地才能渐变,cdr怎么做多层颜色渐变
- PS合并图层后应该咋滴才能分开
- 长横线应该咋滴才能打出来
- ps应该咋滴才能消除拼接痕迹
- 花椒直播应该咋滴才能调声音,花椒直播怎么才能在电脑上直播呢
- 苹果手机应该咋滴才能导出通讯录
- 王者荣耀怎么关闭恋人显示,王者荣耀应该咋滴才能解除恋人关系
- excel应该咋滴才能复制表格保持原有样式