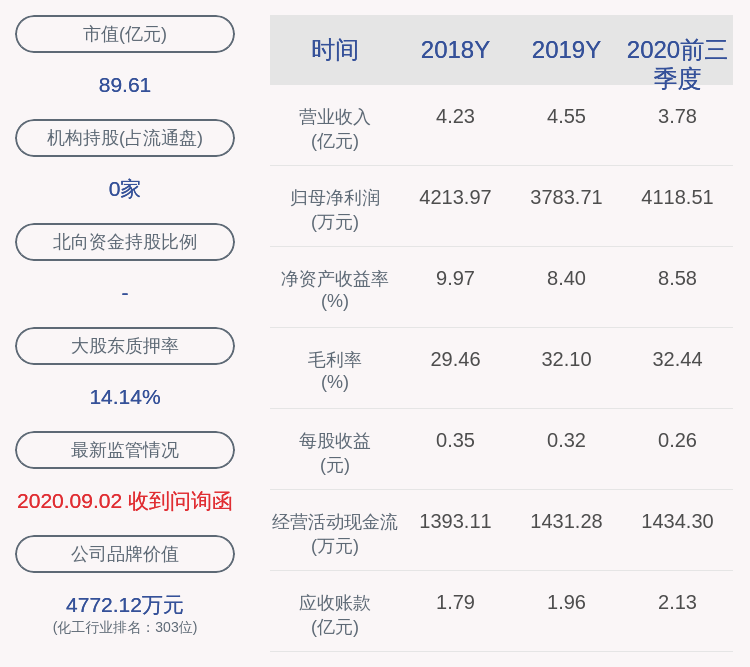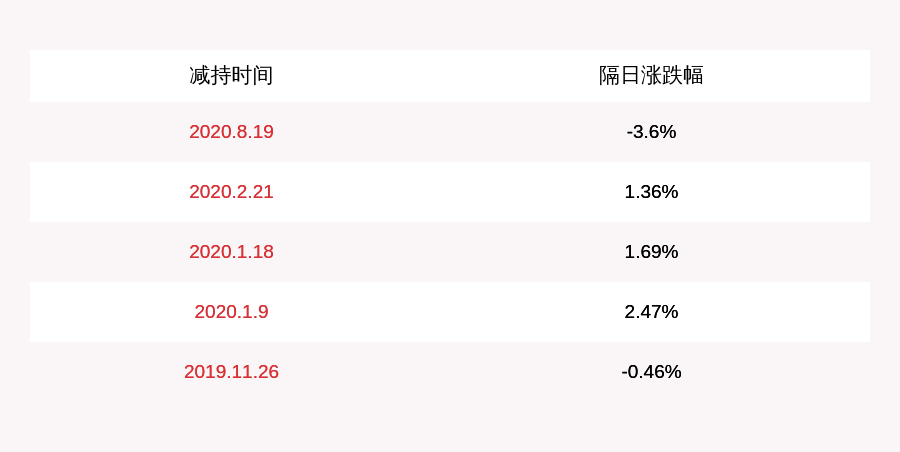PSеүӘеҲҮи’ҷзүҲеә”иҜҘе’Ӣж»ҙжүҚиғҪз”Ё
жң¬ж–Үз« жј”зӨәжңәеһӢпјҡжҲҙе°”-жҲҗе°ұ5890пјҢйҖӮз”Ёзі»з»ҹпјҡwindows10家еәӯзүҲ пјҢ иҪҜ件зүҲжң¬пјҡAdobe Photoshop 2021пјӣ
PSеүӘеҲҮи’ҷзүҲе…¶е®һе°ұжҳҜеүӘиҙҙи’ҷзүҲпјҢеңЁPSиҪҜ件дёӯжү“ејҖдёҖеј йЈҺжҷҜзҡ„еӣҫзүҮпјҢдҪҝз”Ёж–Үеӯ—е·Ҙе…·иҫ“е…Ҙж–Үеӯ—пјҢ并и°ғж•ҙеҘҪзҡ„ж–Үеӯ—зҡ„еӨ§е°ҸгҖҒдҪҚзҪ® пјҢ 然еҗҺйҖүжӢ©е·Ҙе…·дёӯзҡ„гҖҗиҮӘе®ҡд№үеҪўзҠ¶е·Ҙе…·гҖ‘пјҢжүҫеҲ°йЈһжңәзҡ„еҪўзҠ¶пјҢжҢүй”®зӣҳдёҠзҡ„CtrlгҖҒShiftе’ҢгҖҗNгҖ‘ж–°е»әдёҖдёӘеӣҫеұӮпјҢеңЁз”»еёғдёҠз”»еҮәйЈһжңәзҡ„и·Ҝеҫ„пјҢCtrl+еӣһиҪҰй”®е°Ҷи·Ҝеҫ„иҪ¬жҚўдёәйҖүеҢәпјӣ
然еҗҺдҪҝз”Ёд»»ж„ҸйўңиүІеЎ«е……еӣҫеұӮпјҢPSеүӘеҲҮи’ҷзүҲжҳҜйҖҡиҝҮдёӢж–№еӣҫеұӮзҡ„еҪўзҠ¶пјҢжқҘйҷҗеҲ¶дёҠж–№еӣҫеұӮзҡ„жҳҫзӨәзҠ¶жҖҒпјҢжүҖд»Ҙи·ҹйўңиүІжҳҜжІЎжңүе…ізі»зҡ„ пјҢ еҸҜд»Ҙд»»ж„ҸеЎ«е……пјҢдҝ®ж”№еӣҫеұӮеҗҚз§°дёәгҖҗйЈһжңәгҖ‘ пјҢ е°ҶиғҢжҷҜеӨҚеҲ¶дёӨеұӮеҗҺи°ғж•ҙеӣҫеұӮзҡ„дёҠдёӢдҪҚзҪ®пјҢи®©йЈһжңәе’Ңж–Үеӯ—дёҠж–№еҗ„жңүдёҖдёӘеӨҚеҲ¶зҡ„иғҢжҷҜеұӮпјҢжҢүдҪҸй”®зӣҳдёҠзҡ„гҖҗAltгҖ‘й”® пјҢ е°Ҷйј ж Ү移еҠЁеҲ°еӨҚеҲ¶зҡ„иғҢжҷҜеұӮе’ҢйЈһжңәеұӮзҡ„дёӯй—ҙдҪҚзҪ®пјҢеҪ“йј ж Үе·Ұдҫ§еҮәзҺ°дёҖдёӘеҗ‘дёӢзҡ„з®ӯеӨҙж—¶зӮ№еҮ»пјҢеҚіеҸҜеҲӣе»әеүӘеҲҮи’ҷзүҲпјҢ移еҠЁеӣҫзүҮзҡ„дҪҚзҪ®пјҢдјҡеҸ‘зҺ°еүӘеҲҮи’ҷзүҲеҶ…жҳҫзӨәзҡ„еҶ…е®№д№ҹи·ҹйҡҸеҸҳеҢ–пјӣ
жң¬жңҹеҶ…е®№е°ұеҲ°иҝҷйҮҢпјҢж„ҹи°ўйҳ…иҜ» гҖӮ
psжү№йҮҸеүӘеҲҮи’ҷзүҲеҝ«жҚ·й”®е…ій—ӯж–Ү件пјҡctrl+w ж–°е»әз”»еёғ:ctrl+n дҝқеӯҳж–Ү件пјҡctrl+s еӨҚеҲ¶пјҡctrl+c зІҳзІҳпјҡctrl+v е…Ё?гҖӮзҜ¶trl+c еҸҚ?гҖӮзҜ¶trl+shift+i иүІйҳ¶:ctrl+l жӣІзәҝ:ctrl+m еҺ»иүІпјҡctrl+u PSзҡ„еҝ«жҚ·й”®е°ұз®—еҲ—еҮәжқҘд№ҹеӨӘеӨҡдәҶпјҢеҫҲйҡҫи®°е…ЁпјҢиҝҷеҮ дёӘжҳҜеёёз”Ёзҡ„
еүӘиҙҙи’ҷзүҲжҳҜжҖҺд№ҲдҪҝз”ЁжҢүдҪҸ"Alt"й”®пјҢеңЁдёӨеӣҫеұӮдёӯй—ҙеҮәзҺ°еӣҫж ҮеҗҺзӮ№е·Ұй”®.е»әз«ӢеүӘиҙҙи’ҷзүҲеҗҺпјҢдёҠж–№еӣҫеұӮзј©з•Ҙеӣҫзј©иҝӣпјҢ并且еёҰжңүдёҖдёӘеҗ‘дёӢзҡ„з®ӯеӨҙ гҖӮжү©еұ•иө„ж–ҷпјҡ еҲӣе»әеүӘиҙҙи’ҷзүҲжӯҘйӘӨпјҡ
1гҖҒPSжү“ејҖеӣҫзүҮпјҢеҶҷеҮ дёӘж–Үеӯ— гҖӮ
2гҖҒ然еҗҺжҠҠж–Үеӯ—еӣҫеұӮж”ҫеҲ°еӣҫзүҮдёӢйқў гҖӮ
3гҖҒйҖүдёӯиҰҒи’ҷзүҲзҡ„еӣҫеұӮ пјҢ жҢүCtrl+Alt+GпјҢе°ұеҸҜд»ҘеҲӣе»әеүӘиҙҙи’ҷзүҲдәҶ гҖӮ
4гҖҒеҲӣе»әеүӘиҙҙи’ҷзүҲж•Ҳжһң гҖӮ
psеҰӮдҪ•еӨҚеҲ¶еүӘеҲҮи’ҷзүҲеҗҺзҡ„еӣҫеұӮеҸҢеҮ»дҪ иҰҒеӨҚеҲ¶зҡ„еӣҫ пјҢ 然еҗҺйҖүдёӯйҮҢиҫ№зҡ„дҪ иҰҒеӨҚеҲ¶зҡ„дёңиҘҝпјҢ然еҗҺеҸҢеҮ»еҸҰдёҖдёӘеӣҫпјҢиҝӣеҺ»д»ҘеҗҺзІҳиҙҙдҪ еӨҚеҲ¶зҡ„дёңиҘҝ пјҢ жҲ–иҖ…дҪ е…ҲйҮҠж”ҫеүӘеҲҮи’ҷзүҲпјҢ然еҗҺзӣҙжҺҘеӨҚеҲ¶ пјҢ 然еҗҺеҶҚе»әз«ӢеүӘеҲҮи’ҷзүҲпјҢеҶҚеҲ°еҸҰдёҖдёӘ继з»ӯеҗҢж ·зҡ„ж“ҚдҪңе°ұеҸҜд»ҘдәҶ
еүӘеҲҮи’ҷзүҲеҺҹзҗҶеүӘиҙҙи’ҷзүҲжҳҜPSи’ҷзүҲдёӯеҫҲзү№еҲ«зҡ„дёҖдёӘеӯҳеңЁпјҢеҹәжң¬еҺҹзҗҶд№ҹжҳҜи’ҷзүҲзҡ„еҺҹзҗҶ пјҢ дҪҶжңүе®ғзҡ„зү№ж®ҠжҖ§ гҖӮжҲ‘дёҖиҲ¬еҪўиұЎзҡ„жҠҠеүӘиҙҙи’ҷзүҲз§°д№ӢдёәејҖзӘ—еҸЈпјҢз”ЁдёӢдёҖеӣҫеұӮзҡ„еҪўзҠ¶з»ҷдёҠдёҖеұӮзҡ„еӣҫзүҮејҖдёҖдёӘжҳҫзӨәзӘ—еҸЈ пјҢ дёҠдёҖеұӮзҡ„еӣҫзүҮеҸӘиғҪжҳҫзӨәеңЁдёӢдёҖеұӮеҪўзҠ¶зҡ„иҢғеӣҙд№ӢеҶ…пјҢиҝҷз§Қж•ҲжһңеҸ«еүӘиҙҙи’ҷзүҲ гҖӮ
psеүӘеҲҮи’ҷзүҲзҡ„еҝ«жҚ·й”®жҳҜд»Җд№Ҳ
psеүӘеҲҮи’ҷзүҲеҝ«жҚ·й”®жҳҜCtrl+Alt+G гҖӮ
psеүӘеҲҮи’ҷзүҲйңҖиҰҒдёӨдёӘеӣҫеұӮпјҢдёҖдёӘеӣҫеұӮеҒҡеүӘеҲҮи’ҷзүҲеұӮеңЁдёӢпјҢеҸҰдёҖдёӘеӣҫеұӮеҒҡиў«еүӘеҲҮеұӮпјҢе°ҶдёӨдёӘеӣҫеұӮйғҪеҮҶеӨҮеҘҪеҗҺпјҢе°ұеңЁеӣҫеұӮйқўжқҝдёӯйҖүдёӯдёҠйқўзҡ„иў«еүӘеҲҮеӣҫеұӮпјҢеңЁеӣҫеұӮиҸңеҚ•ж ҸдёӯжүҫеҲ°еҲӣе»әеүӘиҙҙи’ҷзүҲеҚіеҸҜ гҖӮ
psеүӘеҲҮи’ҷзүҲжҖҺд№Ҳз”ЁдёҖй”®йҮҚиЈ…зі»з»ҹ
е“ҒзүҢеһӢеҸ·пјҡиҒ”жғіGeekPro2020
зі»з»ҹпјҡwin10190964дҪҚдјҒдёҡзүҲ
иҪҜ件зүҲжң¬пјҡAdobePhotoshopcs6
йғЁеҲҶз”ЁжҲ·еҸҜиғҪз”өи„‘еһӢеҸ·дёҚдёҖж ·пјҢдҪҶзі»з»ҹзүҲжң¬дёҖиҮҙйғҪйҖӮеҗҲиҜҘж–№жі• гҖӮ
psеүӘеҲҮи’ҷзүҲжҖҺд№Ҳз”ЁдёӢйқўдёҺеӨ§е®¶еҲҶдә«дёҖдёӢpsжҖҺд№ҲеүӘеҲҮи’ҷзүҲзҡ„ж•ҷзЁӢеҗ§ гҖӮ
1гҖҒжү“ејҖpsпјҢзӮ№еҮ»ж–°е»әпјҢеҲӣе»ә
2гҖҒзӮ№еҮ»е·Ұдҫ§е·Ҙе…·ж Ҹзҡ„зҹ©еҪўе·Ҙе…· пјҢ еңЁз”»еёғдёҠз”»еҮәзҹ©еҪў
3гҖҒжҺҘзқҖзӮ№еҮ»ж–Ү件пјҢзҪ®е…ҘеөҢе…ҘеҜ№иұЎпјҢйҖүжӢ©зҙ жқҗ пјҢ зҪ®е…ҘпјҢзӮ№еҮ»дёҠж–№еӢҫеҸ·е®ҢжҲҗзҪ®е…Ҙ
4гҖҒйҖүдёӯеӣҫзүҮзҙ жқҗзҡ„еӣҫеұӮпјҢеҚ•еҮ»йј ж ҮеҸій”®пјҢзӮ№еҮ»еҲӣе»әеүӘиҙҙи’ҷзүҲеҚіеҸҜе°ҶеӣҫзүҮеөҢе…ҘеҲ°еӣҫеҪўдёӯ
psеүӘеҲҮи’ҷзүҲжҖҺд№Ҳз”Ё
PSеүӘеҲҮиҙҙи’ҷзүҲеҠҹиғҪжҳҜдёҖдёӘйқһеёёе®һз”Ёзҡ„дёңиҘҝпјҢеҲ©з”Ёе®ғжҲ‘们еҸҜд»ҘеҒҡеҮәеҫҲеӨҡеҘҪзңӢеҘҪзҺ©зҡ„ж•Ҳжһң гҖӮеҫҲеӨҡеҲҡдҪҝз”ЁPSзҡ„жңӢеҸӢеҸҜиғҪдёҚеӨӘдәҶи§ЈиҝҷдёӘеҠҹиғҪпјҢйӮЈд№ҲpsеүӘеҲҮи’ҷзүҲжҖҺд№Ҳз”Ёе‘ўпјҹ
1гҖҒ йҰ–е…ҲпјҢжү“ејҖPSпјҢж–°е»әдёҖдёӘз©әзҷҪж–ҮжЎЈ пјҢ иҫ“е…ҘдёҖдәӣж–Үеӯ—пјҢеҰӮдёӢеӣҫ гҖӮ
2гҖҒ дёӢйқўпјҢеңЁж–Үеӯ—еӣҫеұӮдёҠйқўж–°е»әдёҖдёӘеӣҫеұӮ пјҢ еЎ«е……дёҖз§ҚйўңиүІжҲ–иҖ…жӢүдёҖдёӘжёҗеҸҳпјҢйҡҸж„ҸпјҢеҸӘиҰҒи®©ж–°е»әзҡ„еӣҫеұӮйҮҢйқўжңүдёңиҘҝиғҪеӨҹиҰҶзӣ–ж–Үеӯ—еұӮе°ұеҸҜд»ҘдәҶ гҖӮ
3гҖҒ дёӢйқў пјҢ е°Ҷйј ж Ү移еҠЁеҲ°ж–°е»әеӣҫеұӮе’Ңж–Үеӯ—еұӮд№Ӣй—ҙпјҢжҢүдҪҸaltй”®пјҢеҸҜд»ҘеҸ‘зҺ°йј ж ҮеҸҳеҪўдәҶпјҲжңүдёҖдёӘеҗ‘дёӢзҡ„з®ӯеӨҙпјүпјҢзӮ№еҮ»йј ж ҮпјҢеҲӣе»әеүӘиҙҙи’ҷзүҲ гҖӮжҲ‘们еҸ‘зҺ°пјҢж–Үеӯ—еұӮеҮәжқҘдәҶ гҖӮ
4гҖҒ д»”з»Ҷи§ӮеҜҹж–Үеӯ— пјҢ жҲ‘们еҸ‘зҺ°пјҢж–Үеӯ—зҡ„йўңиүІеҸҳеҢ–дәҶпјҢеҸҳжҲҗдәҶдёҖз§ҚжңүзӮ№зңјзҶҹзҡ„йўңиүІвҖ”вҖ”е…¶е®һе°ұжҳҜжҲ‘们еҲҡжүҚжӢүзҡ„жёҗеҸҳиүІпјҲжҲ‘жҠҠж–Үеӯ—еұӮдёҠ移пјҢеёҢжңӣеӨ§е®¶иғҪеӨҹзңӢжё…еҜ№жҜ”пјү гҖӮ
5гҖҒ е…¶е®һпјҢеүӘиҙҙи’ҷзүҲзҡ„еҺҹзҗҶеҫҲз®ҖеҚ•пјҡеүӘиҙҙи’ҷзүҲйңҖиҰҒдёӨеұӮеӣҫеұӮпјҢдёӢйқўдёҖеұӮзӣёеҪ“дәҺеә•жқҝпјҢдёҠйқўзӣёеҪ“дәҺеҪ©зәёпјҢжҲ‘们еҲӣе»әеүӘиҙҙи’ҷзүҲе°ұжҳҜжҠҠдёҠеұӮзҡ„еҪ©зәёиҙҙеҲ°дёӢеұӮзҡ„еә•жқҝдёҠпјҢдёӢеұӮеә•жқҝжҳҜд»Җд№ҲеҪўзҠ¶пјҢеүӘиҙҙеҮәжқҘзҡ„ж•Ҳжһңе°ұжҳҜд»Җд№ҲеҪўзҠ¶зҡ„ гҖӮ
жҺЁиҚҗйҳ…иҜ»
- 53еІҒжёҜе§җе«ҒеҲ°еҶ…и’ҷеҸӨ8е№ҙпјҢдёҺдёҲеӨ«е–қй…’еәҶзҘқпјҢе©ҡеҗҺжңӘиӮІи§Ҷ继еӯҗдёәдәІз”ҹ
- psжҖҺж ·з”ЁеңҶеүӘеҲҮзҹ©еҪўзҡ„и§’пјҢpsе’Ӣж»ҙжүҚеҸҜд»Ҙе°Ҷзҹ©еҪўеҸҳжҲҗеңҶи§’
- cdrе’Ӣж»ҙжүҚеҸҜд»ҘеҒҡеүӘеҲҮи’ҷзүҲ
- 53еІҒжёҜе§җе«ҒеҲ°еҶ…и’ҷеҸӨпјҢдёҺиҖҒе…¬е–қй…’еәҶ8е‘Ёе№ҙпјҢе©ҡеҗҺжңӘиӮІе°Ҷ继еӯҗеҪ“дәІз”ҹ
- йёҝи’ҷдёӘдәәзғӯзӮ№дёҚиҮӘеҠЁиҝһжҺҘ йёҝи’ҷ3.0дёӘдәәзғӯзӮ№з»ҸеёёжҺү
- и’ҷеҳүж…§жҷ’ж—Ҙжң¬з”°еӣӯз”ҹжҙ»з…§пјҢжү“жү®зҙ жңҙеҠҲжҹҙеҠЎеҶңпјҢиә«жқҗеңҶж¶Ұз§°зҳҰдёҚеӣһеҺ»
- жҺҘиҝһзғӯжҗңпјҹй»„еӯҗйҹ¬еҸ‘ж–ҮйҒ“жӯүпјҢе°Ҹ马дёҒеӣһеә”жӢ’з»қеҗҢеҸ°пјҢзҪ‘еҸӢеҗғз“ңеҗғи’ҷеңҲ
- еҝғй…ёпјҒ50еІҒи’ҷеҳүж…§жү§ж„Ҹе®ҡеұ…ж—Ҙжң¬пјҢжҲҝдә§з”ҹж„ҸдёҚжҷҜж°”пјҢеңЁеҶңжқ‘з ҚжҹҙзіҠеҸЈ
- и’ҷеҳүж…§йҡҗеұ…ж—Ҙжң¬еҶңжқ‘пјҢжҷ’еҠҲжҹҙи§Ҷйў‘е°Ҹи…№йҡҶиө·пјҢеҸ‘ж–Үиҫҹи°ЈжҖҖеӯ•еҸӘжҳҜиғ–дәҶ
- йқ’涩дҪ“йӘҢпјҡж„ҸеӨ§еҲ©Rзә§з”өеҪұпјҢе”ҜзҫҺеҸҲзҘһз§ҳзҡ„еҗҜи’ҷд№ӢдҪңпјҢеӣһе‘іж— з©·



![[延иҝҹйҖҖдј‘е№ҙйҫ„]延иҝҹйҖҖдј‘еҮәж–°еҠЁжҖҒпјҢи·ҹжҜҸдёӘдәәйғҪжҒҜжҒҜзӣёе…іпјҢзҺ°еңЁзҹҘ](/renwen/images/defaultpic.gif)