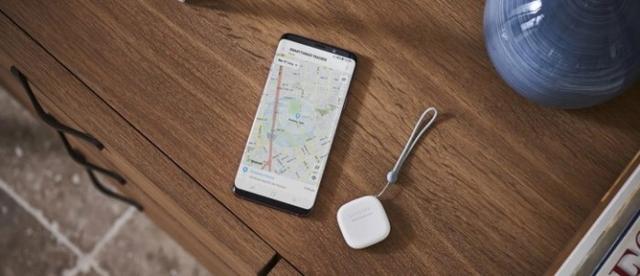ж–Үз« жҸ’еӣҫ
第2жӯҘ
иҪ¬еҲ°ж»Өй•ң> йЈҺж јеҢ–>жү©ж•Ј гҖӮеңЁвҖңжү©ж•ЈвҖқзӘ—еҸЈдёӯпјҢйҖүжӢ©вҖңеҗ„еҗ‘ејӮжҖ§вҖқ пјҢ 然еҗҺеҚ•еҮ»вҖңзЎ®е®ҡвҖқ гҖӮ

ж–Үз« жҸ’еӣҫ
第3жӯҘ
еҶҚж¬ЎпјҢиҪ¬еҲ°ж»Өй•ң> йЈҺж јеҢ–>жү©ж•Ј гҖӮеңЁвҖңжү©ж•ЈвҖқзӘ—еҸЈдёӯпјҢйҖүжӢ©вҖңеҗ„еҗ‘ејӮжҖ§вҖқпјҢ然еҗҺеҚ•еҮ»вҖңзЎ®е®ҡвҖқ гҖӮ

ж–Үз« жҸ’еӣҫ
第4жӯҘ
иҪ¬еҲ°еӣҫеұӮ>еӨҚеҲ¶еӣҫеұӮ гҖӮе°ҶжӯӨеӣҫеұӮе‘ҪеҗҚдёәвҖңй«ҳеҸҚе·®дҝқз•ҷвҖқпјҢ然еҗҺеҚ•еҮ»вҖңзЎ®е®ҡвҖқ гҖӮ

ж–Үз« жҸ’еӣҫ
第5жӯҘ
йҖүжӢ©вҖңй«ҳеҸҚе·®дҝқз•ҷвҖқеӣҫеұӮеҗҺпјҢиҪ¬еҲ°ж»Өй•ң>е…¶д»–>й«ҳеҸҚе·®дҝқз•ҷ гҖӮе°ҶеҖји®ҫзҪ®дёә3 пјҢ 然еҗҺеҚ•еҮ»вҖңзЎ®е®ҡвҖқ гҖӮ

ж–Үз« жҸ’еӣҫ
гҖҗps6еҸҜд»Ҙз”ҹжҲҗзҹўйҮҸеӣҫпјҢpsе’Ӣзҡ„жүҚеҸҜд»ҘжҠҠеӣҫзүҮиҪ¬зҹўйҮҸеӣҫгҖ‘第6жӯҘ
еңЁвҖңеӣҫеұӮвҖқйқўжқҝдёӯпјҢе°ҶвҖңй«ҳеҸҚе·®дҝқз•ҷвҖқеӣҫеұӮзҡ„ж··еҗҲжЁЎејҸи®ҫзҪ®дёәвҖңеҸҳдә®вҖқ гҖӮ

ж–Үз« жҸ’еӣҫ
第7жӯҘ
иҪ¬еҲ°еӣҫеұӮ>ж–°е»әи°ғж•ҙеӣҫеұӮ>йҳҲеҖј гҖӮе°ҶжӯӨеӣҫеұӮе‘ҪеҗҚдёәвҖңйҳҲеҖјвҖқпјҢ然еҗҺеҚ•еҮ»вҖңзЎ®е®ҡвҖқ гҖӮ

ж–Үз« жҸ’еӣҫ
第8жӯҘ
ж №жҚ®жӮЁдҪҝз”Ёзҡ„еӣҫеғҸи°ғж•ҙйҳҲеҖјзә§еҲ« гҖӮеңЁиҝҷз§Қжғ…еҶөдёӢпјҢеҖј138е°ҶжӯЈеёёе·ҘдҪң гҖӮ

ж–Үз« жҸ’еӣҫ
第9жӯҘ
еҜ№йҳҲеҖјз»“жһңж„ҹеҲ°ж»Ўж„ҸеҗҺпјҢиҜ·иҪ¬еҲ°еӣҫеұӮ>еҗҲ并еҸҜи§Ғ гҖӮ

ж–Үз« жҸ’еӣҫ
第10жӯҘ
жӯӨж—¶ пјҢ жӮЁеҸҜд»ҘдҪҝз”ЁеёҰжңүй»‘зҷҪйўңиүІзҡ„画笔е·Ҙе…·пјҲBпјүеҲ йҷӨжүҖжңүдёҚеҝ…иҰҒзҡ„з»ҶиҠӮ гҖӮ

ж–Үз« жҸ’еӣҫ
第11жӯҘ
йҖүжӢ©еҗҲ并еӣҫеұӮеҗҺпјҢиҪ¬еҲ°ж»Өй•ң>жЁЎзіҠ>й«ҳж–ҜжЁЎзіҠ гҖӮи®ҫзҪ®0.5еғҸзҙ зҡ„еҖјпјҢ然еҗҺеҚ•еҮ»вҖңзЎ®е®ҡвҖқ гҖӮ

ж–Үз« жҸ’еӣҫ
第12жӯҘ
иҪ¬еҲ°йҖүжӢ©>йўңиүІиҢғеӣҙ гҖӮд»ҺдёӢжӢүиҸңеҚ•дёӯйҖүжӢ©вҖңйҳҙеҪұвҖқ пјҢ 然еҗҺж №жҚ®иҮӘе·ұзҡ„е–ңеҘҪи°ғж•ҙжЁЎзіҠеәҰе’ҢиҢғеӣҙ гҖӮеңЁиҝҷз§Қжғ…еҶөдёӢпјҢжҲ‘е°ҶйўңиүІе®№е·®и®ҫзҪ®дёә100пј… пјҢ е°ҶиҢғеӣҙи®ҫзҪ®дёә150.еҰӮжһңеҜ№йҖүжӢ©ж„ҹеҲ°ж»Ўж„ҸпјҢиҜ·еҚ•еҮ»OK гҖӮ
д»ҘдёҠе°ұжҳҜе…ідәҺps6еҸҜд»Ҙз”ҹжҲҗзҹўйҮҸеӣҫпјҢpsе’Ӣзҡ„жүҚеҸҜд»ҘжҠҠеӣҫзүҮиҪ¬зҹўйҮҸеӣҫзҡ„е…ЁйғЁеҶ…е®№пјҢд»ҘеҸҠpsе’Ӣзҡ„жүҚеҸҜд»ҘжҠҠеӣҫзүҮиҪ¬зҹўйҮҸеӣҫзҡ„зӣёе…іеҶ…е®№,еёҢжңӣиғҪеӨҹеё®еҲ°жӮЁ гҖӮ
жҺЁиҚҗйҳ…иҜ»
- жҳҶеұұз”ҹиӮІйҷ©жҠҘй”Җж ҮеҮҶпјҢжҳҶеұұз”ҹиӮІйҷ©жҠҘй”Җз”Ёз”·ж–№зҡ„еҸҜд»ҘжҠҘй”ҖеӨҡе°‘
- д»–еұұд№ӢзҹіеҸҜд»Ҙж”»зҺү,д»–еұұд№ӢзҹіеҸҜд»Ҙж”»зҺүзҡ„дёӢдёҖеҸҘ
- дёҖе®Ўз»“жЎҲдәҢе®ЎиҝҳиғҪдёҠиҜүпјҢдёҖе®Ўз»“жқҹеҸҜд»ҘжҠ•иҜүжі•е®ҳ然еҗҺжҺҘзқҖдәҢе®Ў
- йңҚдёӯжӣҰжғҠиүідә®зӣёпјҒиұӘй—Ёеӣӣд»ЈиҠӮдҝӯз”ҹжҙ»еј•е…іжіЁпјҢзҪ‘еҸӢпјҡеҺҹжқҘиҝҷж ·д№ҹеҸҜд»Ҙпјҹ
- bpaжҳҜд»Җд№ҲжқҗиҙЁеҸҜд»ҘиЈ…зғӯж°ҙеҗ— bpaжҳҜд»Җд№ҲжқҗиҙЁ
- ExcelиҰҒе’Ӣзҡ„жүҚеҸҜд»Ҙз”Ёе®ҸпјҢexcelеҸҜд»Ҙи·Ёж–Ү件ж“ҚдҪңе®Ҹ
- 30mlзҡ„зІүеә•ж¶ІеҸҜд»ҘеёҰдёҠйЈһжңәеҗ— 30mlзІүеә•иғҪеёҰдёҠйЈһжңәеҗ—
- 2b铅笔е’Ңжҷ®йҖҡ铅笔жңүе•ҘеҢәеҲ« 2b铅笔е’Ңжҷ®йҖҡ铅笔жңүе•ҘеҢәеҲ« еҸҜд»Ҙж¶ӮжңәиҜ»еҚЎеҗ—
- ExcelиЎЁж јеҰӮдҪ•жүҚеҸҜд»ҘжЁӘеҗ‘иҮӘеҠЁе’Ң
- еҶ…и’ҷеҸӨз«ӢеӨҸеҗғд»Җд№ҲжңҖеҘҪпјҢз«ӢеӨҸиҠӮж°”еҗғд»Җд№Ҳе…»з”ҹ з«ӢеӨҸиҠӮж°”еҗғеҸҜд»Ҙе…»з”ҹ